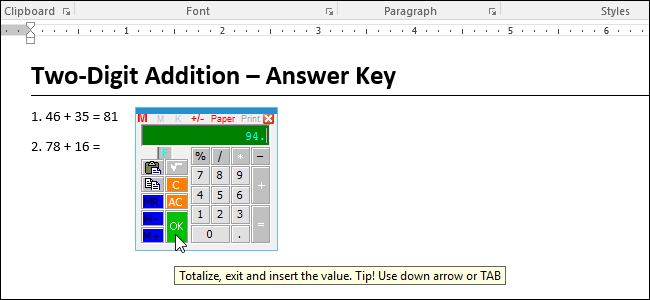
要在Word中进行基本算术,通常需要打开Windows计算器获得答案,然后手动将答案插入Word。但是,Word有一个第三方加载项,它提供了一个弹出式计算器,可以计算文档中的数字,然后自动插入答案。
例如,如果您是一名教师,正在为您的学生创建包含一些基本数学问题的工作表,您可以使用这个弹出式计算器轻松地为自己创建答题键。我们将向您展示如何安装和使用弹出式计算器加载项。
在Word中安装弹出式计算器与安装其他程序略有不同,因此我们将完成安装过程。首先,从Word的主页下载Popup Calculator for Word,然后解压.zip文件。然后,双击Instl_WordCalculator.exe文件。
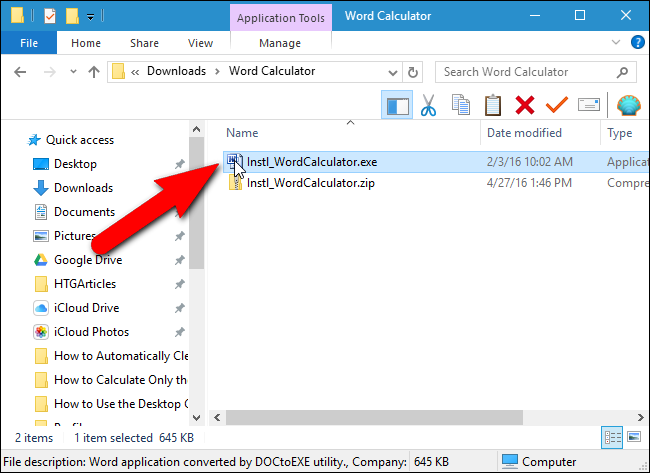
在弹出的Word计算器对话框中,单击“继续”。
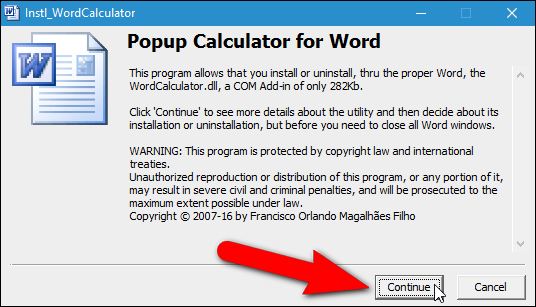
此时将显示一个只读Word文档,其中包含用于安装、卸载和退出文档的按钮。单击“安装”。
注意:如果您决定将来卸载弹出式计算器,只需再次运行安装程序,然后单击本文档中的“卸载”即可。
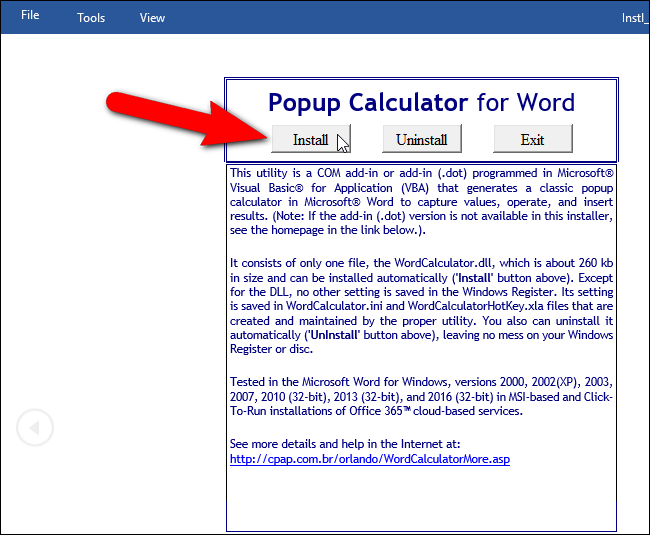
要在Word中安装弹出计算器,您必须以管理权限启动Word;但是,安装程序会为您执行此操作。只需在显示的安装对话框中单击“OK”,如下所示。
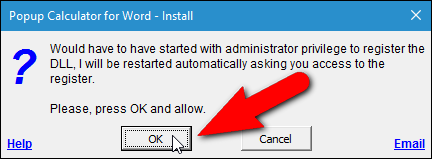
如果显示“用户帐户控制”对话框,请单击“是”继续。
注意:您可能看不到此对话框,具体取决于您的用户帐户控制设置。
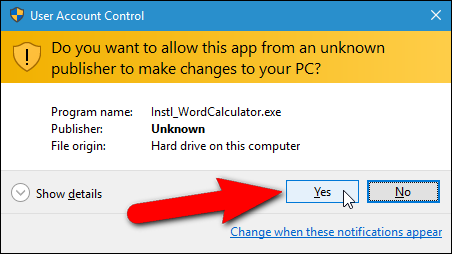
在“作为COM加载项安装”对话框中,接受默认选择“Exclusive”。如果要为所有用户安装此弹出计算器,请选中“针对此Windows的所有用户,包括没有管理员级别的用户”复选框。单击“继续”。
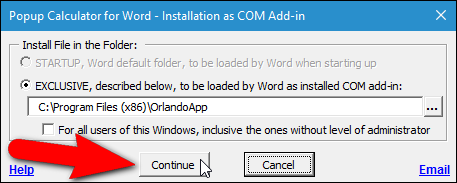
在“使用许可协议”对话框中,通读许可,然后单击“确定”继续。
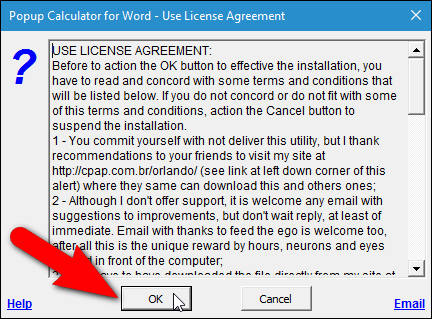
安装完成,并显示一个提醒对话框,告诉您重新启动Word后,右键单击菜单上将显示弹出计算器。单击“确定”。
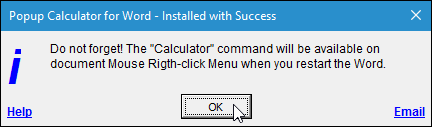
重新启动Word并打开包含要计算的数字的文件。选择要计算的数字,右击选择,然后从弹出菜单中选择“计算器”。
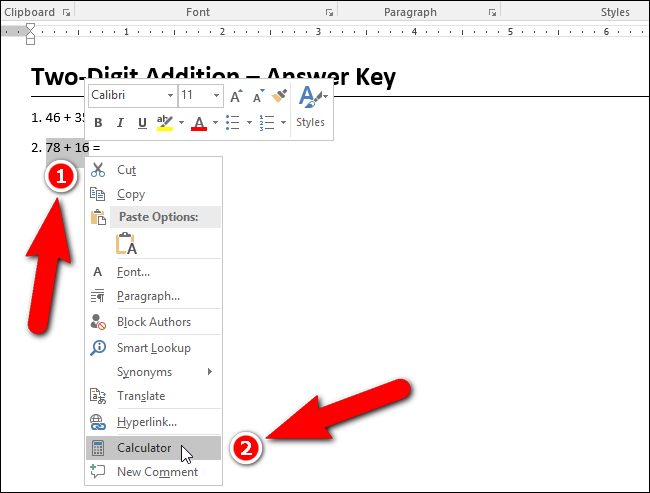
Multiple Capture(多个捕获)对话框显示捕获的总数和为获取该总数而捕获的数量。要访问弹出计算器,请单击“确定”。如果您不想访问弹出计算器,请单击“取消”。
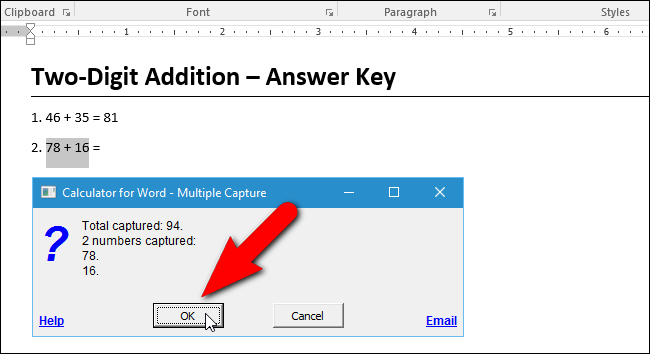
弹出计算器显示答案。
注意:弹出计算器可能不会在光标附近弹出。要移动计算器,请单击并按住标题栏,然后将计算器拖动到所需位置。
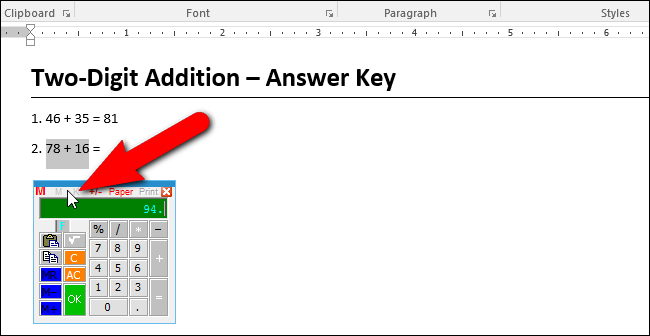
要重新插入弹出式计算器中的结果,请首先将光标移动到要显示结果的位置。当弹出计算器处于打开状态时,您可以在Word文档中单击以将其激活,然后单击要放置光标的位置。
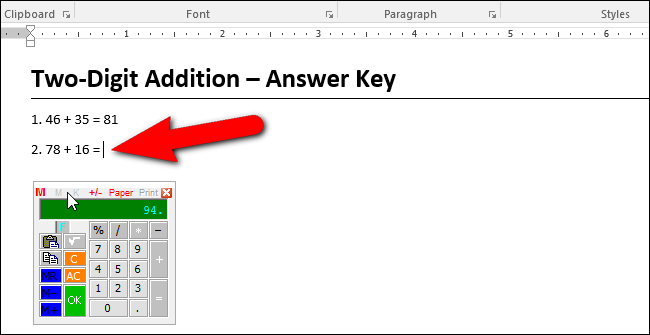
要将计算器的结果插入光标,您可以单击“确定”按钮,或按键盘上的向下箭头或“Tab”键。
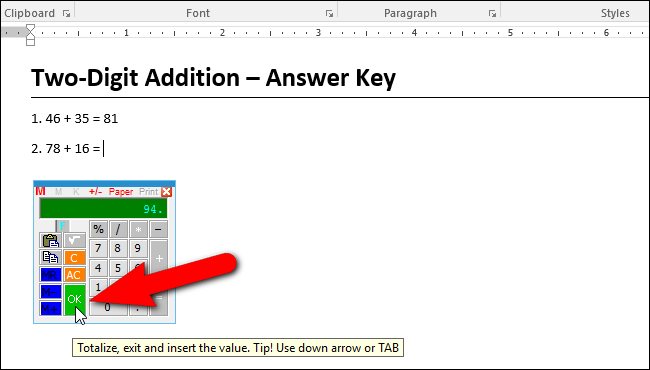
结果插入光标,弹出计算器自动关闭。
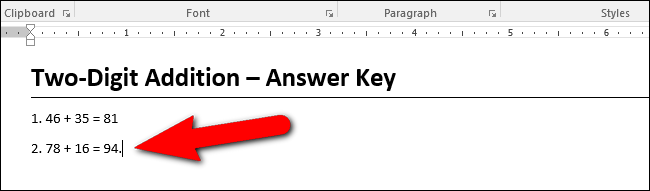
或者,您也可以通过按住“Shift”键的同时单击“OK”或按键盘上的向下箭头或“Tab”键来将结果复制到Windows剪贴板。
如果您的键盘上有一个数字键盘,并且想要使用它来执行计算,请不要选择任何数字。只需右击光标并从弹出菜单中选择“计算器”即可。
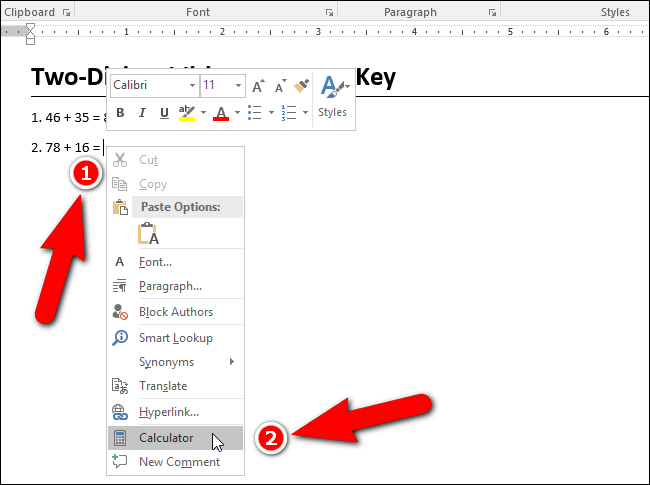
如果在访问弹出计算器之前没有选择任何内容,则会自动选择光标左侧的字符或单词(不是任何空格)。再次单击Word Window将其激活,并将光标放在您想要插入结果的位置。
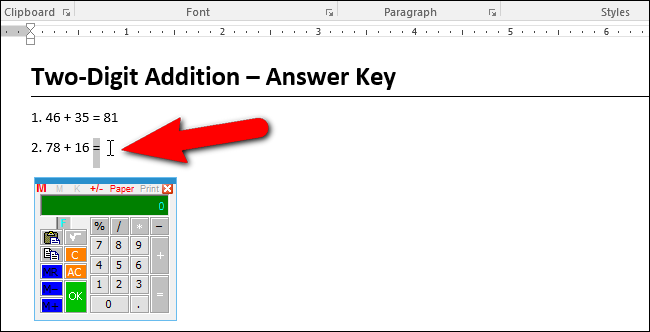
使用数字键盘计算数字,然后按向下箭头或“Tab”将结果插入光标。
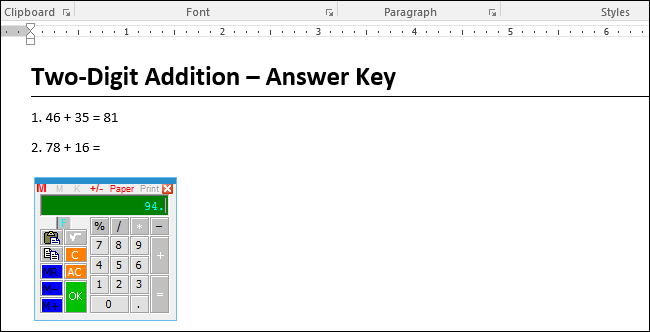
弹出式计算器还带有纸带,就像一些手动计算器一样,您可以在其中查看计算的历史记录。要访问纸带,请单击计算器标题栏上的“纸张”。
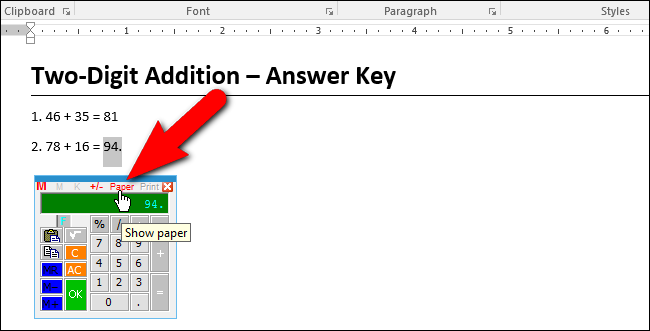
计算器顶部弹出纸带。您可以通过单击以前的任何数字或结果来重复使用它们。
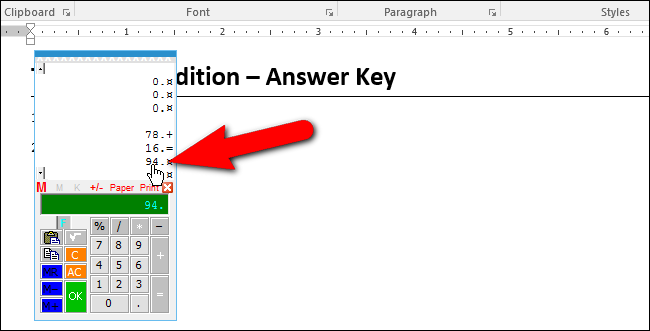
注意:如果弹出式计算器太小,您可以通过将光标移到计算器的一个角上直到它变成双向箭头,然后单击并向外拖动该角来调整其大小。但是,下次打开计算器时,它将返回到其原始大小。
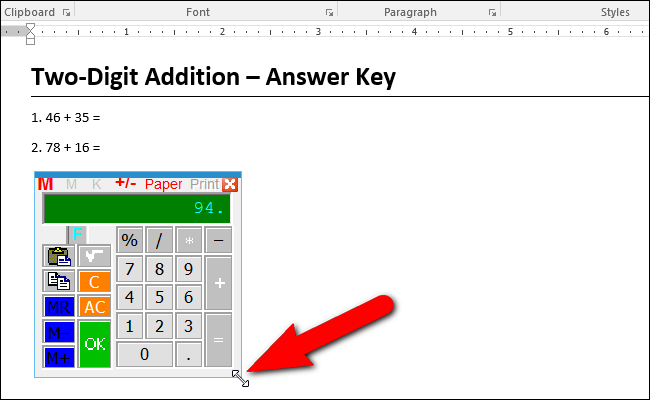
我不建议您使用菜单上的“退出”命令来关闭计算器。对我来说,它锁住了计算器。如果确实遇到锁定的计算器,请完全关闭Word(关闭所有文件)。这应该也会关闭所有打开的计算器。