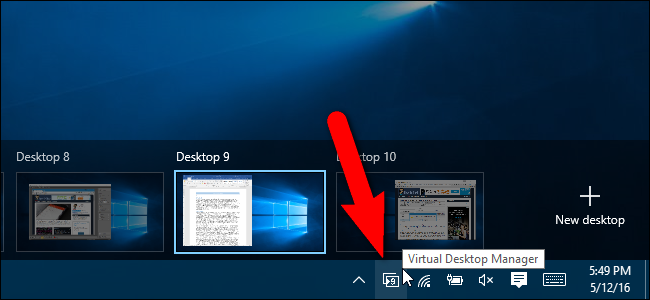
在Windows中,拥有多个桌面的功能在很长一段时间内都没有,直到Windows10最终添加了这一功能。我们已经介绍了如何在Windows10中使用虚拟桌面,但至少有一项功能缺失,我们将向您展示如何添加。
相关:如何在Windows 10中使用虚拟桌面
虚拟桌面允许您将打开的程序分成不同的类别,如工作、游戏、查看社交媒体或网上冲浪。但是,一旦设置了几个虚拟桌面,任何地方都不会显示当前处于活动状态的桌面。VirtualDesktopManager是一个很小的Windows程序,它在系统托盘上添加一个图标,指示您当前在哪个虚拟桌面上,以及其他一些有用的功能。
从Releases页面下载VirtualDesktopManager,并在您选择的任何位置解压zip文件-该程序是便携的,因此不需要安装。只需双击VirtualManagerDesktop.exe文件即可运行该程序。
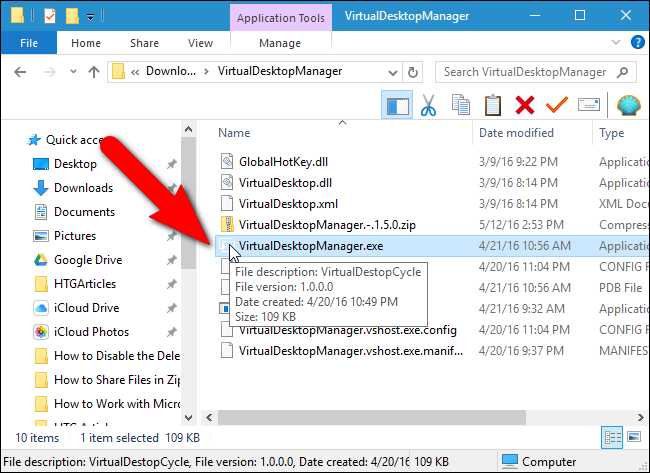
相关:如何在Windows 10中使用和配置新通知中心
VirtualDesktopManager图标将添加到系统托盘中,并向您显示当前活动的虚拟桌面的数量(即使您只有一个桌面)。如果您想一目了然地看到当前的桌面编号,您可以将VirtualDesktopManager图标从系统托盘移动到任务栏,这样您就不必打开系统托盘就能看到它。
微软虚拟桌面中切换桌面的默认热键为Ctrl+Win+Left和Ctrl+Win+Right。安装VirtualDesktopManager后,你仍然可以使用这些热键,但不会获得程序的全部好处。
默认情况下,VirtualDesktopManager改用Ctrl+Alt+Left和Ctrl+Alt+Right。但是,如果您的PC中安装了英特尔芯片,这很可能不起作用,因为该热键分配给了英特尔实用程序。如果您运行VirtualDesktopManager时显示通知,VirtualDesktopManager会让您知道他们的默认热键是否无法设置。有一个备用热键,我们将向您演示如何切换到此热键。
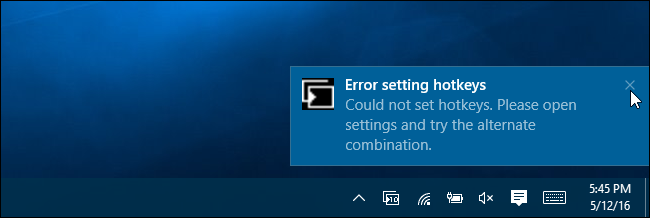
要更改VirtualDesktopManager中使用的热键,请右键单击系统托盘或任务栏中的图标,然后从弹出菜单中选择“设置”。
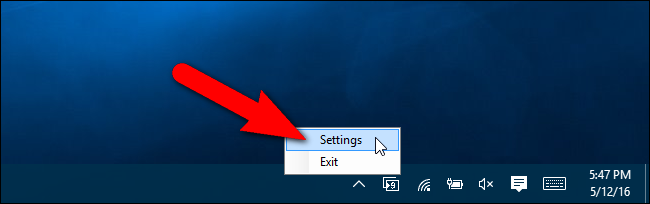
在“设置”对话框中,选中“使用备用组合键(Shift+Alt+Left/Right)”复选框。然后,单击“保存”。请注意,当您单击保存时,看起来好像什么都没有发生,但更改确实会被保存。要关闭对话框,请单击右上角的“X”。
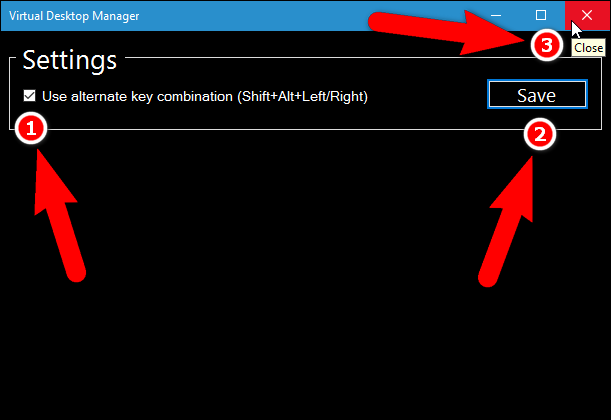
此时会显示一个通知,告诉您VirtualDesktopManager仍在运行,以及如何退出程序(如果您选择退出)。
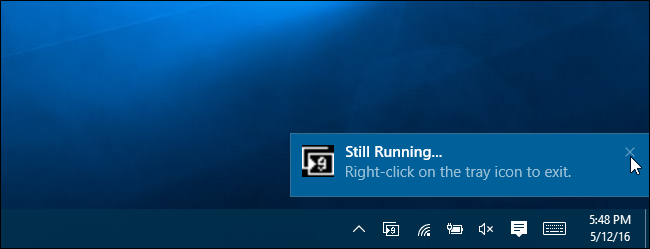
VirtualDesktopManager有一些限制。当您尝试过快地在桌面之间切换时,您会注意到其中一个限制。这会导致不同桌面上的程序窗口试图获得焦点,即使您当前不在该桌面上,您也会在任务栏上看到它们。试图获得焦点的程序的图标会变成闪烁的橙色。当您单击其中一个图标时,您将自动切换到该程序和包含该程序的桌面。
该程序的作者还说,VirtualDesktopManager需要更多的测试,看看如果你挂起或休眠你的电脑,它的行为会有多好。另外需要注意的是,如果Explorer.exe崩溃并必须重新启动,您还必须重新启动VirtualDesktopManager。
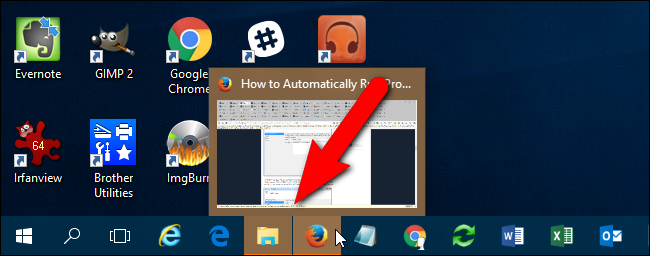
相关:如何使用Windows任务计划程序自动运行程序和设置提醒
VirtualDesktopManager可能有一些限制,但是,除了显示当前的桌面编号外,它还添加了另一个非常有用的功能:循环浏览所有桌面的能力。例如,假设您有10个虚拟桌面。您当前位于桌面#10,并且要转到桌面#1。您可以使用Shift+Alt+右键直接从桌面#10转到桌面#1,而不是按Shift+Alt+Left九次。
如果希望在每次启动Windows时启用VirtualDesktopManager,则可以使用任务计划程序在每次登录时自动运行VirtualManagerDesktop.exe。