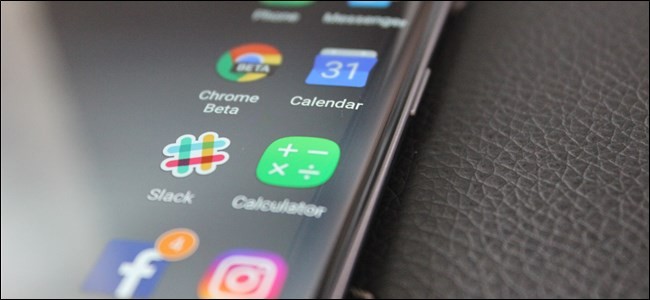
虽然三星Galaxy S7 Edge的弧形侧面板对一些人来说似乎是一个毫无意义的功能,但它实际上是一个超级有用和多功能的工具。它在Edge手机上比标准的“平板”显示屏更有意义,因为它基本上不会妨碍你,直到你需要它。定制这个区域的能力只是锦上添花,三星在这里加入了一些非常有用的调整。
边缘屏幕的主要功能
边缘用作有三个主要用途的区域:
面板:从手机外侧滑入,可以快速访问用户指定的应用程序、快捷方式、订阅源等。 Feed:允许用户通过沿Edge滑动来查看通知和其他重要数据,而无需打开显示器。 照明:当收到新通知且手机正面朝下时,会亮起Edge显示屏。
这些功能中的每一个都可以单独切换,并且每个功能都有自己的一组选项。要访问主要的Edge Screen设置菜单,请通过拉下通知阴影并轻触齿轮图标跳至设置菜单。
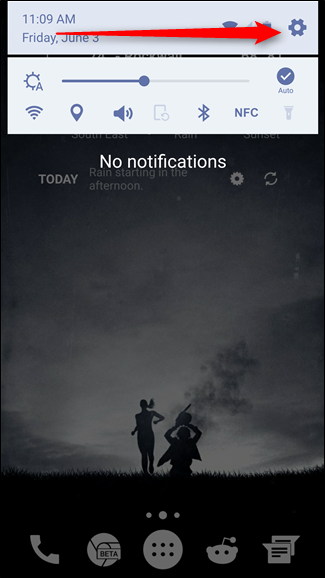
从那里向下滚动,直到看到“边缘屏幕”。跳进去吧。
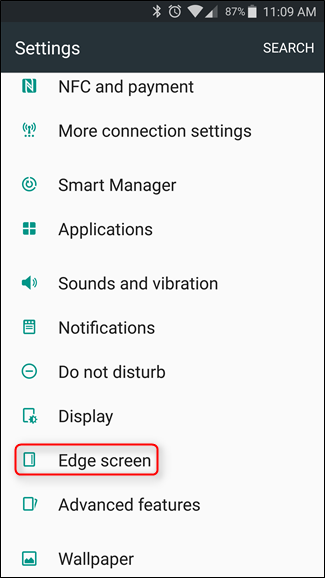
这是您可以激活或停用每个功能的地方-例如,如果您喜欢边缘面板功能,但不使用Lighting,只需将其关闭即可。要切换该功能,只需轻触您想要启用/禁用的功能,然后移动开/关滑块。
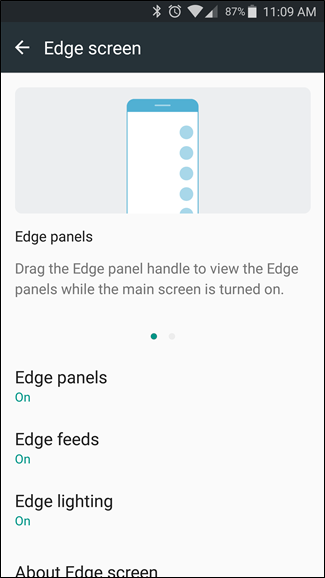
这也是您可以找到每个Edge函数的更高级功能的地方。
如何自定义边缘面板
到目前为止,在Edge Display的所有功能中,面板是最健壮的。这个快速访问的侧边栏一直隐藏着,当你不使用它时几乎不会被注意到,但它充满了有用的快捷键和信息,只需从显示屏的外侧快速滑动即可。
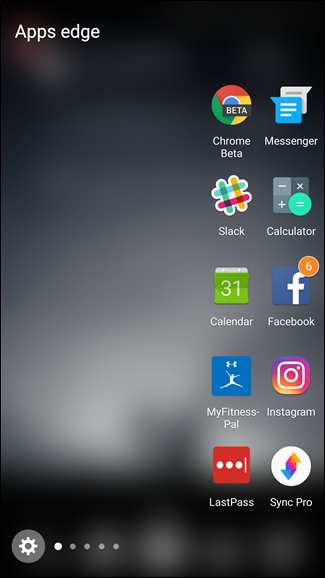
在上面的菜单(设置>边缘屏幕)中,点击“边缘面板”链接。
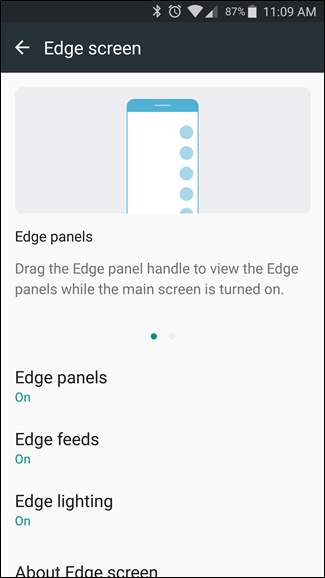
这将使您进入面板菜单,您可以在其中自定义显示哪些面板,以及在哪里显示手柄,手柄有多大,以及它的透明度如何。
若要更改面板手柄位置或透明度,请点击底部的“边缘面板手柄设置”链接。这将允许您完全自定义手柄的位置和外观-如果您不喜欢它在右侧,请将其移动到左侧。如果你想让它几乎看不见,就把透明度设得尽可能高。让手柄在你适应它的过程中可见是很好的,但是一旦你确切地知道它在哪里,你就可以让它完全看不见了。这真是太棒了。一旦您按您喜欢的方式进行设置,只需退出菜单即可。
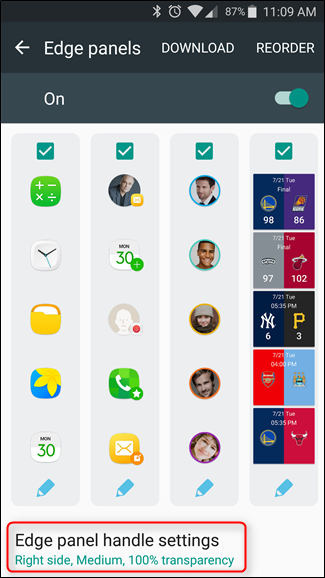
回到主面板菜单,您可以开始调整面板提供的所有功能。这里有许多选项:应用程序、任务、人员、Yahoo!体育、天气、我的位置、雅虎!财经,雅虎!新闻、互联网、S Planner和Quick Tools。每一个都可以通过顶部的复选框单独切换,大多数也可以通过点击面板底部的小铅笔图标进行自定义。使用这些设置-这里有一些非常酷的东西。
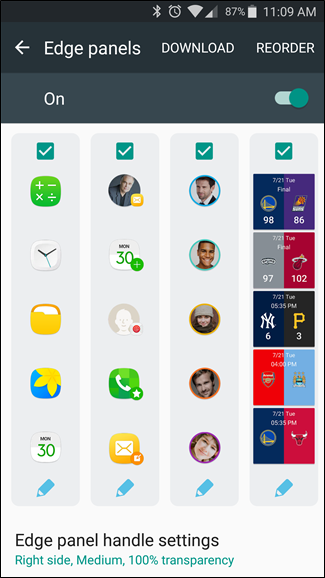
如果你能想到一些你想要在Edge Panel上看到的东西,但它不是股票发行的一部分,那么很有可能它可以作为第三方下载。要访问面板下载,只需点击面板菜单顶部的“下载”按钮即可。这将把你带到Galaxy Apps商店的边缘面板部分,那里有大量的附加选项。有了足够的时间,您可以真正自定义边缘面板来做您想做的事情。
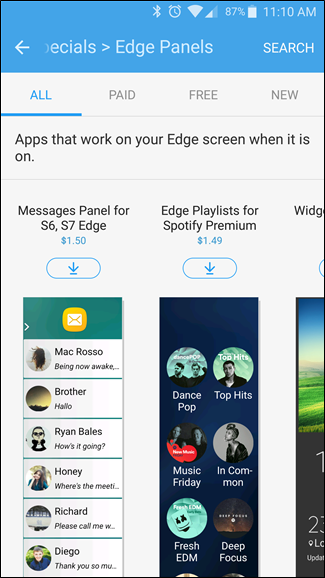
如何自定义边缘馈送
就像面板一样,Edge Feed可以完全自定义。默认情况下,这里只有几个选项:简报、雅虎!新闻、体育和金融;以及S健康。同样,可以分别使用复选框或铅笔图标分别切换或自定义这些选项。这与自定义边缘面板完全一样。
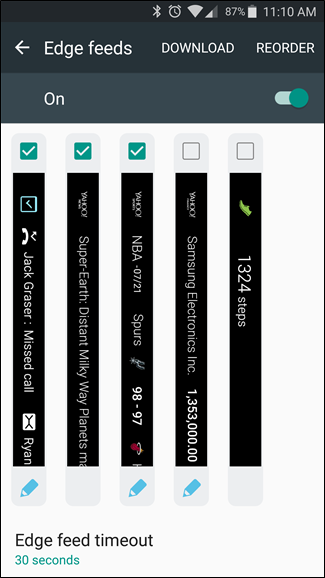
也有一个Edge提要的下载部分,但不幸的是,它非常空--在撰写本文时,只有两个提要选项。这是有道理的,因为这里几乎没有额外的功能,而且三星已经很好地覆盖了大部分基础设施。
如何自定义边缘照明
照明是所有Edge Screen功能中最简单的,因为它只是一盏灯。要使用这一功能,只需在不使用手机时保持手机脸朝下--当收到通知时,Edge会亮起。没什么大不了的-你可以在顶部打开或关闭它,就是这样。
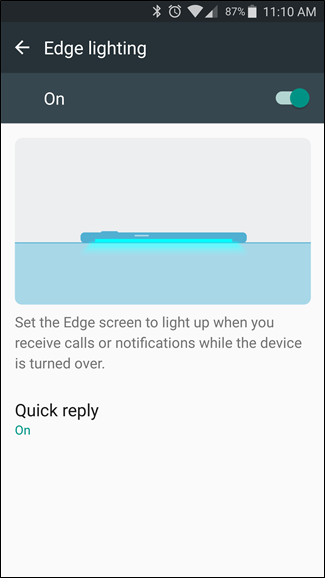
还有一个巧妙的“快速回复”功能。如果你接不到电话,只需将手指放在手机背面(摄像头旁边)的心率监控器上,它就会自动拒绝来电,并发送一条定制消息。默认消息是“对不起,我现在无法通话。稍后再打过来。“。但是你可以定制它来说任何你想说的话。
我已经看到了反对Edge显示屏的论点,虽然我能看出其中一些功能是多余的,三星试图为一个不存在的问题创造一个解决方案,但一旦你习惯了,Edge Panel就是一个极好的节省时间的工具。这无疑是Edge屏幕的最佳功能。