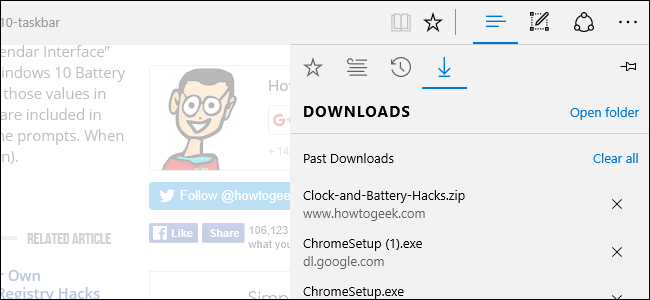
大多数浏览器,如Google Chrome和Internet Explorer,都允许您通过调整浏览器内的设置来更改默认的下载文件夹。不过,微软的Edge并非如此。与其他浏览器一样,默认情况下,它会将下载的文件保存到您的Downloads文件夹。但要更改该默认设置,您实际上必须深入注册表进行快速编辑。以下是如何做出改变的方法。
相关:如何更改Chrome下载文件夹位置
通过手动编辑注册表更改Edge默认下载文件夹
要更改Microsoft Edge的默认下载文件夹,您只需在Windows注册表中创建一个新值,然后编辑该值以包括所需的下载文件夹。
相关:学习像专业人士一样使用注册表编辑器
标准警告:注册表编辑器是一个功能强大的工具,滥用它会使您的系统不稳定,甚至无法操作。这是一个非常简单的技巧,只要你遵守说明,应该不会有任何问题。也就是说,如果您以前从未使用过注册表编辑器,请考虑在开始之前阅读有关如何使用注册表编辑器的信息。而且一定要备份注册表(和您的计算机!)。在做出改变之前。
点击“开始”并键入“regedit”,打开注册表编辑器。按Enter键打开注册表编辑器,并授予其对您的PC进行更改的权限。
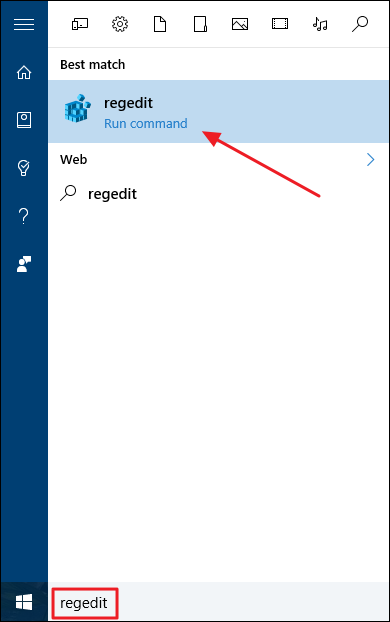
在注册表编辑器中,使用左侧工具栏导航到以下项:
HKEY_CURRENT_USER\SOFTWARE\Classes\Local Settings\Software\Microsoft\Windows\CurrentVersion\AppContainer\Storage\microsoft.microsoftedge_8wekyb3d8bbwe\MicrosoftEdge\Main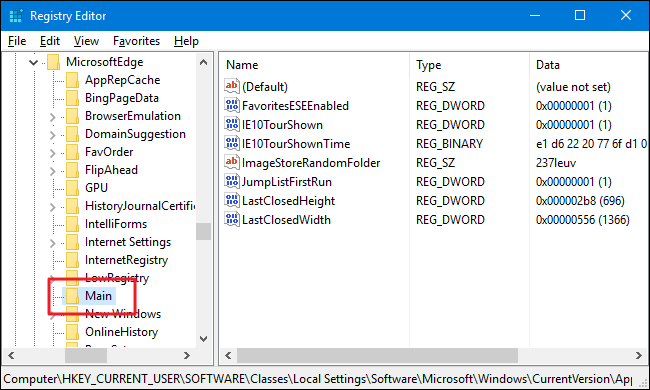
接下来,您将在主子键内创建一个新值。右键单击主字符串子项,然后选择新建>字符串和值。将新值命名为Default Download Directory。
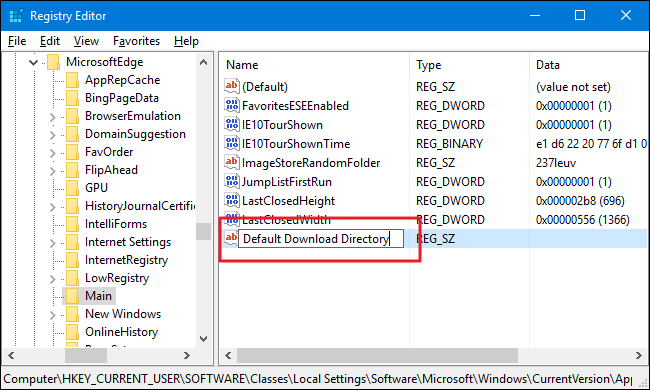
现在,在右窗格中双击新的Default Download Directory(默认下载目录)值以打开其属性页。在“Value Data”框中,键入您希望Edge用作其默认目录的完整路径,然后单击“确定”。如果该文件夹尚不存在,将在您第一次在Edge中下载内容时创建该文件夹。
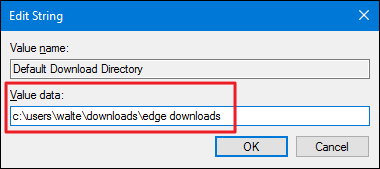
您不需要重新启动计算机或其他任何东西。黑客应该马上就能起作用了。通过启动Edge并下载一些东西来测试它。如果您想要返回到常规的默认目录,请返回到相同的注册表位置。您可以删除创建的新默认下载目录值,也可以将其值设置为常规下载文件夹。
下载我们的一键式注册表技巧
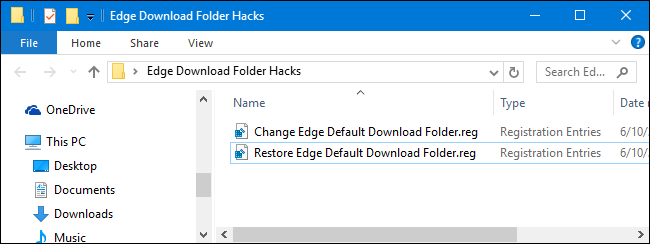
如果你不想自己潜入注册表,我们已经创建了几个注册表黑客,你可以使用。“Change Edge Default Download Folder”黑客创建并设置我们在上一节中讨论的默认下载目录值。由于我们不知道您要将默认下载文件夹设置为什么,因此您必须在记事本中编辑黑客攻击并自己输入路径。这很简单,下面我们将向您展示如何操作。“Restore Edge Default Download Folder”从注册表中删除该值,有效地将Edge中的默认下载文件夹恢复到您的主Downloads文件夹。这两种黑客攻击都包含在以下ZIP文件中。在将您的首选位置编辑为启用黑客后,只需双击要使用的黑客,然后单击提示即可。
边缘下载文件夹黑客
要编辑“Change Edge Default Download Folder”黑客,只需右键单击它,然后从上下文菜单中选择编辑,即可在记事本中打开它。
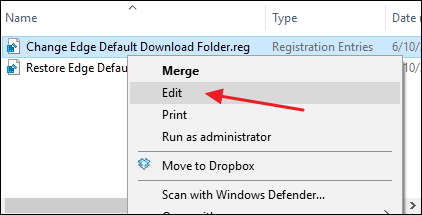
在记事本中,将显示TYPE_FULL_PATH_HERE的文本替换为您希望Edge用作默认下载文件夹的完整路径。一定要把引号放在适当的位置。
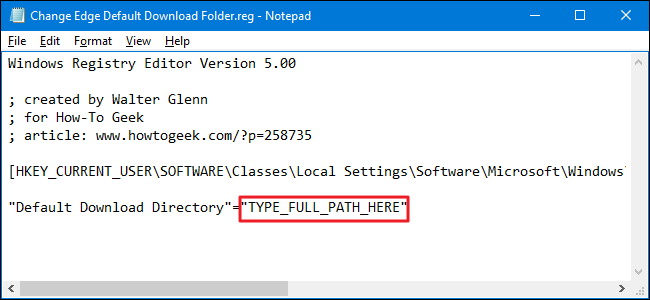
保存文件,关闭记事本,然后可以双击黑客来运行它。
相关:如何进行您自己的Windows注册表黑客攻击
这些黑客攻击实际上只是主子键,剥离到我们在上一节中谈到的默认下载目录值,然后导出到.reg文件。运行任一启用都会将该值设置为适当的数字。如果您喜欢摆弄注册表,那么花时间学习如何制作您自己的注册表黑客是值得的。
现在你就知道了。为什么更改默认下载文件夹的功能没有内置到Microsoft Edge中,而这是所有其他浏览器的标准功能,我们不知道。注册表条目可用这一事实意味着,在某个时候,Microsoft可能会决定允许您在Edge或Windows设置界面中更改默认下载文件夹。不过,就目前而言,快速编辑注册表就可以做到这一点。