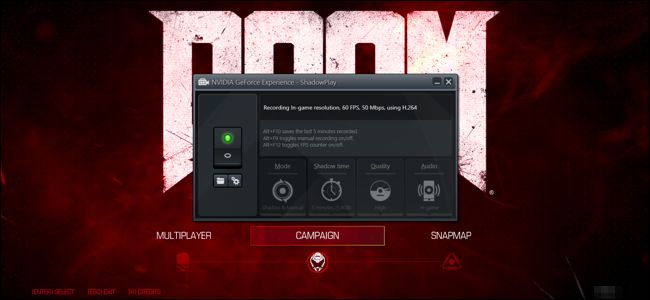
NVIDIA的ShadowPlay提供轻松的游戏录制、直播,甚至提供FPS计数器覆盖。它可以自动在后台录制游戏-只需在PlayStation4和Xbox One上录制-或者只在你让它录制游戏时录制。
如果您有一台装有现代NVIDIA显卡硬件的PC,您很有可能可以使用此功能。它类似于Windows10的游戏硬盘录像机,但有更多的功能-而且它也可以在Windows7上运行。
是的,ShadowPlay会影响游戏性能
然而,在我们开始之前,我们应该注意:启用ShadowPlay会使您的游戏性能略有下降。NVIDIA指出,5%的性能损失是非常典型的,而在要求更高的游戏中,性能损失可能是10%。
如果你有一台足够快的PC,这应该没什么关系。所有游戏录制解决方案都会占用系统资源,包括Windows10的游戏DVR功能。但是,当您不使用ShadowPlay时,您可能想要禁用它。
检查您的PC是否支持ShadowPlay
相关:如何轻松设置PC游戏的图形设置
您可以查看NVIDIA网站,查看支持ShadowPlay的NVIDIA图形硬件列表。但是,如果您有NVIDIA硬件,您也可以检查您的PC。
要执行此操作,请从开始菜单打开“GeForce Experience”应用程序。如果尚未安装,请从NVIDIA下载并安装GeForce Experience应用程序。除了ShadowPlay,该应用程序还提供NVIDIA图形驱动程序更新、一键游戏设置优化和PC上的游戏流式传输-所有这些功能都相当有用。
在应用程序的“My Rig”选项卡下,单击“ShadowPlay”选项卡,检查您的PC是否符合系统要求。如果是这样的话,ShadowPlay就“准备好了”。如果没有,应用程序会告诉你原因。
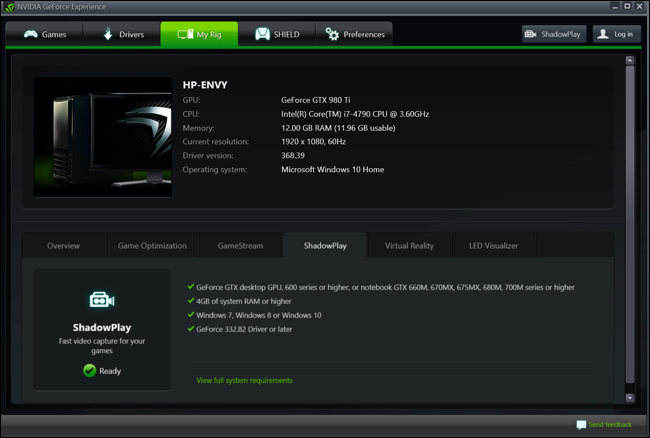
如何使用ShadowPlay录制或流式播放游戏
默认情况下,ShadowPlay处于禁用状态,不会在后台执行任何操作。要启用它,您需要启动NVIDIA GeForce Experience应用程序,然后单击窗口右上角的“ShadowPlay”按钮。
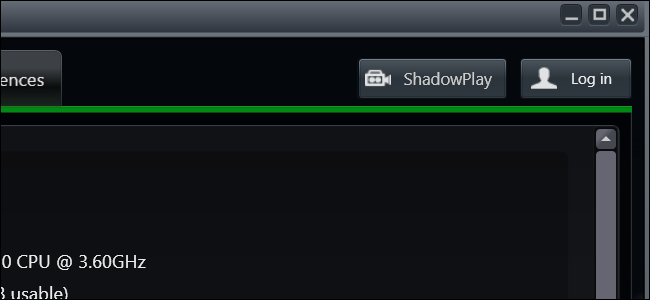
单击ShadowPlay窗口左侧的开关,将其翻转到ON。将出现绿灯,指示已启用NVIDIA ShadowPlay。
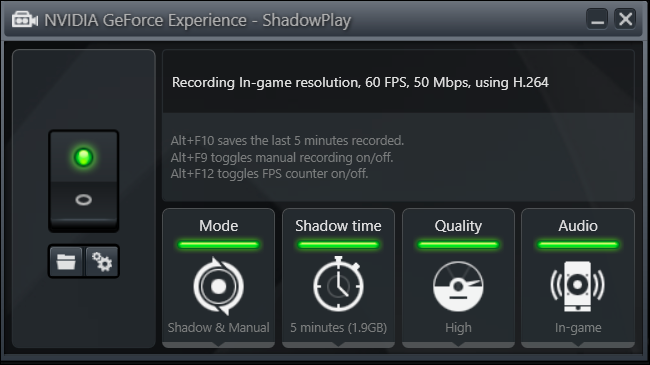
默认情况下,ShadowPlay应用程序使用“Shadow&Manual”模式。阴影模式将自动记录您的游戏并保留最后五分钟。当您按Alt+F10键盘快捷键时,ShadowPlay会将过去五分钟游戏的剪辑保存到您的视频文件夹中。
在手动模式下,您可以按Alt+F9键盘快捷键开始手动录制剪辑,然后在完成录制后按Alt+F9停止剪辑。Shadowplay还允许您直接按Alt+F12在任何游戏中查看实时FPS计数器,即使您没有在录制。
您可以在启用ShadowPlay后调整这些设置(如本指南后面所述),但如果您认为它们没有问题,您现在就可以开始录制。您只需启动游戏,然后使用上面的热键录制游戏并显示FPS计数器即可。
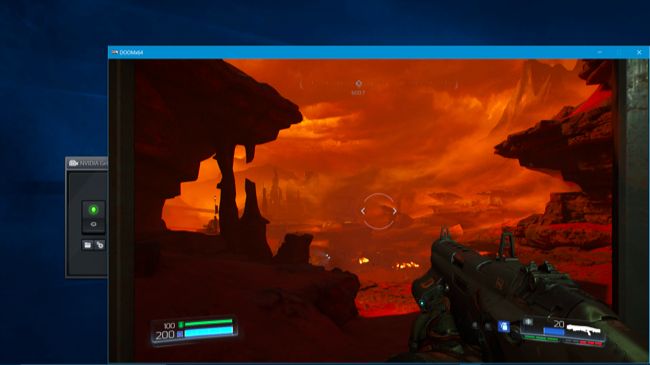
默认情况下,录制内容将显示在您的视频文件夹的游戏特定子文件夹中。
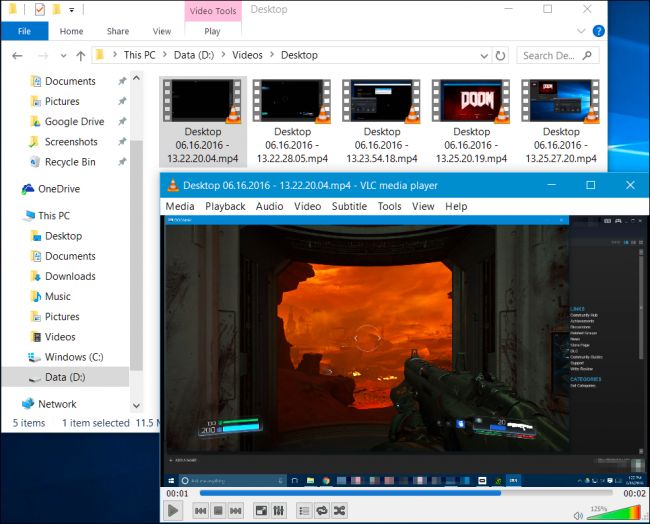
如何录制OpenGL游戏(以及您的整个Windows桌面)
默认情况下,并不是每款游戏都可以使用NVIDIA ShadowPlay。Shadowplay仅直接支持使用Direct3D的游戏,而不支持OpenGL。虽然大多数游戏都不使用Direct3D,但也有少数游戏使用OpenGL。例如,我们在上面使用的Doom使用OpenGL,就像“我的世界”一样。
要录制不支持ShadowPlay的OpenGL游戏,请转到NVIDIA GeForce Experience>Preferences>ShadowPlay并激活“Allow Desktop Capture”选项。Shadowplay现在可以录制您的Windows桌面,包括在桌面窗口中运行的任何OpenGL游戏。
自动背景“阴影”录制和FPS计数器在此模式下不工作。但是,您仍然可以使用热键开始和停止手动录制。
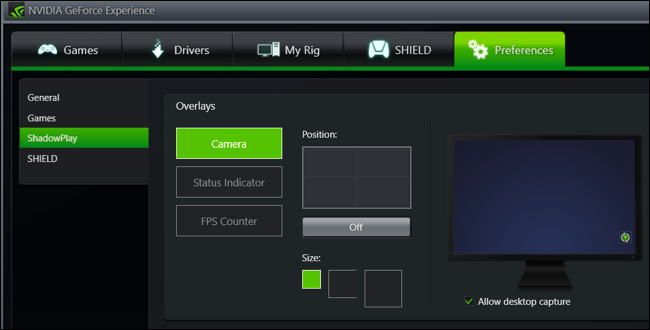
如何配置NVIDIA ShadowPlay
要更改ShadowPlay的设置,只需单击ShadowPlay窗口底部的图标即可。您也可以选择“影子”模式,只使用最后五分钟的方法进行录制,或者选择“手动”,只手动录制游戏玩法。您也可以选择此处的“Twitch”选项,使用NVIDIA ShadowPlay将您的游戏实况转播到Twitch,而不是将其保存到您的硬盘上。
“Shadow Time”选项允许您选择ShadowPlay在其缓冲区中保存的游戏量。您可以选择1到20分钟之间的任何时间。请记住,更长的时间需要更多的硬盘空间。增加多少磁盘空间取决于您选择的质量级别。
“Quality”(质量)选项允许您配置录制的质量。默认情况下,它设置为“高”,将以游戏内分辨率、每秒60帧、50 Mbps质量录制视频,并将其录制为H.264视频。您可以选择低配置文件或中配置文件,也可以选择自定义并手动更改各个设置。
“音频”选项允许您选择录制的视频中包含哪些音轨。默认情况下,录制将包括所有游戏内音频。您还可以选择“游戏中和麦克风”,允许您对着麦克风讲话并将其插入录音,或选择“关闭”以禁用所有录音。
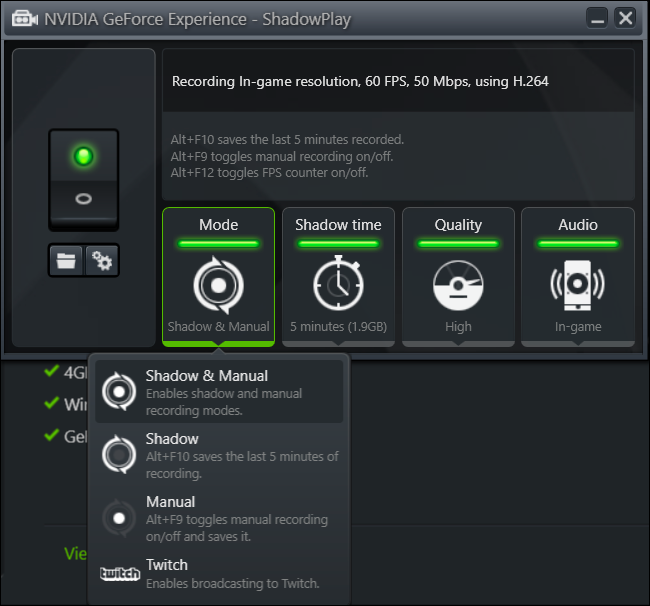
在左侧开关下方,这两个按钮打开您的录制文件夹(默认情况下是您的用户帐户的“视频”文件夹)和ShadowPlay首选项窗口。也可以从GeForce Experience应用程序中的首选项>ShadowPlay访问此窗口。
首选项屏幕允许您选择覆盖图-您可以覆盖您的网络摄像头、状态指示器或FPS计数器,并选择屏幕出现的位置。如果您选择包括您的麦克风,您还可以在麦克风的“始终在线”和“即按即说”之间进行选择
可从此处配置麦克风上用于录音、广播、切换相机和激活即按即说的热键。如果您不想将录像转储到您的普通视频文件夹中,您还可以为录像选择不同的保存位置。
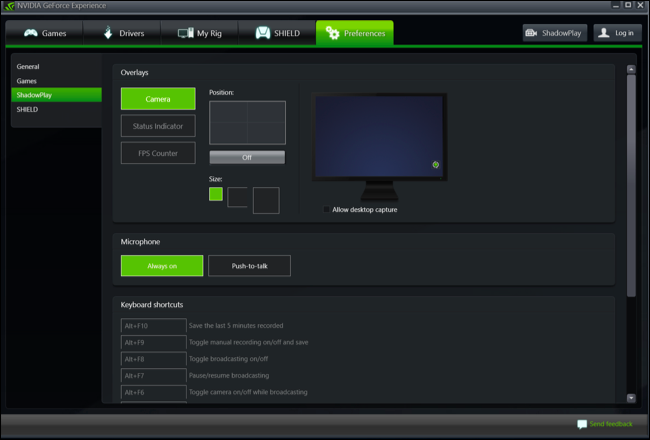
AMD没有自己的类似ShadowPlay的功能,所以你需要一个第三方游戏记录应用程序才能用AMD图形硬件做到这一点。