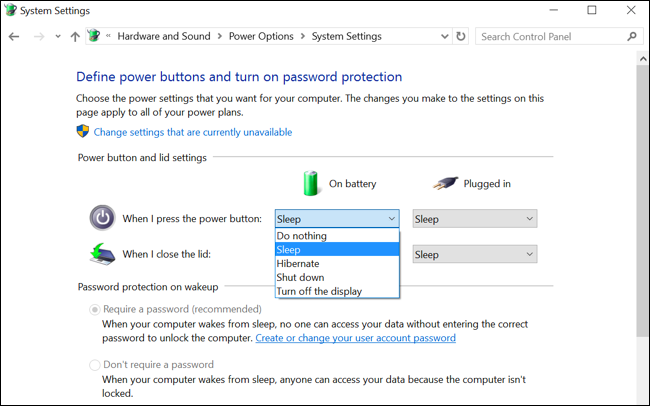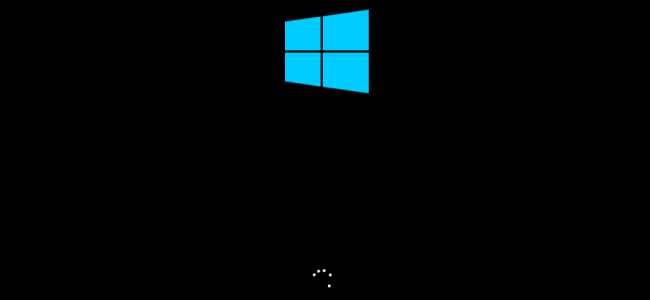
默认情况下,Windows会在几分钟不活动后或在您合上盖子时自动使您的电脑进入睡眠状态。它会在一定的时间后让你的电脑休眠,但如果你希望它更频繁地休眠,那么设置就有点难找了。
在休眠模式下,您的计算机将进入较低电量状态。它几乎可以立即唤醒并变得可用,因为它一直在为RAM供电。当计算机休眠时,它会将RAM中的内容写入硬盘,然后停止通电。唤醒需要更长的时间,因为它必须将休眠文件的内容重新加载到RAM中,但如果电池耗尽、断电或发生其他与电源相关的灾难,您不会丢失数据。
配置休眠后Windows休眠前等待的时间
相关:PSA:不要关机,只使用睡眠(或休眠)
要查找休眠设置,请打开控制面板,然后转到硬件和声音>电源选项>更改计划设置。
(这些设置与您的电源计划相关。但是,默认情况下,除非您选择其他电源计划,否则您的计算机将始终设置为“平衡”电源计划。)
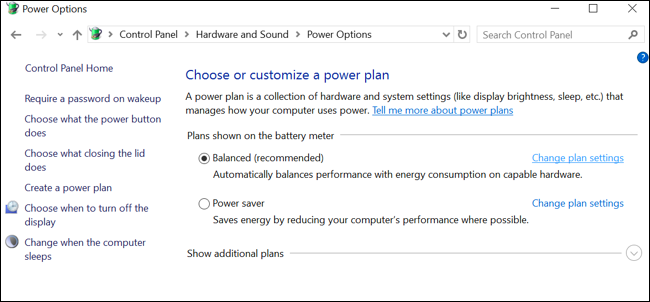
您可以从这里精确控制您的计算机何时进入休眠状态。如果你有一台笔记本电脑,“充电”时和“接通电源”时的休眠时间都有不同的设置。单击底部的“更改高级电源设置”链接。
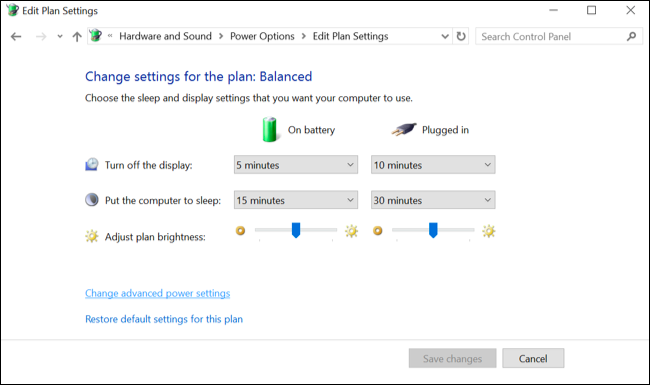
展开之前的“睡眠”部分,然后展开“之后休眠”。您可以选择计算机在使用电池电源和接通电源后进入睡眠状态之前的确切等待时间。输入“0”,Windows将不会休眠。
例如,如果您将电脑设置为10分钟后睡眠,60分钟后休眠,则它将在10分钟不活动后进入睡眠状态,然后在开始睡眠50分钟后进入休眠状态。
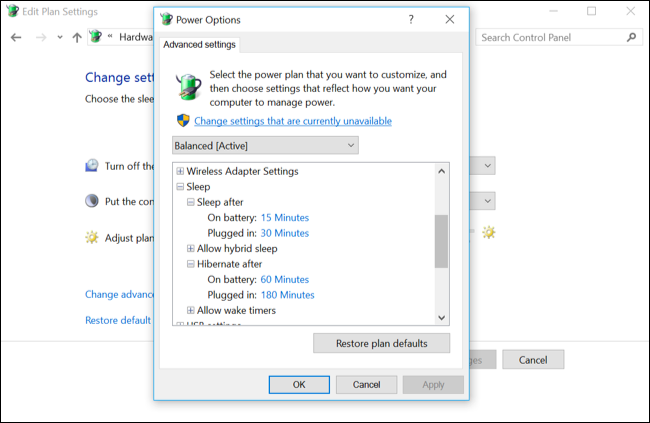
选择Windows是否在关键电池电量休眠
当电池电量达到临界水平时,Windows Windows可以自动休眠,这一点很重要。这可确保笔记本电脑自动进入休眠模式并保存其状态。如果笔记本电脑没有在电池电量低的情况下自动休眠,电池就会干脆没电,停止向RAM供电。然后,当计算机关闭时,您的所有工作都会丢失。
您可以在上面使用的高级设置窗口中找到配置此选项的选项。这一次,展开“电池”部分。
在“关键电池”操作下,您可以选择希望计算机在达到关键电池电量时执行的操作-例如休眠。如果你不想让笔记本电脑休眠,你可以直接告诉它关机并失去系统状态,但如果这样,每当你的笔记本电脑电量不足时,你的数据就会丢失。我们认为将其设置为Hibernate是个好主意。
在“临界电池电量”下,您可以选择Windows认为“临界”的电池百分比电量。如果您的笔记本电脑电池耗尽很快,您可能希望将其设置为稍高一些。如果您笔记本电脑的电池耗尽缓慢,您可能希望将其设置为稍微低一点。
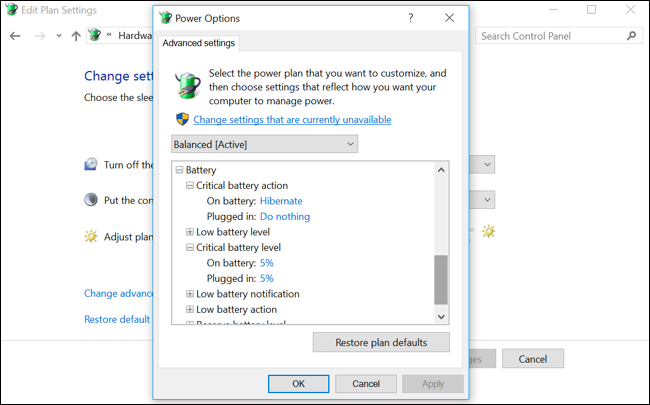
启用或禁用混合睡眠
您还会注意到这里有一个“混合睡眠”选项。默认情况下,这在台式PC上启用,但在笔记本电脑上不启用。
启用混合休眠时,计算机每次休眠时都会自动将其RAM中的内容保存到磁盘。这对台式PC很有用,因为它可以确保它们在断电时不会丢失系统状态-毕竟,台式机没有笔记本电脑那样的集成电池。
笔记本电脑没有启用这一功能,因为每次笔记本电脑进入睡眠状态时,它都会使用额外的电池电量将RAM中的内容保存到磁盘。微软的雷蒙德·陈(Raymond Chen)也更详细地解释了这一选择。
您可能不应该使用此选项。它通常不应该在笔记本电脑上启用,也不应该在台式机上禁用。
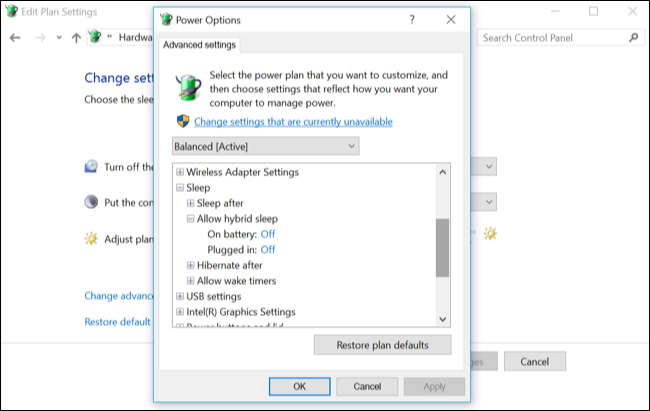
当您按下电源按钮或合上盖子时,您的PC将处于休眠状态
您也可以通过进入控制面板>硬件和声音>电源选项>选择电源按钮的功能来选择按下PC电源按钮或关闭笔记本电脑盖子时会发生什么。
在“当我按下电源按钮”下,您可以选择执行这些操作时计算机执行的操作。默认情况下,您的计算机将关闭或进入睡眠状态-但如果您愿意,您可以在按下电源按钮或合上盖子时使计算机进入休眠状态。