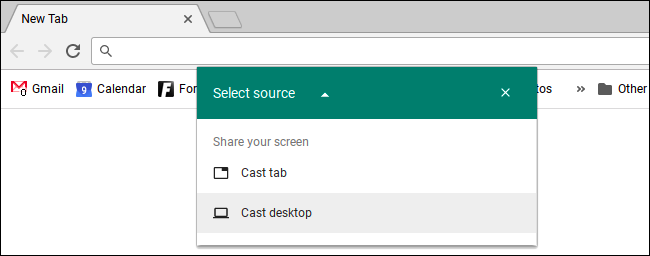Chromebook可能包括允许您将其连接到计算机显示器、电视或其他显示器的端口。您可以跨多个显示器镜像您的桌面,或将额外的显示器用作单独的桌面,以获得额外的屏幕空间。
你还可以将Chromebook的整个屏幕--或者只是一个浏览器标签--无线镜像到外部显示器上。这种外部显示器只需要一台Chromecast或其他支持Google Cast的设备。
使用物理电缆
要将Chromebook物理连接到外部显示器,您需要使用Chromebook附带的任何端口。根据您的Chromebook,您可能具有以下一个或多个端口:
全尺寸HDMI端口,允许您将标准HDMI电缆连接到Chromebook。 一个较小的微型HDMI端口,允许您将微型HDMI转HDMI电缆连接到Chromebook。 迷你DisplayPort端口,允许您将迷你DisplayPort转HDMI电缆连接到Chromebook。 允许您将VGA电缆直接连接到Chromebook的VGA端口。VGA是旧的,如果可能,您应该避免使用它,但一些较旧的投影仪可能仍然需要VGA连接。
根据您要将Chromebook连接到的设备,您可能需要几个适配器中的一个。例如,如果您的Chromebook有一个微型HDMI端口,而您想要将其连接到需要VGA连接的较旧投影仪,则需要获取微型HDMI转VGA适配器电缆。
如果您不确定您的Chromebook有哪个端口,请参考手册或您特定型号的Chromebook的规格。
一旦您连接了正确的电缆,只需使用它将Chromebook连接到外部显示器即可。
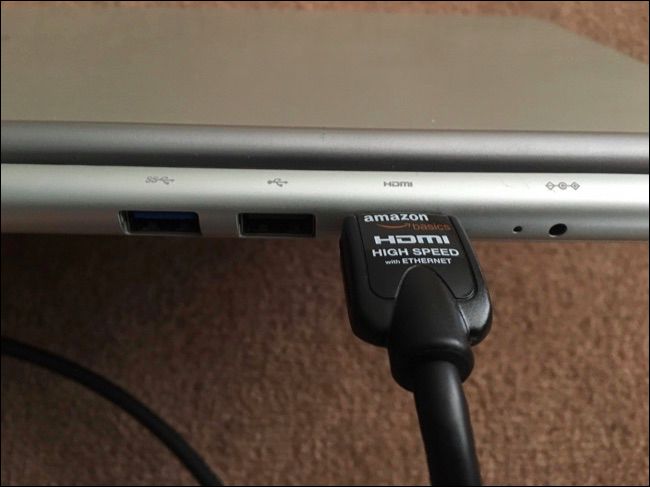
调整外部显示设置
一旦连接上,您就可以直接在Chromebook上调整外部显示设置。在Chromebook上,单击屏幕右下角的状态区域,然后选择连接的外部屏幕。
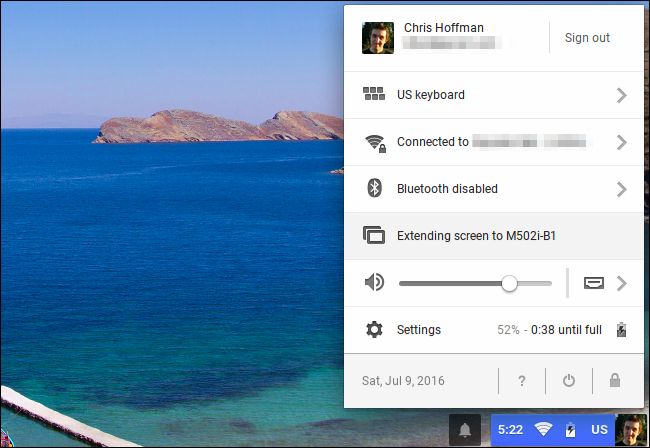
相关:使用这些Chromebook键盘快捷键掌握Chrome OS
您可以为显示器选择“镜像”或“扩展桌面”模式。在镜像模式下,您只有一个桌面,它会镜像到您所有的显示器上。在扩展桌面模式下,每个显示器只会为您提供更多的桌面空间,而且它们是分开的。

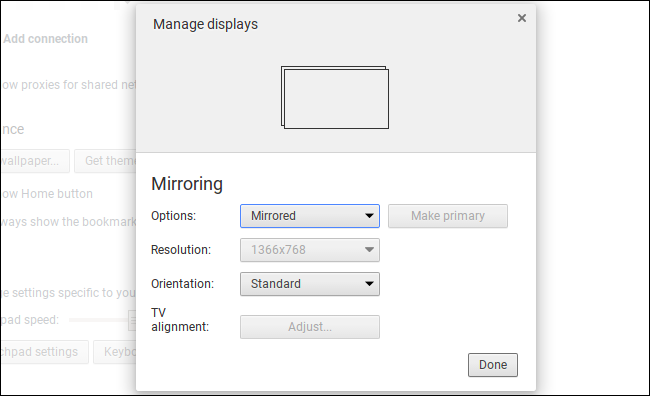
如果您选择了扩展桌面模式,您可以拖放显示器来控制它们的方向。例如,如果外置显示器实际位于Chromebook的上方,则拖放其图标以显示在Chromebook的显示屏上方。您可以选择要将哪个显示器作为您的主要显示器。
如果没有正确自动检测到,您还可以为外部显示器选择理想的分辨率,如果您想要翻转或旋转图像,则可以选择不同的方向(旋转)。
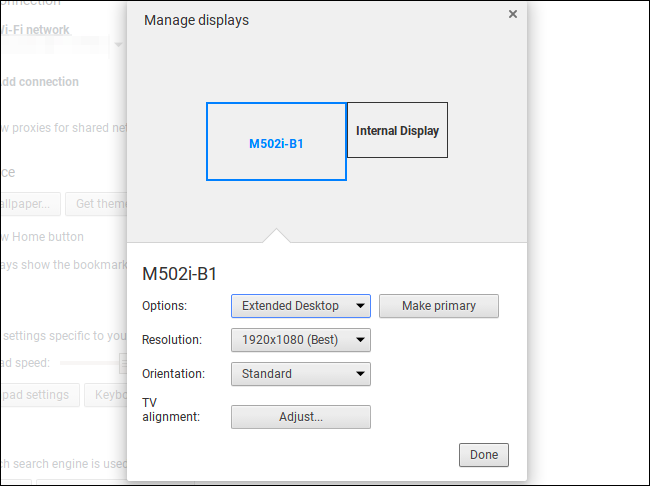
“电视对齐”功能允许您调整图片在外部显示器上的确切位置,这对于防止某些电视上的图片被切断或图片周围出现黑框是必要的。如果有问题,您可以使用箭头键和Shift键来调整图像,使其在电视上看起来正确。
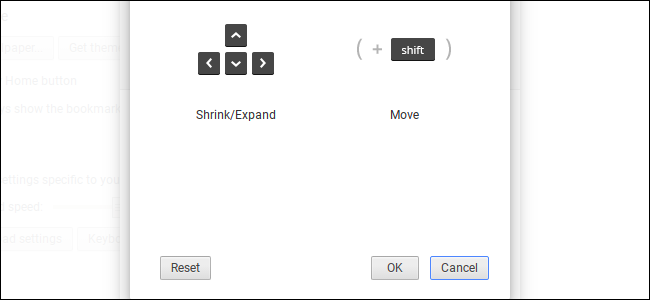
使用谷歌Chromecast(或Google Cast)进行无线连接
相关:使用谷歌Chromecast将电脑屏幕镜像到电视上
Chromebook不支持无线外部显示器的Miracast标准,因此真正建立无线连接的唯一方法是使用Google Cast协议。如果你有一台Chromecast设备连接到显示器上,或者另一台设备支持Google Cast协议(如Roku或一些智能电视),你可以使用Chromecast将一个浏览器标签或你的整个桌面数据无线地“投射”到一台显示器上。
如果你在看网页,你的动作会反映在显示屏上。你甚至不再需要Google Cast扩展来做到这一点。只需点击菜单按钮并选择“CAST”即可。您可以从出现的对话框中选择是转换单个浏览器选项卡,还是转换整个桌面。