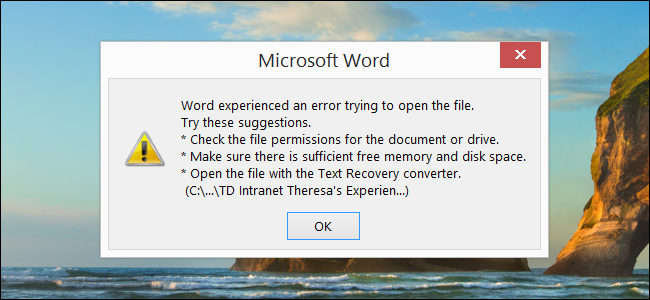
您是否曾经遇到过麻烦的.doc或.docx文件Word,但似乎无法打开?或者甚至完全丢失了一份文件,而你所有的辛勤工作都付之东流?
相关:备份我的计算机的最佳方式是什么?
我们以前都有过这样的经历,如果你还没有,这是一个很难的教训,你应该备份你的电脑。有很多免费和便宜的程序可以确保这种情况不会在未来发生,所以一旦你完成了你的工作,帮自己一个忙,把它设置好。
目前,这里有几种恢复丢失或损坏文件的方法。
从损坏的Word文档恢复文本
如果您的文档已损坏,您可能会遇到如下错误:
如果您检查了文件权限,并且知道应该可以访问它,并且检查了当前的CPU和内存使用率,并且发现它不是太高,则可以使用Word的内置恢复功能尝试恢复一些文本。(如果您甚至找不到该文件,请跳到本文的第三部分。)
打开Word,然后单击文件>打开。
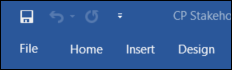
接下来,单击浏览。
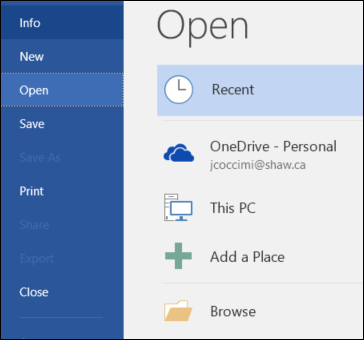
从这里,您需要导航到您试图打开的文件。当您到达该文件时,从下拉菜单中选择“从任何文件(*.*)恢复文本”文件类型。
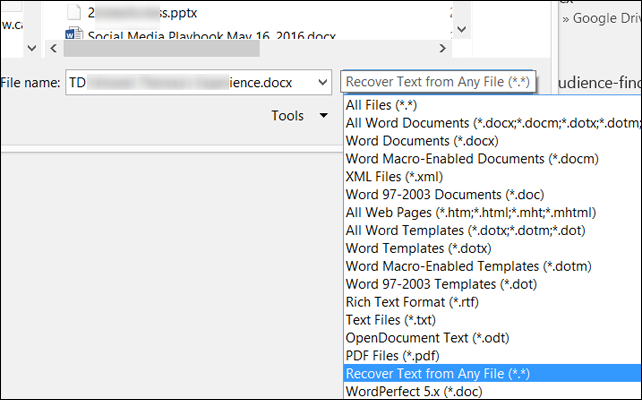
单击“打开”,如果运气好的话,Word将恢复您的文本。

也就是说,您的里程数可能会有所不同。有时文件可能已损坏,无法修复,即使文本无法修复,您也可能会丢失格式。
强制Word修复损坏的文件
如果上述选项不起作用,Microsoft还有另一种尝试强制Word尝试修复文件的方法。在Word中,单击功能区上的“文件”,然后单击“打开”。
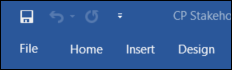
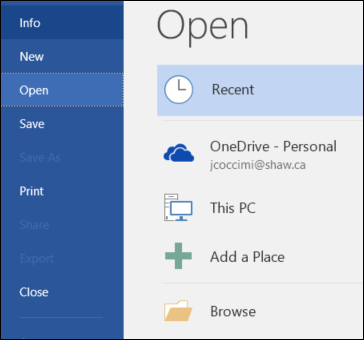
在打开对话框中,单击以突出显示您的Word文档。
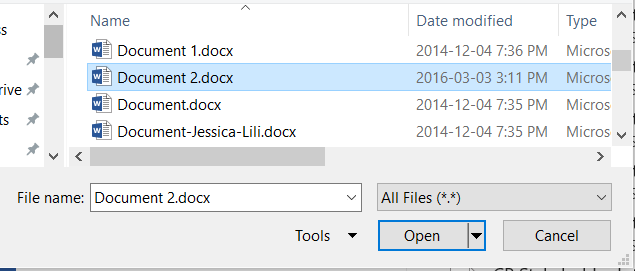
单击“打开”按钮上的箭头,然后单击“打开并修复”。
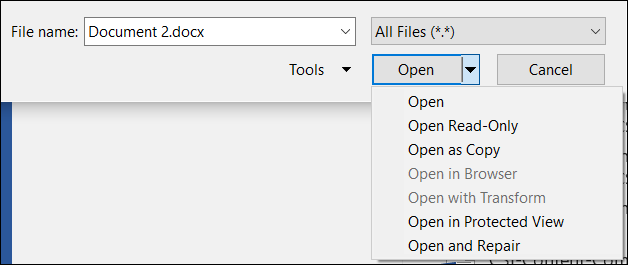
恢复丢失的Word文档
如果您甚至找不到该文件,也可能无法找到Word保存的备份文件。下面是如何在Microsoft Word 2016中搜索Word备份文件的演示。旧版本Word的说明可在Microsoft文档中找到。
启动Word 2016后,首先单击“文件”>“打开”。
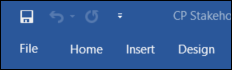
接下来,单击浏览。
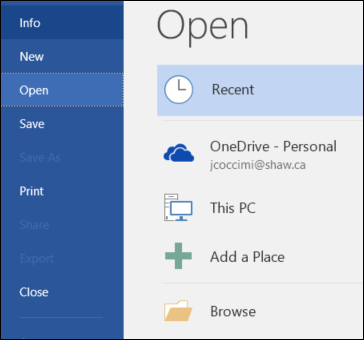
然后导航到上次保存丢失文件的文件夹。在“文件类型”列表(所有Word文档)中,单击“所有文件”。备份文件的名称通常为“Backup Of”,后跟丢失文件的名称。*单击备份文件,然后单击“打开”。

如果没有找到这样列出的备份文件,也可以搜索*.wbk Word备份文件。
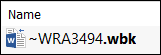
文件的名称可能不熟悉,因为它是由Word自动生成的。因此,如果您看到任何.wbk文件,请一次打开一个文件,直到找到您要查找的文件,然后立即保存。
查找并恢复临时自动保存文件
如果您在文档的文件夹中找不到任何备份,您可能已经自动保存了您在过去10分钟内处理任何Word文档的文件。它们可以出现在多个位置,包括:
“C:\Documents and Settings\<用户名>\Application Data\Microsoft\Word”。 “C:\Documents and Settings\<用户名>\Local Settings\Temp”
在Windows 7和Vista上,位置将为
“C:\Users\<username>\AppData\Local\Microsoft\Word” “C:\Users\<用户名>\AppData\Local\Temp”
我发现我的储存在C:\Users\<username>\AppData\Roaming\Microsoft\Word.
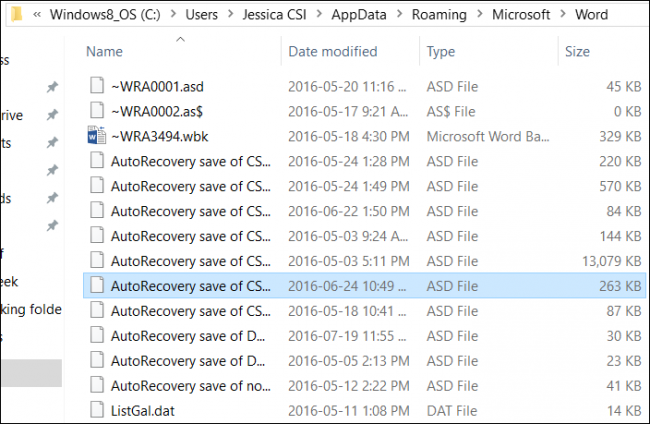
查找以下类型的文件,其中“xxxx”是一个数字:
Word文档文件将类似于~wrdxxxx.tmp。 临时文档文件将类似于~wrfxxxx.tmp。 自动恢复文件将类似于~rawxxx.tmp,或将命名为“AutoRecovery save of”。。.“。扩展名为.asd。 完成的自动恢复文件的扩展名为.wbk。
如果您在查找Autosave存储或Temp Files文件夹时遇到问题,查找Autosave文件的一个快速简单的方法是使用搜索所有内容实用程序来搜索文件类型(如“.asd”)或前缀(如“wra”)。您需要等待它为您的计算机存储建立索引,但是在完成之后,它会闪电般地迅速完成。希望其中一个选项能帮助您找回丢失的工作。