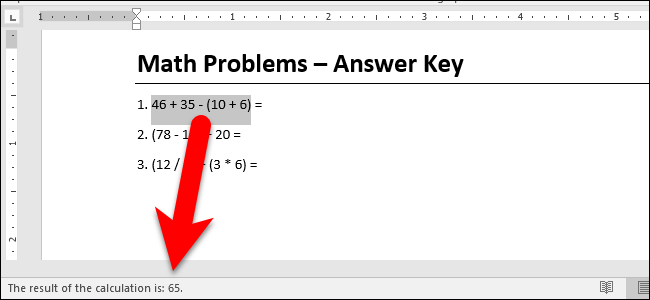
当您需要进行快速计算时,通常您会考虑使用Windows计算器。但是,如果您使用的是Microsoft Word,则可以使用Word不太明显的Calculate命令计算输入到文档中的简单公式。
要使用Calculate命令,我们需要将其添加到快速访问工具栏。要执行此操作,请单击快速访问工具栏右侧的向下箭头按钮,然后从下拉菜单中选择“更多命令”。
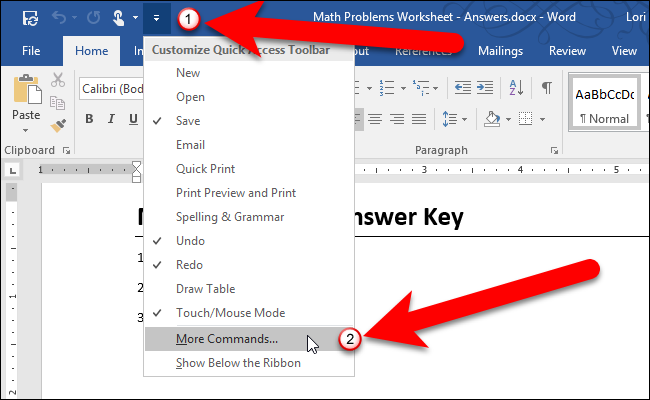
从“Choose Commands from”下拉列表中选择“All Commands”。
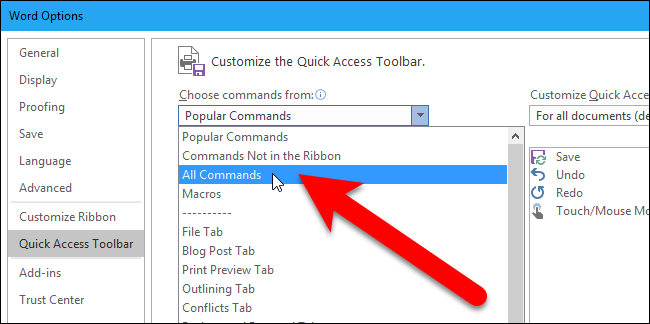
在左侧的命令列表中,向下滚动到“计算”命令,选择它,然后单击“添加”。
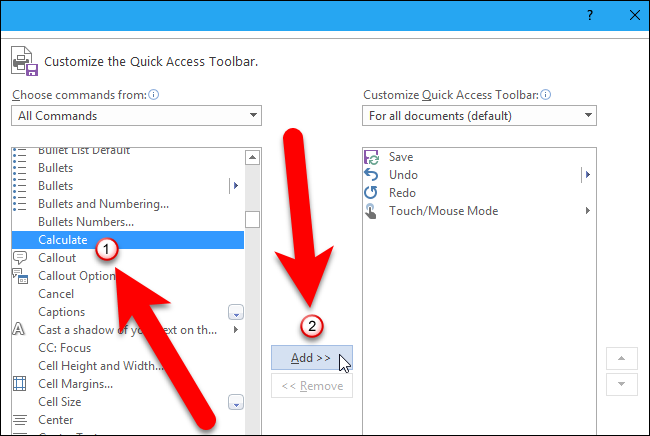
Calculate命令将添加到右侧的列表中。单击“确定”接受更改。
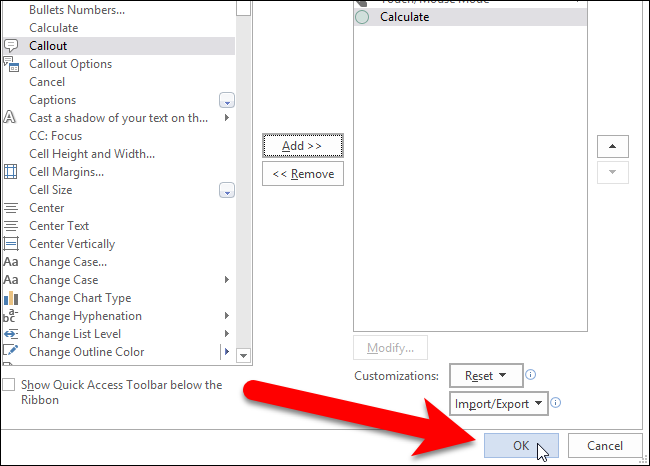
现在,您可以在Word文档中键入并选择一个简单的公式(不要选择等号),然后单击“公式”按钮。由于某种原因,该按钮不称为Calculate。
注意:如果您在公式中使用空格,就像我们在下面的示例中所做的那样,Word可能会将您的连字符转换为破折号,这将不起作用。请参阅本文底部的注释以获得修复。(如果您的公式中不使用空格,这将不是问题。)
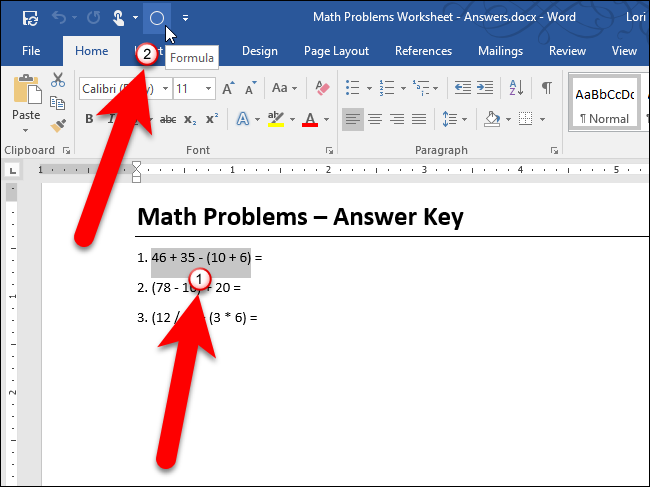
结果显示在Word窗口底部状态栏的左侧。
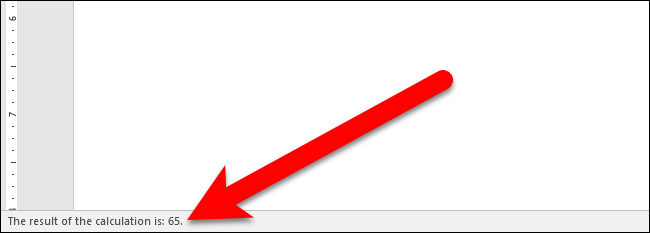
Calculate命令不会将答案插入到您的文档中。如果您想这样做,您必须手动完成。您还可以将第三方计算器加载项添加到Word中,该加载项允许您进行简单的数学运算并自动将答案插入到文档中。
注意:使用Calculate命令进行减法时,必须使用连字符,而不能使用破折号。但是,默认情况下,当您键入一个空格、更多文本,然后键入另一个空格时,Word会将连字符替换为破折号,就像您在公式中所做的那样。您不必在数字和运算符(+、-、*、/)之间放置空格,Calculate命令就可以工作,但是如果要在文档中包含公式,则可能需要这样做。这会使方程式更容易读懂。
如果您喜欢在公式中加空格,可以关闭“自动套用格式”设置,以防止Word将连字符替换为破折号。因此,在我们讨论Calculate命令之前,我们先看一下如何禁用此自动套用格式设置。单击“文件”选项卡,然后单击“选项”。在“Word选项”对话框中,单击左侧的“校对”,然后单击右侧“自动更正选项”部分中的“自动更正选项”按钮。单击“键入时自动套用格式”选项卡,然后取消选中“连字符(-)和破折号(-)”框。
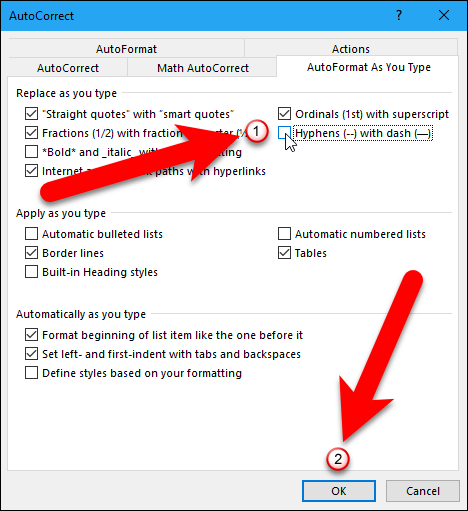
现在,这些排列整齐的方程式应该可以完美地工作。