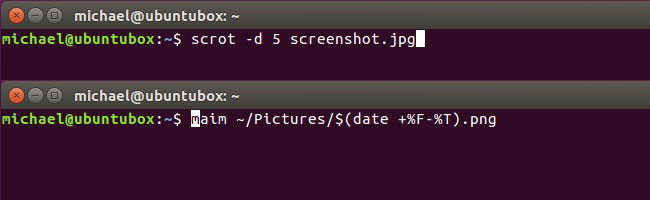Linux是一个功能强大和多样化的操作系统,因此该平台的屏幕截图工具自然也同样强大和多样化。这些截图工具种类繁多,既有简单易用的,也有功能强大的命令行工具,它们提供编写脚本和自动化过程的能力。
方法一:使用Ubuntu的简单默认工具GNOME Screenshot
与许多基于GTK的Linux发行版一样,Ubuntu附带了GNOME Screenshot作为默认屏幕截图工具,因为它是Linux上可用的最简单、最直接的屏幕截图工具之一。GNOME屏幕截图可以截取整个屏幕、特定窗口和手动选择的矩形区域的屏幕截图。如果在捕获过程中需要额外的时间,您可以向全屏和窗口屏幕截图添加延迟。
GNOME屏幕截图支持一些效果,例如包含鼠标光标(指针)、添加投影、边框,甚至是复古效果。该工具的简单性是这些效果的一个限制,尽管它们中的大多数只有在拍摄当前窗口的屏幕截图时才可用。例如,手动选择的区域模式不能利用任何效果。
使用方法:如果您还没有,可以使用发行版的包管理器安装GNOME Screenshot。Ubuntu、Ubuntu Mate、Ubuntu GNOME和更多的用户已经预装了GNOME截图。然后,通过在Ubuntu的Dash或您的发行版的应用程序菜单中搜索GNOME截图工具来启动它。
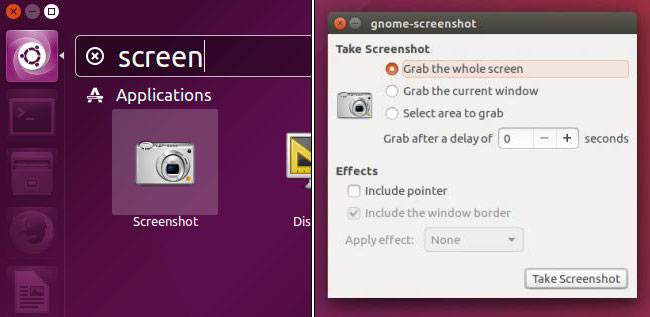
截图很简单:选择你想要的截图类型(整个屏幕、窗口或可选区域),选择任何你想要的选项,然后单击“截图”按钮。从那里,您可以将图像保存到计算机或将其复制到剪贴板。
GNOME屏幕截图通常是GNOME、Mate、LXDE、Cinnamon、Budgie、Pantheon和其他环境等基于GTK的桌面环境附带的大多数发行版的默认屏幕捕获工具。但是,XFCE附带了他们自己的名为“Xfce4-Screenshooter”的工具。XFCE的工具在进程方面实际上与GNOME的完全相同,但是XFCE选择支持ZimageZ图像主机,而不是图像效果。
方法二:使用KDE的眼镜获得更多控制权
opople是Kubuntu16.04和其他基于KDE等离子体的发行版的默认屏幕截图实用程序。Spocle取代了KSnapshot成为正式的KDE屏幕截图工具,开始于等离子5.5。奇观是简约和强大功能的完美结合。Spocle提供了与GNOME Screenshot相同的所有功能,但没有特效,但有许多额外的功能来使自己与众不同。Spocle还提供了所有这些功能,而不会因使用的模式而受到任何限制。
Spocle可以捕捉整个屏幕、特定的监视器、特定的窗口、手动选择的矩形区域,甚至是指定的对话框/弹出窗口。所有这些模式都能够包含鼠标指针并增加捕获延迟。
SPOGLE提供了极大的节省时间的功能,例如可自定义日期格式的自动文件名选择,以及记住上次手动选择的区域的能力。截取屏幕截图后,您可以将其保存到计算机、复制到剪贴板、直接在另一个应用程序中打开,或者自动将其上传到Imgur或Twitter。
使用方法:如果你没有Spocle,可以使用发行版的软件包管理器来安装,比如Kubuntu、KDE Neon和更多的用户都已经预装了Spocle。然后,从你的应用程序菜单中启动壮观,选择你想要的截图类型,然后点击“拍摄新的截图”按钮。单击“导出到”保存或上传图像,如果要将其粘贴到其他位置,请将其复制到剪贴板。
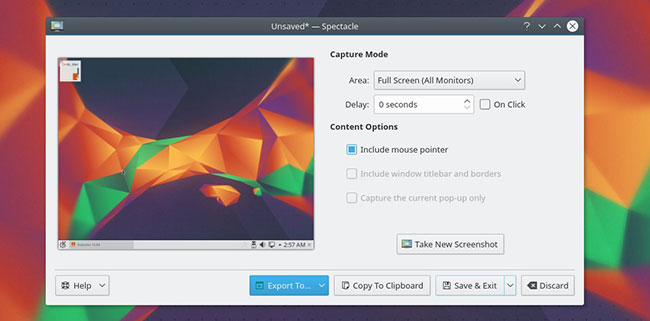
方法三:使用快门的高级工具进行捕捉、编辑和导出
Shuter是Linux或任何平台上可用的最强大的截图工具之一。快门包括全屏、特定窗口和手动选择区域等标准,但快门超越了标准屏幕捕获工具的功能。Shuter的各种功能还包括用于区域选择的放大镜、网站抓取(无需浏览器)、工具提示抓取、广泛的导出工具、插件系统,甚至还有他们自己的图像编辑器。
Shuter的导出系统支持自定义FTP服务器和云服务,如Imgur、Dropbox、ToileLibre、Minus等。Shuter支持访客上传和基于账户的上传,通过OAuth或用户名/密码组合上传到这些服务。
快门的插件系统提供了一套令人印象深刻的效果和工具,可以自动应用于会话中加载的任何图像。快门的效果和工具包括深褐色着色,灰度,水印,“撕纸”,自动调整大小,自动裁剪,等等。
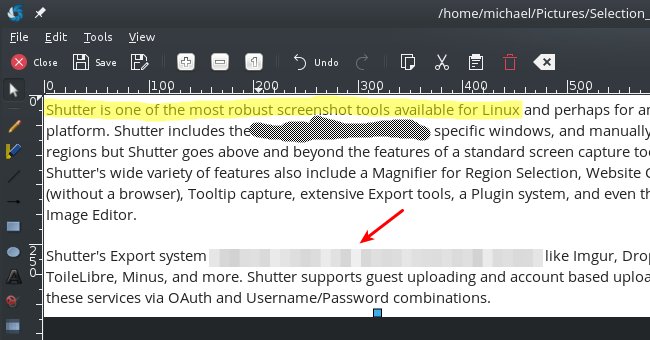
快门的内置图像编辑器提供了大量的基本功能,如添加文本和裁剪。不过,编辑器最有趣的功能是能够用箭头突出显示元素,绘制形状,当然还有高亮笔。但是,有时您可能希望共享屏幕截图,但限制查看某些数据。快门通过检查画笔工具和像素化工具提供此功能,以防止数据被窥探。编辑器还带有一个自动增量形状工具,可以添加到屏幕截图中,使快门成为分步指南的完美捕捉工具。
使用方法:要使用Shutter,请从其主页或发行版的包管理器(如果有)下载并安装。然后,只需从您的发行版的应用程序菜单中启动它,选择您要拍摄的屏幕截图类型,然后按“Enter”键即可完成捕获。完成后,您将有很多选择来处理生成的屏幕截图。
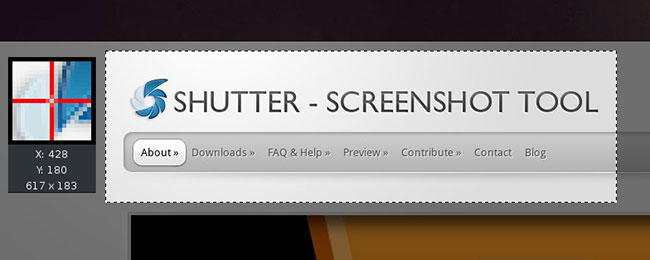
方法四:来自命令行的Captule屏幕截图
对于高级用户来说,命令行功能可能非常重要,这就是SCROT和MAIM的用武之地。GUI(图形用户界面)应用程序提供的大多数功能在SCROT和MAIM中都可用,但也可以使用这两种工具中的任何一种工具进行自动屏幕截图、通过SSH的远程计算机屏幕截图和许多其他功能。
SCROT是命令行截图的多功能工具,因为它提供了添加延迟、质量控制、区域选择、缩略图生成等选项。或者,MAIM采用更简单的方法,依靠其他工具来改进功能。例如,在maim中,如果你想截取活动窗口的屏幕截图,那么你需要结合“xdotool”的使用。这两个应用程序都非常适合在命令行上截屏,但您需要决定哪种方法最适合您。
如何使用它们:SCROT和MAIM比我们在这里深入研究的要复杂得多,但基础知识很简单。从发行版的存储库中安装SCROT或MAIM,然后运行SCROT filename.jpg或maim filename.jpg来截图。阅读每个命令的手册页,了解有关您可以执行的操作的更多详细信息-例如,您可以将它们设置为使用当前日期作为文件名,或者更改保存屏幕截图的位置。