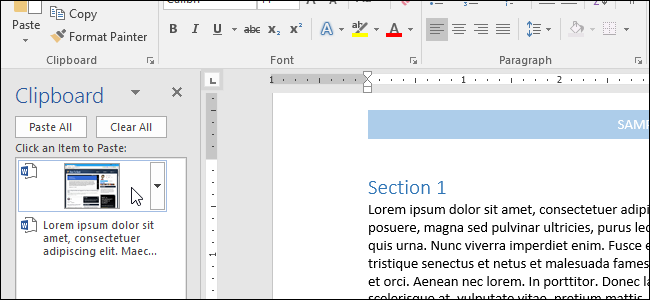
您计算机的“剪贴板”是临时存储您剪切或复制的内容的地方。Microsoft Office有自己的剪贴板,但是功能更强大。
Windows剪贴板仅存储您复制的最后一个项目。但是,Office剪贴板最多存储24个来自Office文档和其他程序的文本和图形项目。您可以按任何顺序将项粘贴到任何Office文档中,这在处理大型文档时非常有用。
要使用Office的剪贴板,请首先选择要添加到剪贴板的文本或图像,然后复制(Ctrl+C)或剪切(Ctrl+X)。文本或图像将同时复制或剪切到Windows剪贴板和Office剪贴板。复制或剪切要添加到Office剪贴板的任何其他信息。当您复制或剪切多个项目时,Windows剪贴板上只有您复制或剪切的最后一个项目可用。但是,所有项目(最多24个)都存储在Office剪贴板上。
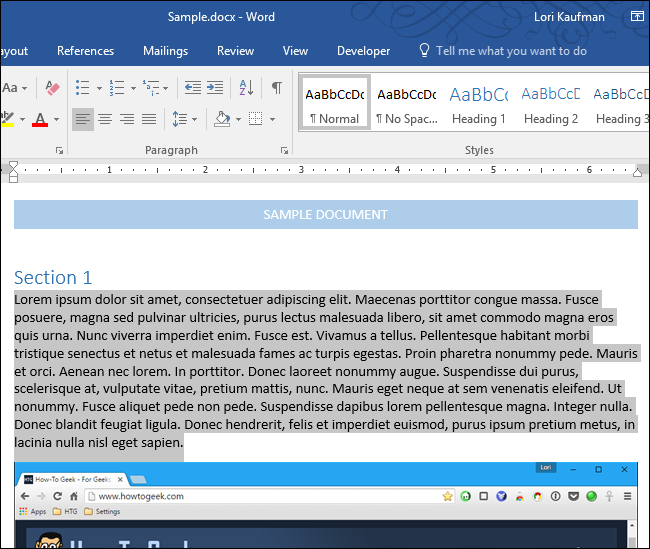
默认情况下,当您复制信息时,屏幕右下角会显示一个通知,显示您刚复制或剪切的24个条目中的条目编号。如果您不喜欢,可以关闭此通知,我们将在本文后面介绍如何关闭它。
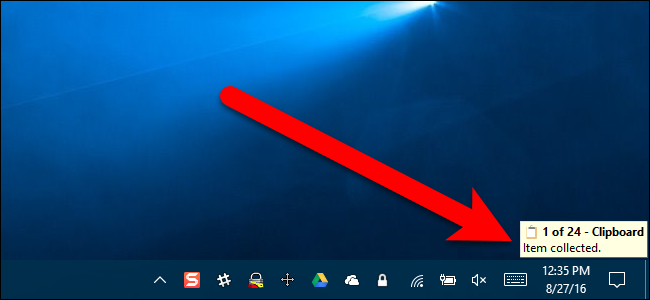
若要打开Office剪贴板并访问您复制或剪切的项目,请确保“开始”选项卡处于活动状态,然后单击“剪贴板”部分右下角的“剪贴板”按钮。
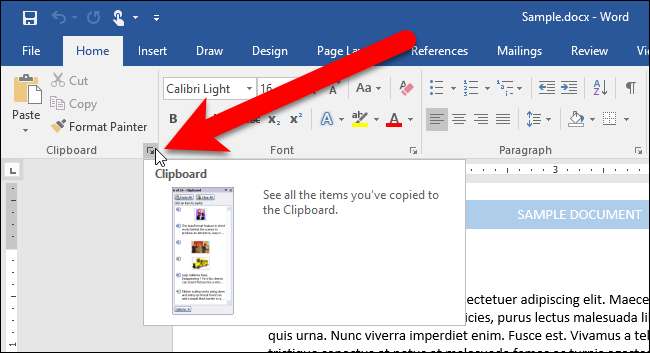
默认情况下,“剪贴板”窗格定位在Office程序窗口的左侧。
如果单击“开始”选项卡上的“粘贴”按钮或按Ctrl+V,则粘贴的是Windows剪贴板的内容,而不是Office剪贴板的内容。要粘贴Office剪贴板中的项目,只需在“剪贴板”窗格上单击该项目即可。
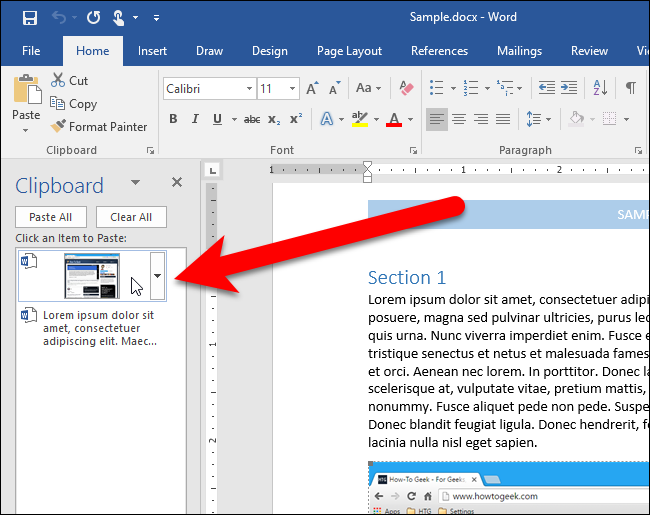
注意:您可以将“剪贴板”窗格从Office程序窗口中分离出来,然后将其移动到您想要的任何位置。为此,请单击并按住剪贴板窗格的标题栏,直到光标变为四向箭头。将窗格拖动到要放置的任何位置。若要将剪贴板窗格锚定在Office程序窗口的右侧,只需将其拖动到那里,直到其咬合到位。
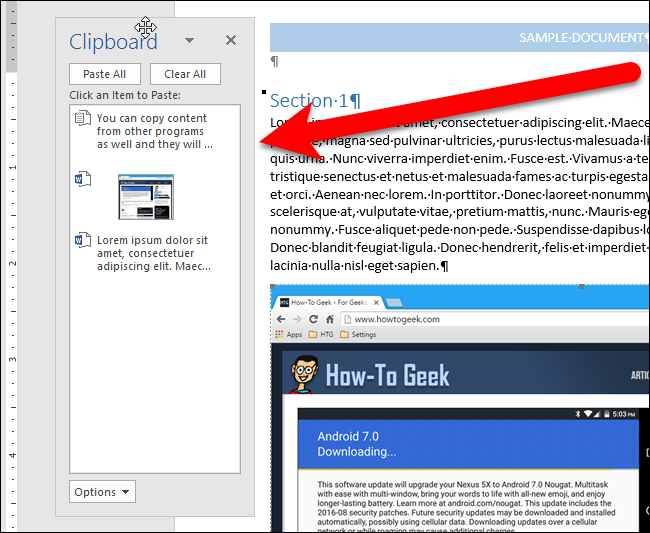
您也可以单击项目上的向下箭头,然后选择“删除”从剪贴板中删除项目。
您还可以使用Office剪贴板从其他程序复制和粘贴项目。您可能希望从其他程序收集一些文本和图像,然后将它们粘贴到Word文档的各个部分。例如,我们从记事本文件…复制了一句话
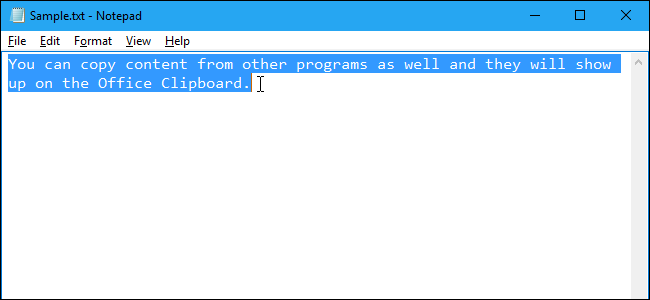
…。除了Windows剪贴板之外,它还被放置在Office剪贴板上。然后,我们将光标放在Word文档中我们想要从记事本粘贴文本的位置,然后单击“剪贴板”窗格上的记事本项目以粘贴该文本。
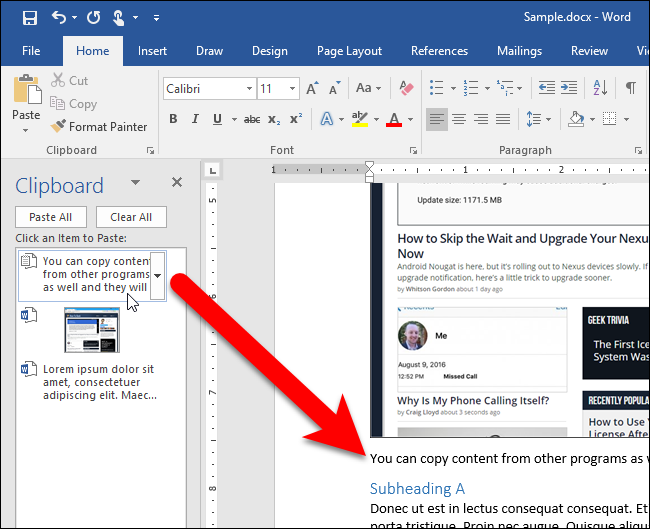
您还可以将Office剪贴板中的所有项目一次性粘贴到Office文档中。
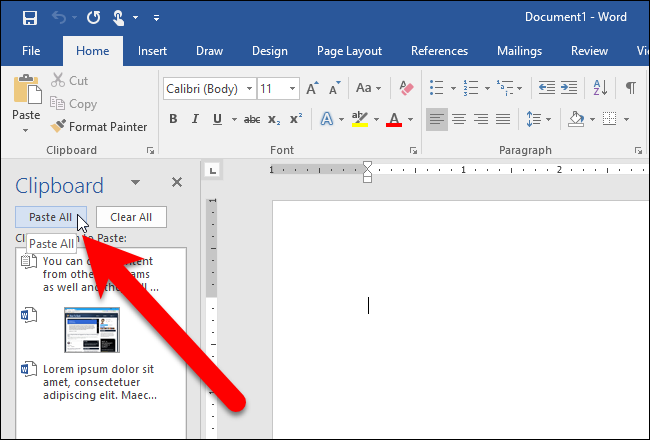
项目将按照它们被复制的顺序从前到后粘贴。这些项目粘贴为一个段落,如下所示。我们在下面的示例中打开了非打印字符,以便在从Office剪贴板粘贴的所有项目的末尾显示段落标记。
遗憾的是,您无法对Office剪贴板窗格上的项目进行重新排序。
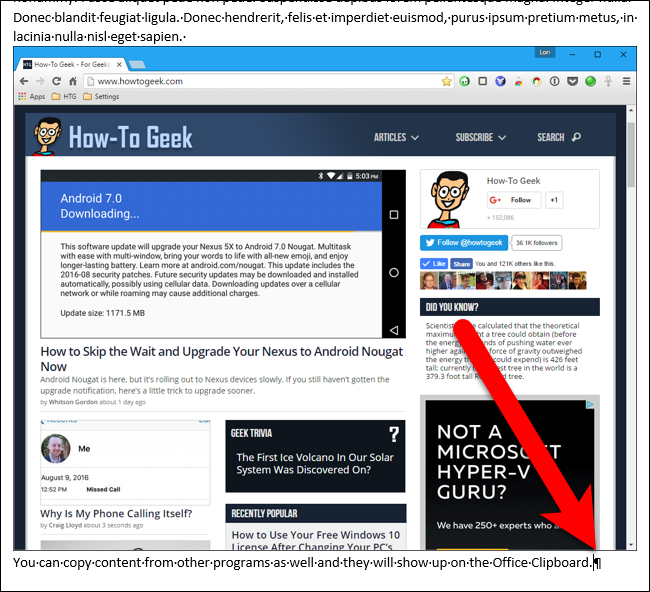
Office剪贴板上有一些选项允许您自定义剪贴板的行为。当某个选项处于启用状态时,该选项的左侧会显示一个带有复选标记的蓝框。选择一个选项可以打开或关闭该选项。
自动显示Office剪贴板:复制多个项目时显示Office剪贴板窗格。默认情况下,此选项未启用。 按CTRL+C两次时显示Office剪贴板:启用或禁用在按Ctrl+C两次时显示Office剪贴板的功能。默认情况下,此选项未启用。 收集而不显示Office剪贴板:自动将项目复制到Office剪贴板,而不显示剪贴板窗格。选择此选项时,剪贴板仍存储从任何位置复制或剪切的内容。默认情况下,此选项未启用。 在任务栏上显示Office剪贴板图标:当剪贴板处于活动状态时,在Windows任务栏的通知区域中显示Office剪贴板图标。默认情况下,此选项处于启用状态。 复制时在任务栏附近显示状态:启用或禁用在复制或剪切项目时在屏幕右下角显示“已收集项目”的通知框。默认情况下,此选项处于启用状态。
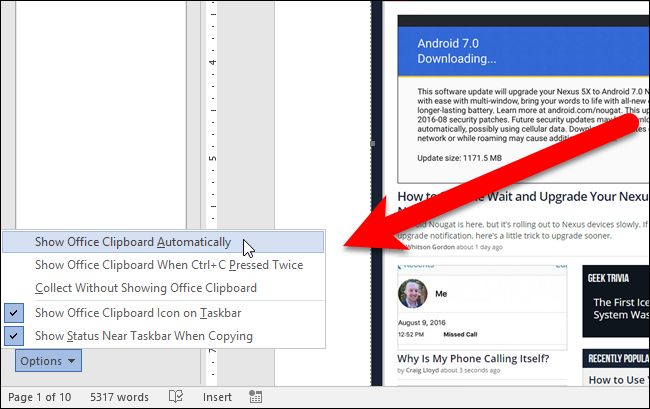
若要从Office剪贴板中删除所有项目,请单击“全部清除”。清除Office剪贴板时,Windows剪贴板也会被清除。
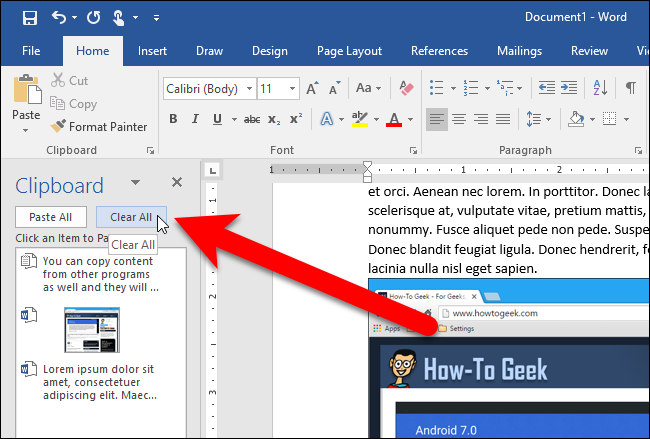
要关闭Office剪贴板,请单击窗格右上角的“X”按钮。
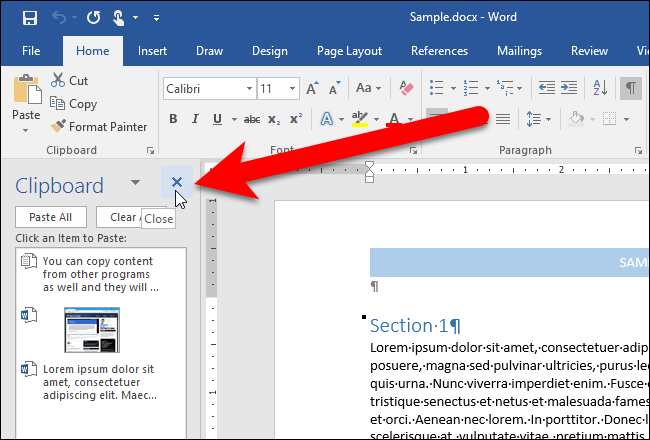
相关:如何在Microsoft Word中使用钉子复制和粘贴文本
Office剪贴板上的项目一直保留在那里,直到您退出所有Office程序或从剪贴板窗格中删除这些项目,如前所述。您还可以使用钉子在Word中复制和粘贴文本。SPEKE的操作方式与Office剪贴板不同,您可以阅读有关它的工作原理以及如何使用它的信息。您还可以在Word中移动或复制内容,而完全不影响Office剪贴板或Windows剪贴板。