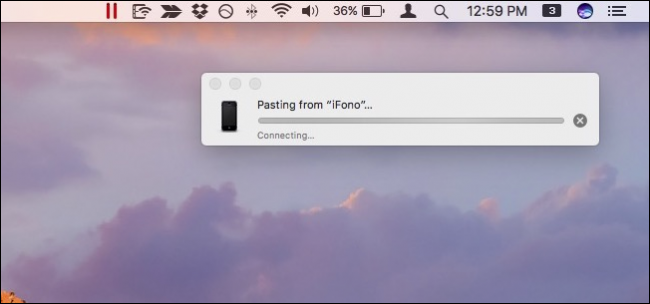
在MacOS Sierra和iOS 10中,苹果为连续性增加了一项新功能,名为“通用剪贴板”(Universal Clipboard)。通用剪贴板让你可以将一些东西复制到你的iPhone上,然后使用iCloud将其粘贴到你的Mac上-反之亦然。
相关:MacOS Sierra中的最佳新功能(以及如何使用它们)
通用剪贴板不是高级功能。例如,您一次只能复制和粘贴一个操作,因此当您复制新内容时,剪贴板中当前的任何内容都将被覆盖。此外,通用剪贴板中的任何内容都将在大约两分钟后到期。
相关:如何让Mac和iOS设备无缝、连续地协同工作
为了实现连续性,您需要确保所有设备都连接到相同的iCloud帐户,并且启用了蓝牙和Wi-Fi。我们可以通过移动数据连接复制和粘贴文本,但在启用Wi-Fi之前,粘贴图像有一些问题。
让我们简要地向您展示复制和粘贴过程是如何执行的,首先是从iPhone到Mac。
要将Safari中的一小段文本从iPhone复制到Mac,请选择您要复制的iPhone上的一小段文本。您也可以轻触弹出的上下文菜单中出现的“复制”按钮。您也可以轻触屏幕底部的共享按钮,然后轻触“复制”。
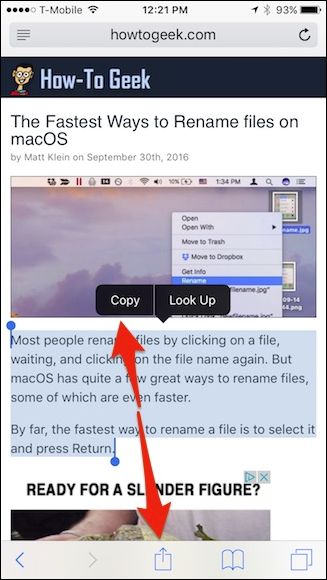
现在,要将复制的文本粘贴到Mac上的新笔记中,请打开Notes应用程序,创建新笔记或打开现有笔记,然后进入编辑>粘贴或按键盘上的Command+V组合键。
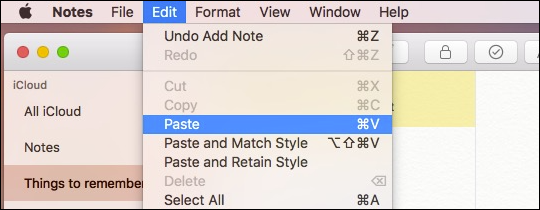
如下面的屏幕截图所示,复制的文本现在显示在新注释中。
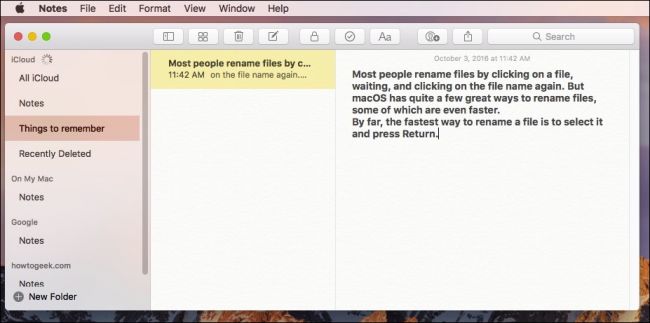
将剪贴板项目粘贴到的目标应用程序应该无关紧要。无论是页面、便笺还是Word,如果你可以粘贴,它应该可以工作。同样,您也应该能够从任何应用程序复制。然而,要知道,结果可能会有所不同,根据我们的经验,使用原生Apple应用程序将产生最可靠的复制/粘贴操作。
正如您可以从iOS粘贴到MacOS一样,您也可以从MacOS粘贴到iOS。让我们将Mac上的Preview中的图像复制并粘贴到iPhone上的便笺中。
首先,在预览中打开图像,然后使用编辑>复制或按键盘上的Command+C进行复制。
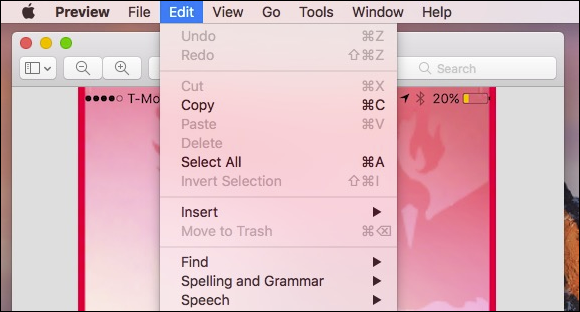
打开Notes应用程序,创建或打开便笺。轻触备注,然后从出现的上下文菜单中单击“Paste”(粘贴)。
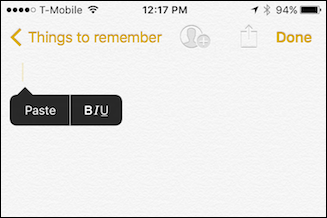
可能会有一点延迟,因为图片必须先同步到iCloud,然后再同步到你的iPhone或iPad上,但很快,图片就应该粘贴到新的目标应用程序中。
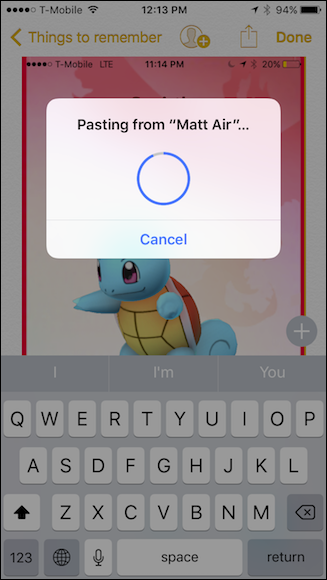
如果您将映像从iOS复制到Mac,您将看到一条通知,通知您该项目正在从iPhone粘贴到Mac。
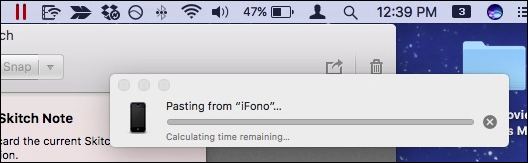
在许多情况下,使用通用剪贴板可能不是最好的方法。例如,它并不比使用AirDrop更方便。更重要的是,有了提醒和笔记等一些应用程序,内容通常是同步的,所以你只需将内容添加到源设备上的新笔记中,它就会自动出现在目标设备上。
不过,毫无疑问,通用剪贴板也有它的用途。它就是这样工作的,它是无缝的,当涉及到将一些东西粘贴到非本机应用程序中时,它绝对是有用的。此外,在某些情况下,您可能根本不想AirDrop文件,在这种情况下,通用剪贴板是一个很好的解决方案。