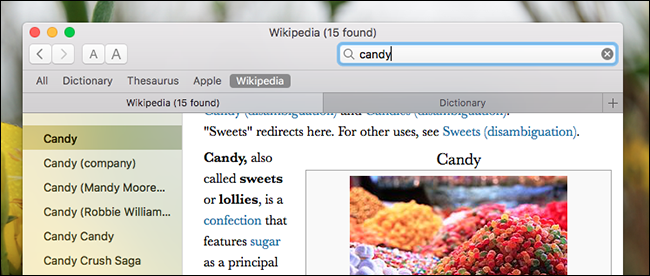
有没有想过你可以在你最喜欢的应用程序中使用标签?多亏了MacOS Sierra,你才能做到。如果你能用一款应用程序打开多个窗口,你就很有可能把它们组合成一个窗口,就像你用浏览器一样。
相关:MacOS Sierra中的最佳新功能(以及如何使用它们)
Finder在几个版本之前添加了选项卡,这很不错,但Sierra更进一步,支持更多应用程序中的选项卡,包括许多第三方应用程序。这为用户提供了一种新的工作流排序方式,开发人员甚至不需要添加该功能就可以使其正常工作。
我们概述了MacOS Sierra中最好的功能,但与每一个主要的操作系统更新一样,一些重要的功能也会在混乱中丢失。这太糟糕了,因为选项卡可能是这个版本中最好的无人问津的功能。以下是它们的工作原理。
如何在MacOS Sierra中使用选项卡
一般说来,选项卡在任何可能打开多个窗口的应用程序中都受支持。要使用该功能,您首先需要打开多个窗口。
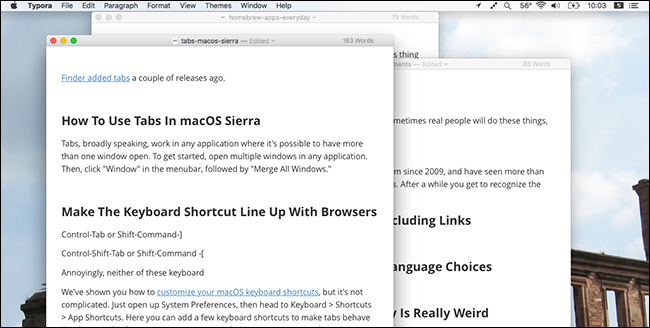
接下来,单击菜单栏中的“窗口”,然后单击“合并所有窗口”。
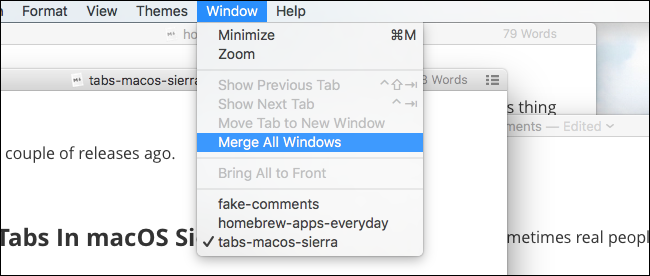
就这样,你所有的窗户都会集中到一个地方。
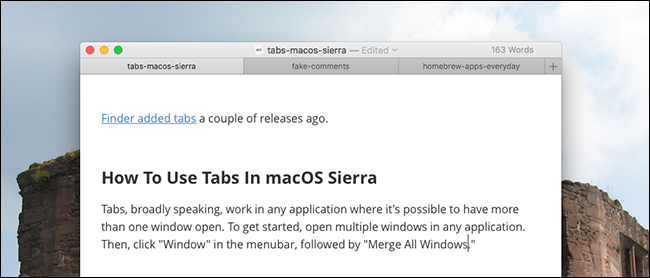
如果您使用Safari作为浏览器,这些选项卡对您来说会很熟悉。根据您使用的应用程序,您可能会注意到选项卡行的末尾有一个“+”按钮,就像Safari一样。此按钮会在新选项卡中创建新文档,这是一种微妙但值得赞赏的做法。
遗憾的是,按“文件”后按“新建文档”将打开一个新窗口,Command+N也是如此。但是,如果您在任务控制中使用全屏模式,则新文档将在新选项卡中打开。再说一次,这是一个很好的尝试,因为新窗口在全屏模式下是不可能的。
什么管用,什么不管用
那么,哪些应用程序可以使用这些选项卡呢?唯一真正的方法是通过测试来找出答案。打开一个应用程序,点击菜单栏中的“窗口”,看看是否提供了“合并所有窗口”。如果是,恭喜您:应用程序支持选项卡。
听说苹果的iWork套件工作正常,你不会感到惊讶,因为它可以让你在一个窗口内处理多页或多个编号的文档。大多数默认的Mac应用程序--包括Maps、Dictionary和TextEdit--也可以完美地运行。
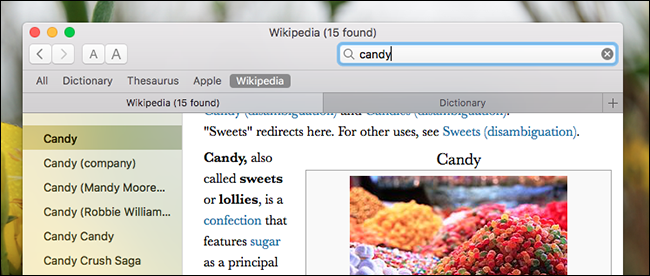
然而,预览没有提供选项卡,这让我们觉得很奇怪。我相信你能找到其他奇怪的例外。
一般说来,任何提供自己的窗口管理功能的应用程序都不能使用Sierra的标签。例如,Microsoft Office为窗口管理提供了自己的“拆分”和“全部排列”功能。Chrome和Firefox已经提供了标签,所以这些应用程序使用MacOS内置的功能是没有意义的。这些应用程序都不支持Sierra中的本机选项卡。
但是开发人员不需要做任何事情就可以使此功能工作。这意味着,即使是多年没有更新的应用程序,理论上也可以很好地工作。例如,这是一款简单漫画,最近一次更新是在2009年,效果非常好:
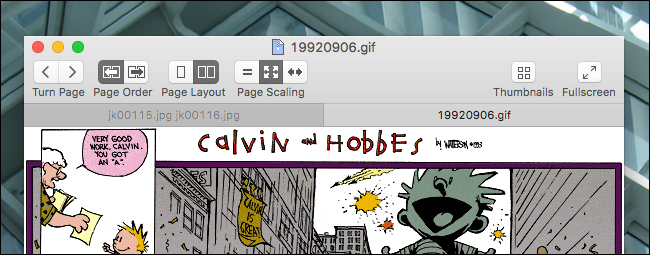
当然,这意味着在无意义的地方也会提供标签。例如,Adium已经提供了选项卡,但这并不能阻止MacOS在该应用程序中也提供该功能。
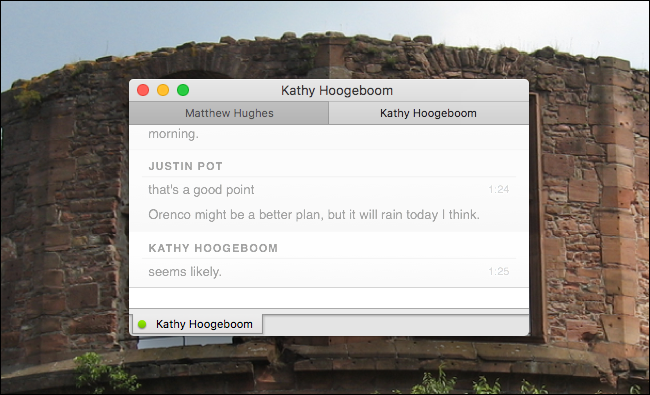
从某种意义上说,这很有趣,它说明了对这一功能的追溯支持有多好。
使用键盘快捷键在选项卡之间跳转
如果这一切对您来说似乎是大量点击,请不要担心:支持键盘快捷键。默认情况下,您可以使用以下快捷键在选项卡之间切换:
切换到下一个选项卡:Control+Tab或Shift+Command+]。 切换到上一个选项卡:Ctrl+Shift+Tab或Shift+Command+[
相关:如何自定义您的OS X键盘和添加快捷键
这些是Safari使用的默认键盘快捷键,因此该浏览器的用户应该感觉很舒服。不过,如果你是Chrome或Firefox用户,你可能会习惯使用Command+Option+Arrow。如果您喜欢这个快捷方式,您可以添加它。我们已经向您展示了如何自定义MacOS键盘快捷键,但这并不复杂。请打开系统首选项,然后进入键盘>快捷键>应用快捷键。
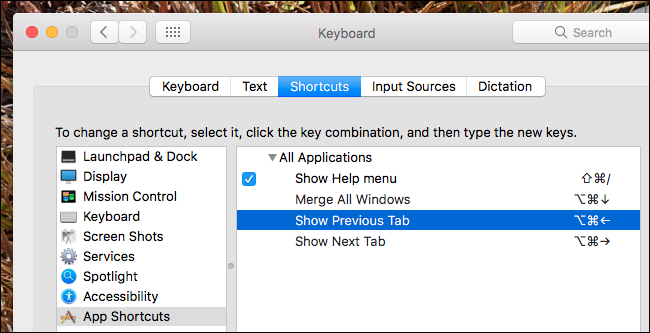
在这里,您可以添加一些键盘快捷键,使选项卡的行为类似于Chrome、Firefox以及基本上所有其他非Safari浏览器。只需键入“显示预览选项卡”和“显示下一个选项卡”,然后指定您喜欢的任何键盘快捷键。这使得其他浏览器的用户使用选项卡更加直观。