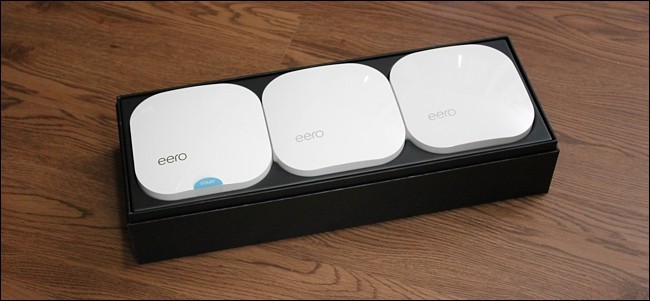
如果你的房子有很多Wi-Fi死区和薄弱环节,可能是时候抛弃老式的路由器设置,转而使用像Eero Home这样的网状结构Wi-Fi系统了。Eero的多路由器设置可以为您房子的每个部分提供强大的Wi-Fi信号,并且设置起来很容易-没有复杂的扩展器、辅助网络或其他令人困惑的步骤。以下是如何让Eero启动并运行,并永久驱逐微弱的无线网络信号。
埃罗是什么?

Eero自称是一个“Wi-Fi系统”,但实际上它只不过是几个路由器连接在一起,以便在每个角落和缝隙都能用最好的无线Wi-Fi信号覆盖你的房子。你可以买一包、两包或三包,混合搭配,这样你就可以买到足够多的东西来覆盖你的房子-无论房子有多大。
相关:你和你的邻居如何让彼此的Wi-Fi变得更糟(以及你能做些什么)
诚然,你可以用普通路由器和普通Wi-Fi扩展器(而且更便宜)做到这一点,但它附带了一系列警告。通常,设置过程要复杂得多,需要您深入研究路由器的设置才能改变周围的情况。而且,根据你的扩展器的不同,你可能最终会有一个辅助Wi-Fi网络,当你在房子的某些地方时,你必须连接到这个网络,这是一个麻烦。
有了Eero,一切都变得非常简单:你只需将单元放在家里各处,将它们插入墙上,然后在他们的应用程序中遵循几个简单的步骤。整个过程应该不会超过15分钟,而且你的整个家都会有很强的信号。
注:设置Eero等同于设置一个全新的路由器,而不是完全放大您现有的Wi-Fi网络。如果你使用的是调制解调器/路由器组合,你会想要关闭组合单元的Wi-Fi网络,这样它们就不会干扰(这样你就可以使用之前使用的Wi-Fi名称,如果你愿意的话)。或者,你可以联系你的互联网提供商,要求一个独立的调制解调器,而不是组合设备-或者,更好的是,购买自己的调制解调器,这样可以节省一些钱。理想情况下,您应该在开始设置EERO系统之前完成所有这些操作。
相关:如何同时使用您的路由器和ISP的调制解调器/路由器组合
第一步:下载Eero应用程序

在开始之前,您需要将Eero应用程序下载并安装到您的智能手机上。目前只支持iOS和Android,需要进行所有设置。遗憾的是,目前还没有桌面应用程序。
第二步:创建Eero帐户
打开应用程序,点击“设置Eero”。

在下一个屏幕上,您将通过输入您的姓名、电话号码和电子邮件地址来创建一个Eero帐户。完成后点击“下一步”。

然后,您将收到一个验证码,该验证码将通过短信发送到您的电话号码。输入此代码,然后点击“下一步”。

您现在可以开始设置Eero了。点击屏幕底部的“开始”。

第三步:安装第一个Eero单元
首先,拔下调制解调器和当前路由器的插头。(如果您有调制解调器/路由器组合,出于本教程的目的,我们仅将其称为您的“调制解调器”。)。Eero应用程序会引导您完成安装过程,因此您也可以随时使用该应用程序进行操作。

接下来,将第一个Eero单元(标有“START”)与以太网电缆和电源线一起从盒子中取出。

拔下以太网电缆,将一端插入EERO设备的其中一个以太网端口,将另一端插入调制解调器上的空闲以太网端口。

接下来,将调制解调器插回墙上,然后将Eero单元插入免费插座。

等待Eero单元上的小LED灯呈蓝色闪烁,然后在“启动您的Eero”屏幕上的应用程序中点击“下一步”。

该应用程序将搜索Eero,当找到时,将显示一个绿色复选标记。点击“下一步”。

选择Eero所在的房间。您有很多选项可供选择,包括客厅、卧室、厨房等等,但您也可以在底部选择“自定义”,然后输入您自己的房间名称。

Eero将完成设置,并在应用程序中显示另一个绿色复选标记。点击“下一步”。

第四步:创建新的中国Wi-Fi网络
下一步是创建您的Wi-Fi网络。正如我们前面提到的,您在这里创建了一个全新的网络,因此如果您使用的是调制解调器/路由器组合,您会想要关闭组合单元的Wi-Fi网络,这样它们就不会干扰(这样您就可以使用之前使用的Wi-Fi名称,如果您愿意的话)。
一旦你做到了这一点,给你的新的无线网络一个名称和密码。完成后点击“下一步”。

稍等片刻进行设置,并在成功屏幕出现时点击“下一步”。

第五步:安装任何额外的Eero单元
在那之后,你会被问到是否想在你的房子里再设置一个EERO单元。如果您购买了多个Eero,请点击“Add Another Eero”(添加另一个Eero)。

这一次甚至比以前更简单。您所需要做的就是将第二个Eero单元插入插座。埃罗建议把它放在离第一个单元40英尺的范围内,但我把我的放在了楼下,效果很好。不过,您的里程数可能会有所不同。这个应用程序会警告你这一点,所以滚动一下,然后点击“下一步”。

应用程序中的设置过程与第一个Eero单元相同,在那里它将搜索它,然后您将选择它所在的房间。在那之后,你就都准备好了,你会进入屏幕,在那里你可以设置另一个Eero单元,如果你有一个的话。只需重复上述步骤即可设置任何其他EERO单位。
一旦您完成了所有Eero单元的设置并进入屏幕,屏幕上会询问您是否要设置更多,只需点击“不,我已经设置好了”。

点击“全部完成!”在下一个屏幕上。

第六步:必要时更新EERO
然后,您将被带到主状态屏幕,在那里很可能会有软件更新可用。所以点击顶部的“立即更新”。

点击底部的“是,立即更新”。更新过程需要10到15分钟,在此期间网络将中断。

更新完成后,您可以开始使用Eero并连接到它创建的新Wi-Fi网络。“您可能需要将所有笔记本电脑、手机、平板电脑和其他设备重新连接到新网络。”
Eero应用程序现在充当您的无线Wi-Fi网络的主控制界面。它与您的路由器的旧设置页面非常相似:您可以查看连接到网络的内容,允许访客访问,甚至可以对某些用户设置家长时间限制。
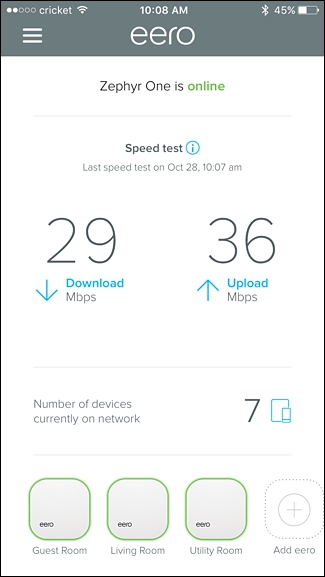
当然,传统路由器的许多高级功能都缺失了,但大多数普通用户只需要Eero提供的基本功能即可。
如果您有其他连接到以太网的设备,如Smarthome集线器或网络驱动器,您可以将这些设备连接到任何Eero设备背面的以太网端口。你也可以使用这些以太网端口将你的Eeros设备通过以太网连接在一起,如果你的房子是有线的,使无线信号变得更好。
不过,一旦你切换到Eero网络,你应该立即注意到你的无线信号和速度有了很大的不同。在我家里,我曾经有很多地方信号真的很弱,车速很慢。随着Eero的网状网络的建立,我现在正在接近我的互联网提供商给我的最大速度。