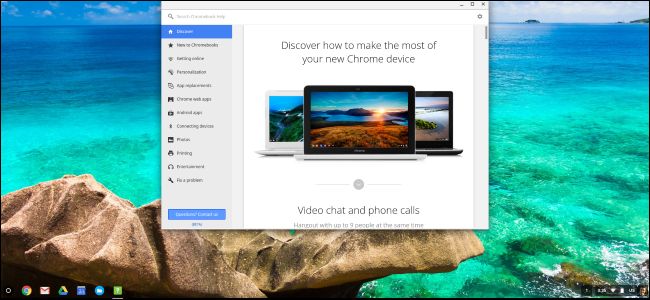
如果你篡改了Chromebook-例如在Chromebook上安装Windows-你可能已经用第三方选项替换了它的BIOS。以下是如何回滚所有更改,并将Windows或Linux PC重新变成Chromebook的方法。
如果你没有严重篡改Chromebook,你可以正常出厂重置。以下指南适用于完全安装了不同BIOS和操作系统的用户。
第一步:恢复Chromebook的原始BIOS
相关:如何在Chromebook上安装Windows
您可以使用最初用于替换BIOS的相同脚本恢复BIOS。如果您还记得我们的指南,那么该脚本将创建BIOS的备份副本,使其易于恢复。但是,此脚本必须从具有完整Bash shell的Linux系统运行,因此您不会从Windows中执行此步骤。
相反,您需要将Chromebook引导到Linux环境中。我们将使用Ubuntu作为示例,但是其他Linux发行版也应该可以很好地工作。下载Ubuntu ISO文件并下载Rufus实用程序。启动Rufus,选择一个USB驱动器,然后选择“UEFI的GPT分区方案”和“FAT32”。单击“Create a Bootable Disk Using”右侧的按钮,然后选择您下载的Ubuntu ISO。准备好后,请单击“开始”。
Rufus会询问您是要在ISO模式还是DD模式下复制映像。您可以选择默认的“ISO映像模式”并继续。
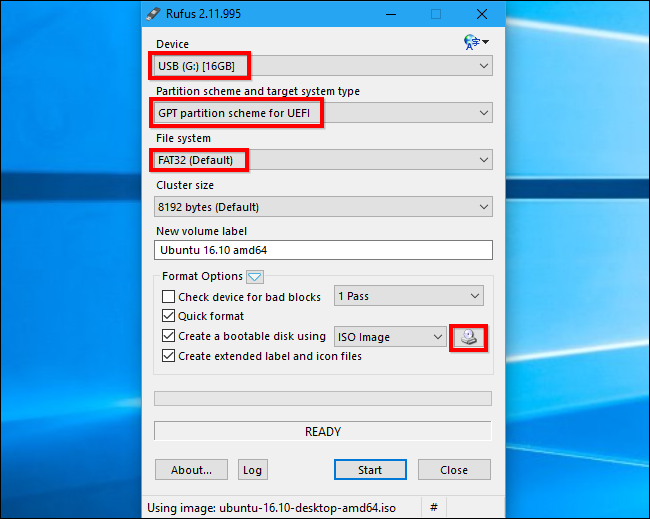
注:如果您重新安装了Chromebook的BIOS写保护螺钉,则需要在刷新原始BIOS之前将其卸下。如果您没有拧下写保护螺钉,则可以继续。
完成后,将USB驱动器连接到Chromebook并重新启动。BIOS应自动从USB驱动器引导。如果没有,请在启动过程开始时按任意键,选择“启动管理器”,然后选择您的USB驱动器。选择“在不安装的情况下试用Ubuntu”即可获得实时的Ubuntu桌面。
单击屏幕右上角的Wi-Fi图标,并在到达桌面时连接到Wi-Fi网络。这将为Linux系统提供下载脚本所需的Internet访问权限。
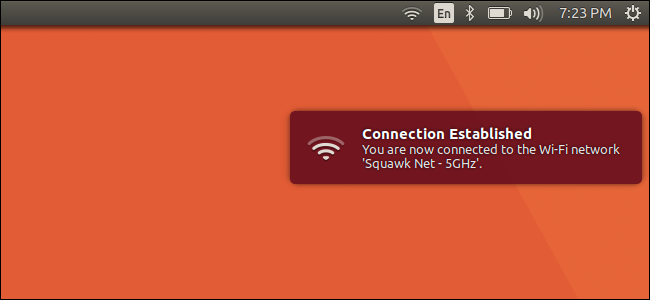
现在,您可以运行先前运行的相同脚本。在Ubuntu中打开终端窗口并粘贴以下命令,然后按Enter键。
cd ~; curl -L -O http://mrchromebox.tech/firmware-util.sh; sudo bash firmware-util.sh此命令将切换到您的主目录,下载http://mrchromebox.tech/firmware-util.sh脚本文件,并以超级用户权限运行它。有关该脚本如何工作的更多文档,请参阅开发人员网站。
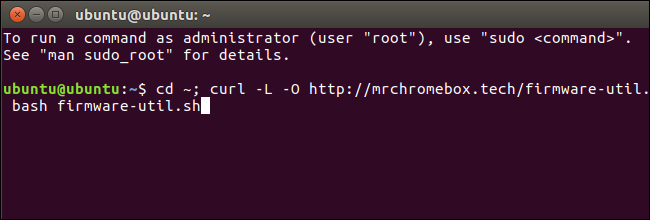
该脚本将下载并运行,为您提供一个有用的菜单。
使用“Restore Stock Firmware(Full)”选项。键入“9”,然后按“Enter”键运行。
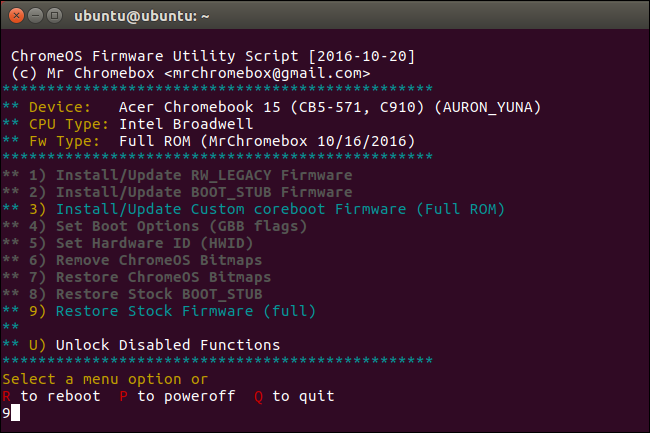
回答脚本的问题,连接包含BIOS备份文件的USB驱动器,并将脚本指向它。该脚本会将备份BIOS闪回您的Chromebook。
如果您丢失了原始BIOS固件的备份副本,脚本可能会尝试从Internet下载并安装副本。当脚本询问时,只需告诉脚本您没有固件备份文件。根据脚本的文档,从互联网下载原始BIOS目前只适用于使用Haswell、Broadwell或Baytrab架构的设备。
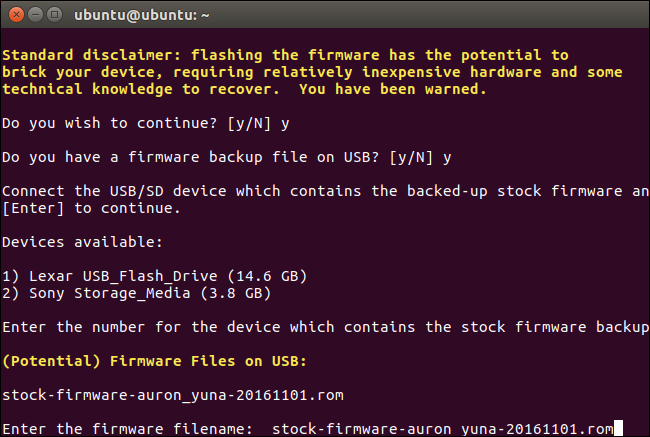
该过程应该会成功完成。您将被告知需要使用Chrome OS恢复介质恢复Chrome OS,然后重新运行此脚本以重置固件引导标志。
您现在可以关闭Chromebook了。
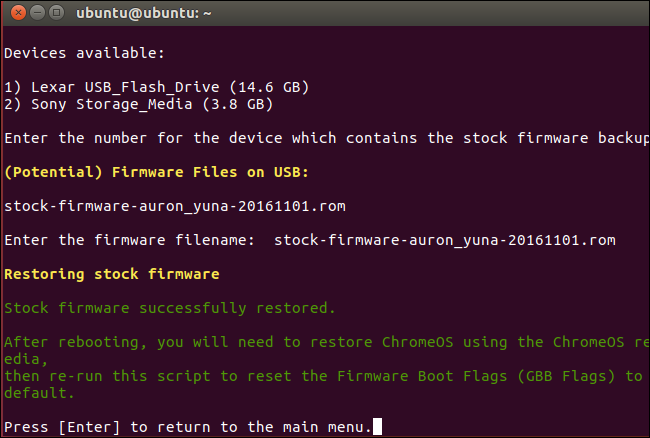
第二步:恢复Chrome操作系统
您现在需要使用恢复介质创建Chrome OS操作系统。您可以在任何安装了Chrome浏览器的计算机(Windows、Mac、Linux或Chromebook)上执行此操作。请前往Chrome网络商店并安装Chromebook恢复实用程序Chrome应用程序以开始使用。
启动应用程序并连接USB驱动器。作为此过程的一部分,此USB驱动器将被擦除。如果你愿意,你可以使用之前用于Ubuntu的同一个USB驱动器--Ubuntu会被擦除,但是这个过程你不再需要Ubuntu了。
在Chromebook恢复实用程序应用程序中找到您的Chromebook型号。您可以从列表中选择,也可以直接输入代号。
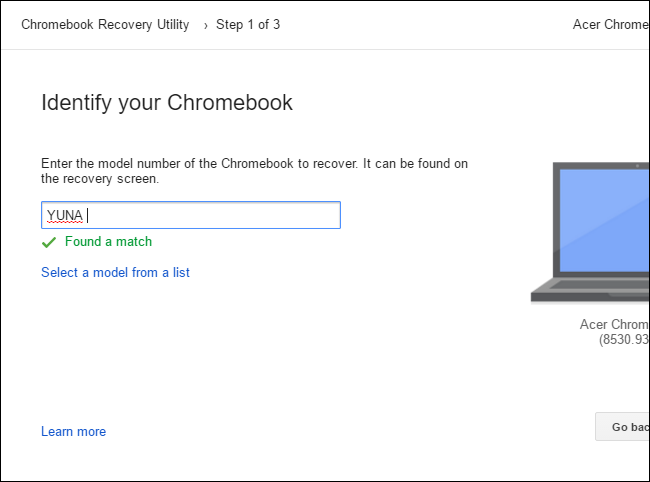
如果您不记得您的Chromebook型号,您可以打开Chromebook,您将看到恢复屏幕底部显示的型号。
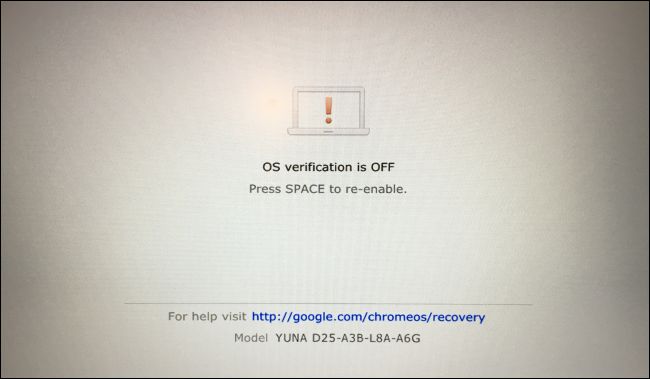
进入Chromebook恢复实用程序向导。应用程序将擦除连接的USB驱动器,并在其上放置Chrome OS恢复介质。如果您的Chromebook有SD卡插槽,您也可以使用此实用程序将恢复介质放入SD卡。
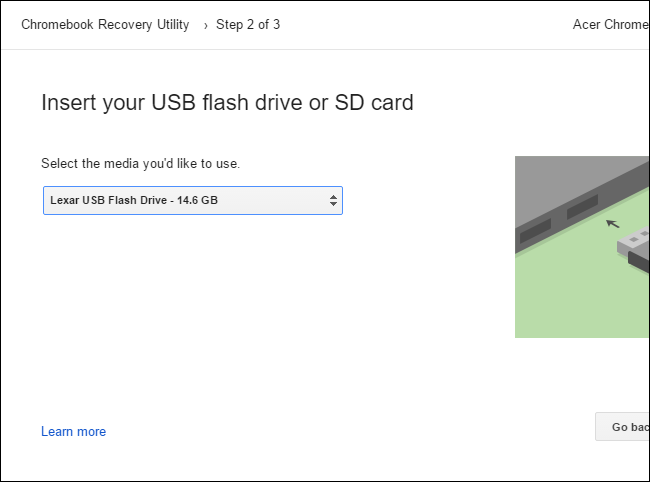
当该工具完成创建恢复介质时,您可以从计算机中取出USB驱动器,并将其连接到Chromebook。
在Chromebook仍然关机的情况下,按住Esc和Refresh键(Refresh键是F3键在普通键盘上的位置)。按住这些键的同时按住电源按钮,然后松开电源按钮。看到屏幕上出现消息时,松开Esc和Refresh键。
您的Chromebook将引导进入恢复模式,您将看到一条消息,告诉您插入恢复驱动器以继续。将您创建的USB驱动器连接到Chromebook。
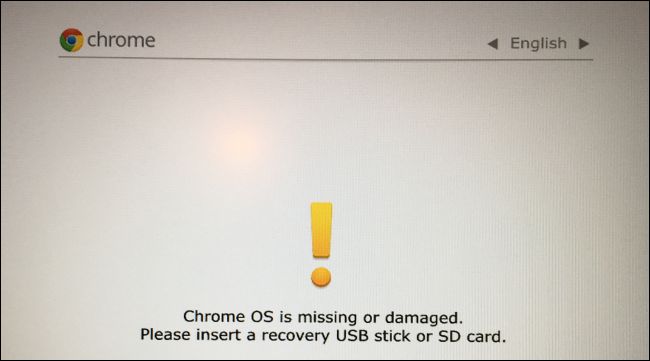
您的Chromebook将自动检测恢复介质并使用它还原您的设备。请确保Chromebook已插入,并允许其自动还原操作系统。
如果您的Chromebook未自动检测到连接的驱动器并启动恢复过程,则您的恢复介质可能有问题。在启动恢复驱动器之前,您可能还需要移除任何其他SD卡、USB驱动器和USB设备。确保您只连接了一个USB驱动器,以避免混淆系统。
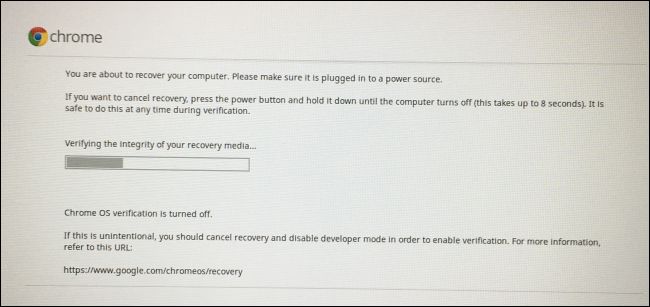
完成后,Chromebook会要求您删除恢复介质。然后,您的Chromebook将自动重新启动。
当您看到“操作系统验证已关闭”警告时,按Ctrl+D同意在开发人员模式下继续。您现在还不想重新启用操作系统验证!
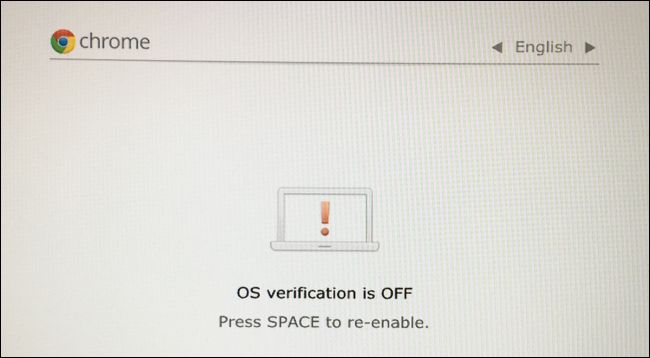
引导进入Chrome OS,在那里你会看到Chrome OS安装向导。登录并正常设置Chrome OS。
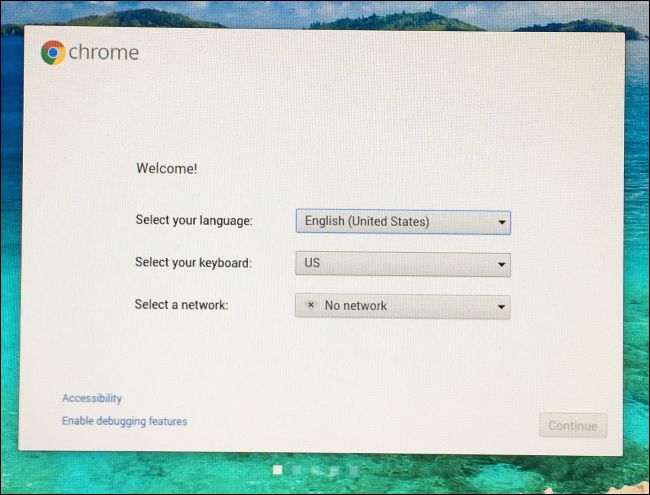
第三步:恢复固件引导标志
正如前面提到的脚本,您需要将固件引导标志重置为其默认设置。
在Chrome OS中,按Ctrl+Alt+T打开终端窗口。键入shell,然后按Enter键访问完整的shell。
粘贴以下命令并按Enter键,最后一次下载并运行固件脚本:
cd ~; curl -L -O http://mrchromebox.tech/firmware-util.sh; sudo bash firmware-util.sh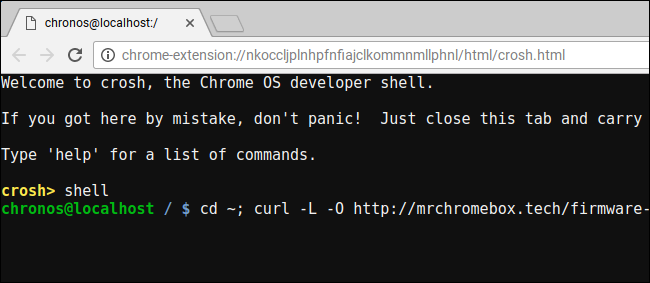
当脚本界面出现时,通过键入“4”并按Enter键选择“Set Boot Options(GBB Flags)”选项。
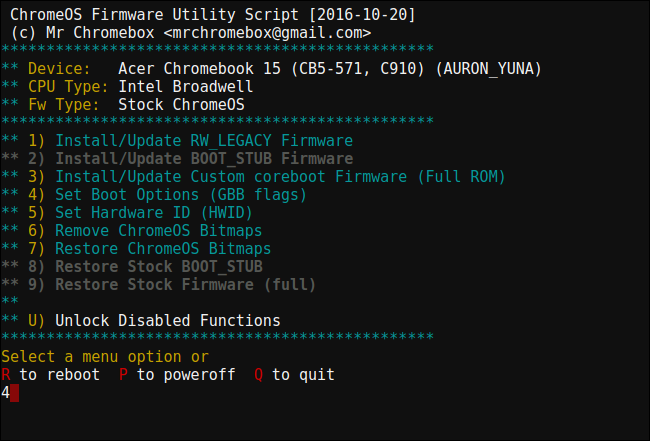
通过键入“5”并按Enter键告诉脚本您想要“重置为出厂默认值”。
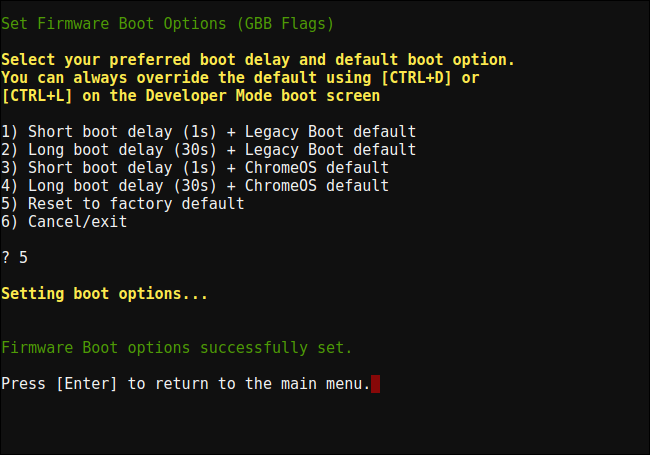
第四步:禁用开发人员模式(可选)
此时,您可能想要禁用开发人员模式,也可能不想禁用。
开发者模式是一种特殊模式,允许您修改Chromebook的系统软件。这是“操作系统验证”功能关闭的另一种说法,允许您篡改操作系统。当开发者模式启用时,每次启动Chromebook时,您都必须按Ctrl+D来启动Chromebook。
如果你不想弄乱Chromebook的软件,你会想要关闭开发者模式。如果你计划在你的Chromebook上使用类似Crouton的工具安装Linux,你会想要让开发者模式保持启用状态。
如果您确实想禁用开发人员模式,请重新启动Chromebook并在出现“OS Verify if off”屏幕时按空格键。
(如果你不想禁用开发人员模式,只要在每次Chromebook启动时按下Ctrl+D即可。)
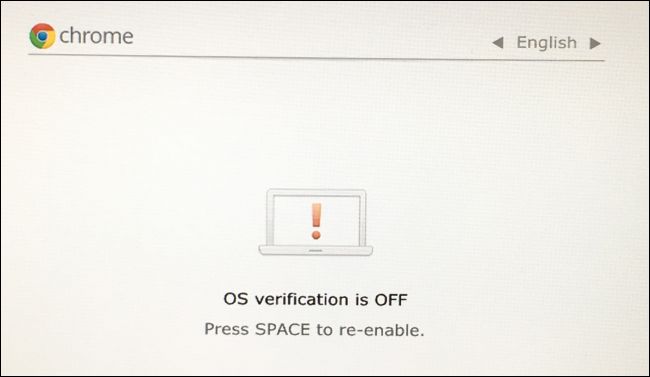
当Chromebook要求时,按“Enter”键确认要禁用开发人员模式。
您的Chromebook将擦除其内部驱动器并重新启用操作系统验证,从而阻止您(或恶意软件)修改系统分区和操作系统文件。您也不必每次引导时都按Ctrl+D。
完成此操作后,您必须重新登录Chrome OS,因为禁用开发人员模式会擦除您的内部存储。
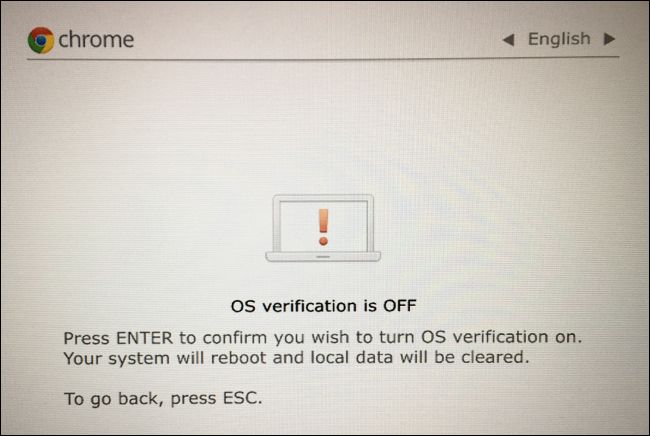
第五步:重新安装BIOS写保护螺钉(可选)
您可能还想重新启用BIOS写保护。这不需要您禁用开发人员模式。事实上,您可以将您想要的任何内容刷新到您的新BIOS,然后重新安装螺钉,以保护您修改后的BIOS不受更改。
如果您已经刷新了原始BIOS,您可以重新安装螺丝以保护原始BIOS不被修改。您的Chromebook将恢复到您购买时的状态,运行原始BIOS并保护其不被修改。
只要做你卸下螺丝钉时做过的事就行了。首先,关闭Chromebook--不要让它进入睡眠状态,而要完全关闭它。翻转Chromebook并拧下底部的螺钉。

找到先前拧下BIOS写保护螺钉的螺丝孔。拿出你之前拧下的完全一样的螺丝,然后把它拧回洞里。

固定好后,将底部重新连接到Chromebook上,然后重新启动。BIOS将是写保护的,您将使用现有的Chrome OS操作系统。您的Chromebook将与您购买时的状态相同。
