
NES经典版是原始任天堂娱乐系统的官方克隆,也是玩你最喜欢的复古游戏的最佳方式之一。SNES Classic是它的继任者。不幸的是,它太受欢迎了,几乎不可能买到。如果你可以用价格适中的树莓PI来打造自己的游戏,那就不要在eBay上花300美元--甚至可以玩更多的游戏。
什么是NES和SNES经典,为什么树莓PI更好?

2016年秋天,任天堂发布了NES经典版,这是上世纪80年代任天堂娱乐系统的缩影复制品。它附带了30款经典游戏,包括超级马里奥兄弟(Super Mario Bros.)、塞尔达传奇(The Legend Of Zelda)和恶魔城(Castlevania),以及一个老式的NES控制器(尽管有一根非常短的电缆和不同的连接器,以适应较小尺寸的NES Classic)。
它的零售价为60美元,附带一个控制器-您可以额外支付10美元购买第二个播放器控制器,使您的总投资达到70美元。不幸的是,这款游戏机已经被证明是如此受欢迎,而任天堂生产的游戏机如此之少,以至于几乎不可能以最初的标价找到它们,只有在eBay等网站上以大约200-500%的加价出现。
2017年,任天堂跟进推出了SNES经典版,零售价为70美元,配有两个控制器。预订已经开始了,而且已经证明很难买到了。
不过,不要绝望:即使它们如此罕见,以至于你甚至从未亲眼看到过(更不用说有机会购买了),你也可以很容易地在家里推出自己强大的经典版游戏机-拥有更多的游戏和更多的功能。在今天的教程中,我们将结合一些经济的Raspberry Pi,一些模拟NES、SNES和其他控制台的自由软件,以及一些便宜的USB NES控制器来创建一个甚至比原始版本更好的DIY版本。
更好的方法是什么?您的DIY版本不仅包括实际NES Classic的所有功能-类似NES Classic的保存状态,用于复古游戏的CRT着色器,以及带有封面艺术的漂亮组织-而且它将允许您玩任何游戏(不仅仅是经典游戏附带的30个),使用任何您想要的USB控制器(不仅仅是简单的2按钮NES控制器),并且包括更好的保存状态和组织。
不仅如此,而且你的系统也将能够玩其他系统的游戏-像Atari,Game Boy,世嘉创世纪,甚至更晚的系统,比如PlayStation Portable或Nintendo 64。您可以在此处查看受支持系统的完整列表。
您需要什么?
要跟随我们的教程,您需要一些东西和一些空闲时间来将它们编织在一起。
一种树莓派及其辅料
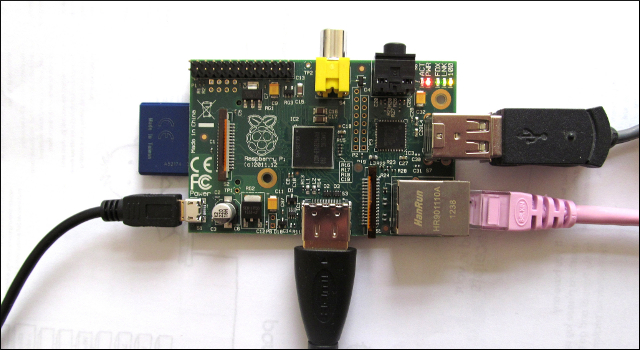
首先也是最重要的,你需要一个树莓圆周率微型计算机和一些基本的配件。运行任天堂娱乐系统模拟器所需的计算能力非常低,因此,如果您已经有一台较旧的Raspberry PI模型1或2,您可以(也应该!)。好好利用它。如果你需要购买新的PI,一定要买最新款的树莓PI 3(40美元)。
除了PI,您还需要一个大小适中的SD卡或microSD卡(根据您的PI型号)、一根HDMI电缆将其连接到您的电视、一个USB键盘(仅用于临时设置)和一个良好的电源。您可能还需要PI上的互联网接入来下载更新和传输游戏-您可以使用以太网线或Wi-Fi来实现这一点。树莓派3内置了Wi-Fi,而较老的型号需要USB Wi-Fi适配器。
如果您是Raspberry PI的新手,请不要担心:我们已经为您需要的所有部件编写了详细的指南,因此请查看该文章以获取更多信息。
案例使项目
为了完善您的PI设置,您还需要一个案例。如果您已经完成了一系列PI项目,那么您已经有了一个案例,这很好。但是,如果你是从头开始,或者真的想要完整的体验,你可以考虑为你的Raspberry Pi购买一个定制的NES或SNES主题的保护套。
亚马逊上有几个以NES和SNES为主题的案例,包括Old Skool NES案例和Super Tinytendo案例。然而,如果你出于任何原因不喜欢这些照片的外观,你总是可以3D打印你自己的这些照片中的一个,或者在Etsy这样的网站上找到其他的。
控制器:老式的还是现代的舒适性
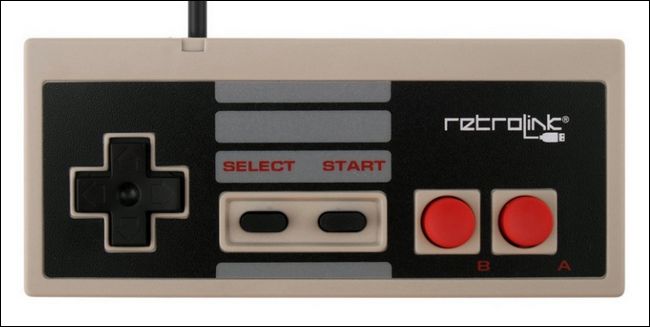
接下来,您至少需要一个USB控制器(如果您想和朋友玩游戏,则需要两个)。您可以通过以下两种方式之一来处理控制器的情况:第一,您可以选择纯经典的方式,获得一对USB NES控制器。
我们将首先承认,这种方法比我们最初预期的要困难得多。只买一些价廉物美的NES控制器看起来似乎非常简单,但实际上现在市场上出现了这样一股热潮,上市往往不准确,控制器很难买到,我们目前能推荐的最佳实践是一次购买多个控制器,退回你不想要的一个,并保留好的(重量好,按钮响应性好,玩得好)。(这些控制器有很好的重量,很好的按钮响应性,并且玩得很好),我们目前可以推荐的最佳实践是一次购买多个控制器,退回一个你不想要的,并保留好的(重量好,按钮响应性好,玩得好)。
我们在亚马逊上测试了两款最受欢迎的USB NES控制器:一款是Retro-Link控制器,另一款是通用但广受好评的Classic USB NES控制器(当实际到货时,它被打上了Inext的品牌)。虽然我们更喜欢Retro-Link的重量,但Inext控制器的按钮响应性更好。实际上,这是一次试错的经历。(如果你想要比NES控制器更经典但更舒适的东西,关于这款Buffalo SNES控制器,我们也没有什么好说的。)

你可以采取的另一种方法是购买一个更现代的控制器,比如有线Xbox360控制器,这种方法感觉不那么正宗,但更多功能一些。不仅构建质量和可用性更一致,而且我们即将建立的仿真平台RetroPie支持的不仅仅是NES-所以如果你想玩其他系统的游戏,有更多按钮的新控制器是不错的。
无论哪种方式,您都至少需要一个USB控制器才能完成该项目,因此请选择您最喜欢的。
软件:适用于所有您喜爱的游戏的RetroPie和ROM
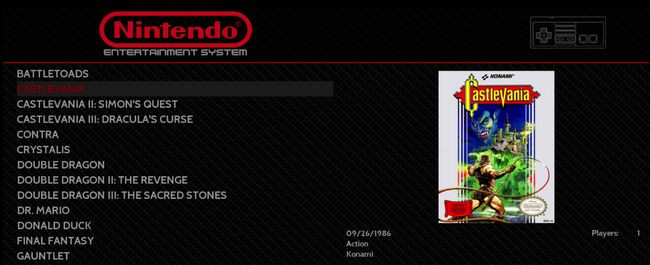
除了硬件,你还需要一些软件来玩你的游戏。你需要下载RetroPie的副本,这是一个非常棒的软件捆绑包,它将许多仿真工具和软件结合到一个非常用户友好的界面中。
出于我们的目的,我们将使用Raspberry PI的预制映像(而不是在现有操作系统上安装它)。请在此处下载与您的PI型号对应的正确图像。此外,您还需要某种工具来将该映像刻录到您的SD卡上-我们选择的工具是跨平台的Etcher映像刻录机。
相关:下载复古视频游戏光盘合法吗?
最后,也是主题上最重要的,你需要一些游戏!这些文件以ROM文件的形式出现,您可以自己翻录(使用适当的硬件),也可以从网上下载。获取ROM是一项练习,因为法律问题很模糊,最好留给读者-我们不会在这里直接链接到ROM或ROM站点。这就是说,然而,一个简单的谷歌搜索会带你走得更远。
第一步:让你的PI做好准备
收集了所有上述材料后,是时候开始准备PI了。首先,我们将设置SD卡。将SD卡插入计算机并启动Etcher。这个过程就像1-2-3一样简单:选择您下载的RetroPie映像,确认SD卡是选定的磁盘,然后单击“Flash!”
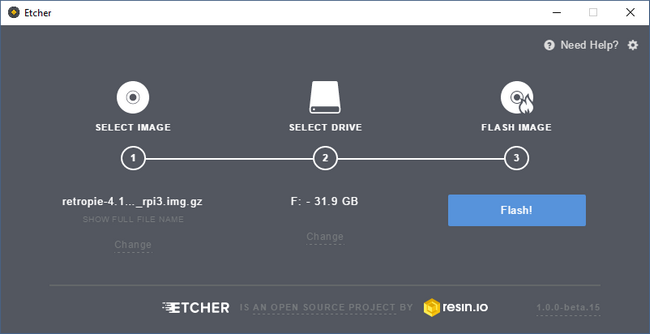
等待图像完成刻录,将SD卡安全地从您的计算机中弹出,然后抓起您的PI和附件。用您的HDMI电缆将PI连接到电视上,插入USB键盘和控制器,插入SD卡,然后插入电源线以打开系统电源。
如果您在安装过程中遇到问题,请随时参考我们的Raspberry Pi初学者指南,其中有很多关于初始设置的有用信息。
第二步:配置RetroPie
一旦您在安装RetroPie SD卡的情况下首次启动PI,它将自动执行一些一次性设置步骤(如展开分区、解压缩文件等)。然后它将重新启动,使您返回到如下所示的控制器配置屏幕。
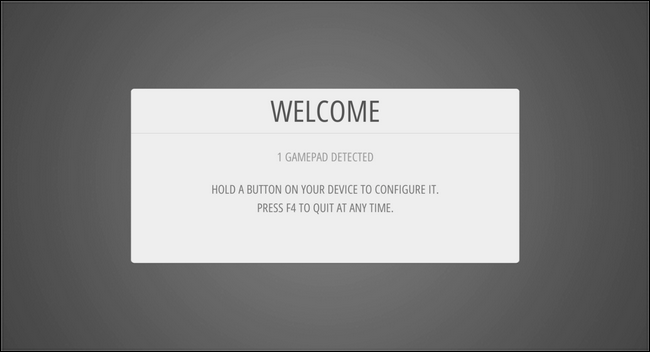
正如屏幕提示的那样,您应该按住USB控制器上的任何按钮来开始配置过程。在Configuration(配置)菜单中,为列出的每个条目短暂按下相应的按钮(例如,向上按方向键开始)。
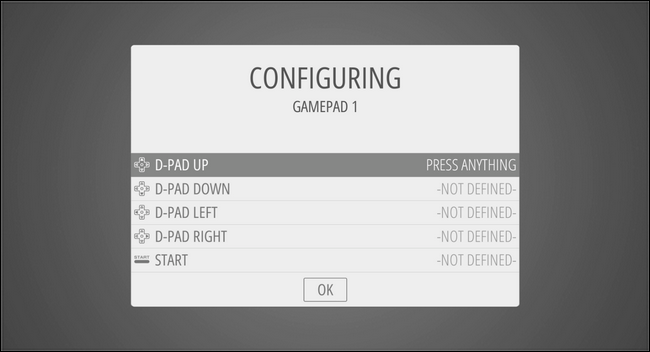
最终,您将看到控制器上可能没有相应按钮的按钮条目(例如,如果您使用的是传统的NES控制器,并且它开始询问您有关X和Y按钮的信息)。当您到达您没有的按钮的条目时,只需按住您已经编程的按钮2秒,然后松开它。这将通知配置向导您希望跳过该按钮。重复此过程,直到您跳过所有不需要的条目,并可以单击“确定”继续。
此时,您将看到下面的屏幕上有RetroPie徽标和下面的“可用的13个游戏”。
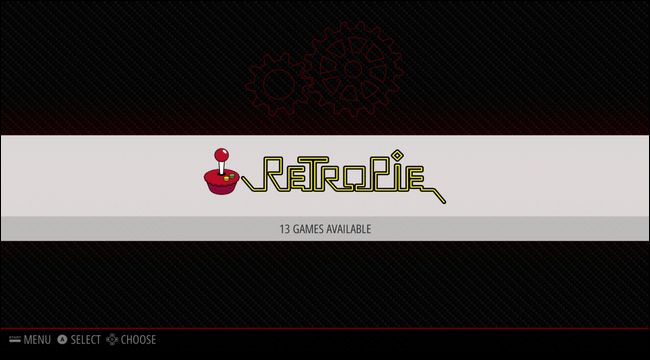
“”十三场比赛?太好了!“。你可能在想。别急:这些不是你可以玩的13个游戏,而是13个“RetroPie”的配置工具(它被认为是你的仿真器之一,尽管它实际上是底层系统)。别担心,一会儿我们就去看真正的比赛。
如果你使用以太网电缆和PI连接网络,而不是Wi-Fi,你可以直接跳到下一节,直接进入RetroPie游戏。然而,如果您使用Wi-Fi,请按控制器上的A按钮以启动菜单。RetroPie的默认配色方案使得在较小的屏幕截图中很难看到,但Wi-Fi条目是列表中的最后一个,如下所示。
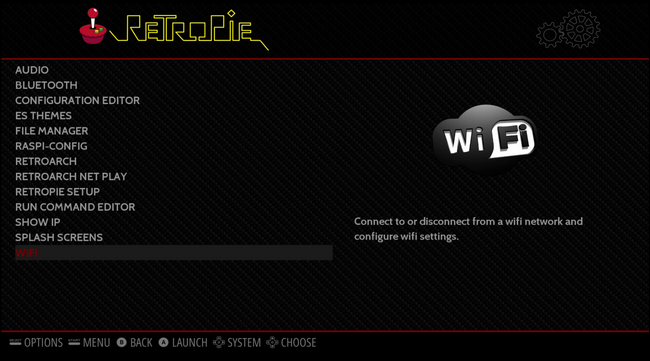
当您选择“WiFi”条目时,它将启动Wi-Fi配置工具。选择“连接到WiFi网络”。
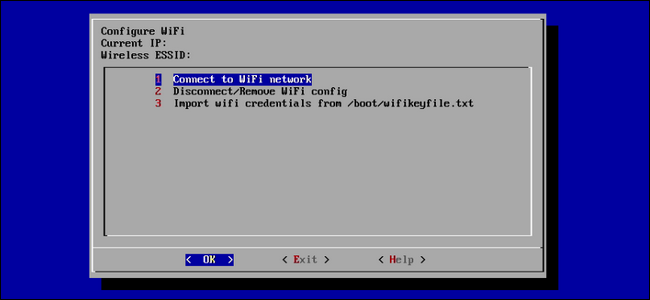
接下来选择您的家庭网络,输入密码,单击OK,然后在主屏幕上再次单击OK退出应用程序(您将返回到您从中选择Wi-Fi条目的屏幕)。
虽然您可以在没有互联网接入的情况下使用RetroPie,但是使用网络将您的游戏传输到设备要容易得多。
第三步:添加您的游戏
随着我们的PI设置好并连接到我们的家庭网络,最重要的一步就在我们身上:加载甜蜜的、甜蜜的、复古的游戏。传输游戏的最简单方法是使用网络共享。(您可以使用USB驱动器,但网络设置实际上更简单,因此我们将在这里详细介绍该方法)。我们开始吧。
默认情况下,RetroPie框被分配一个名为“RetroPie”的网络共享,您只需在PC上打开Windows资源管理器并在“地址”框中键入\\RetroPie\即可浏览到它。然后,只需打开“roms”文件夹,导航到您选择的系统(我们在本例中使用“nes”),并将任何ROM文件复制到该文件夹。我们复制了我们最喜欢的RPG游戏之一Crystal alIS,作为我们的测试ROM。
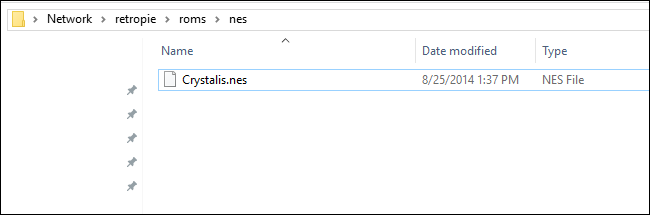
添加游戏后,您需要重新启动RetroPie(或者更具体地说,重启下面的Emulation Station界面)。在PI上,按控制器上的B按钮返回主菜单,然后按开始按钮打开主菜单,如下所示。选择“退出”。
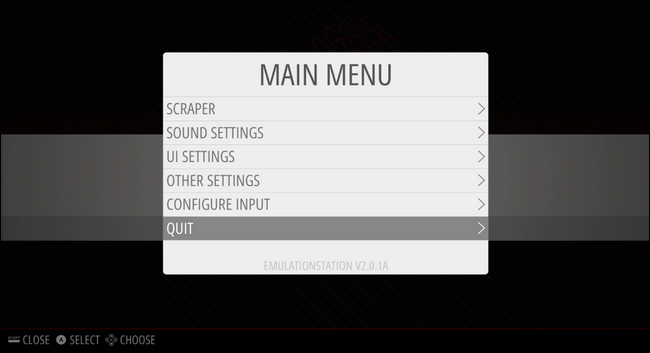
选择“重新启动EmulationStation”并确认您确实要重新启动它。
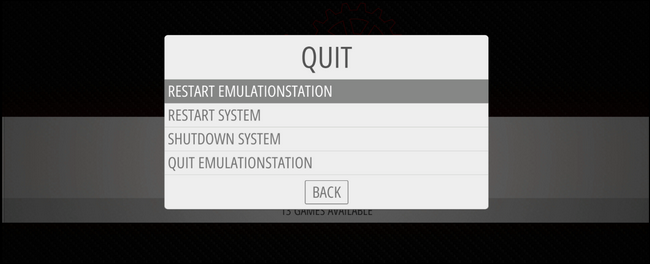
当它重新启动时,突然间在主GUI中将不仅仅有“RetroPie”的条目,但是(因为我们将ROM添加到了“nes”目录),您将看到任天堂娱乐系统的条目。这是在RetroPie上设置任何模拟器的关键一步。默认情况下会安装大量针对不同视频游戏平台的仿真器,但在您将至少一个ROM添加到它们的“roms”目录之前,这些仿真器不会出现在界面中。
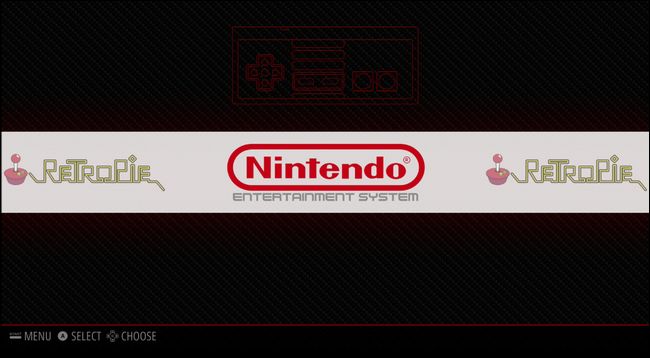
按A按钮查看可用的游戏。选择您要玩的游戏(在我们的情况下是唯一的游戏),然后再次按A。
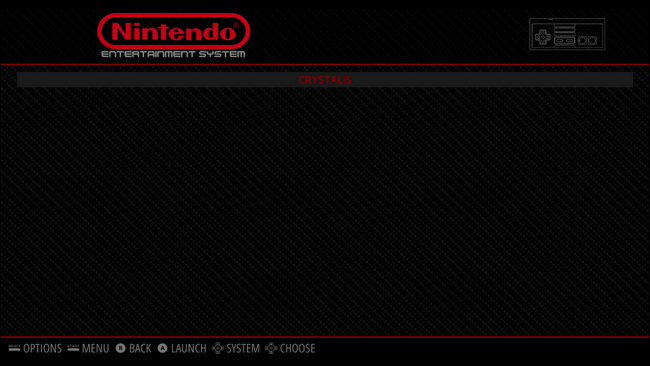
过了很短的时间,NES仿真器将完成加载您的ROM,您将看到游戏,就像您将其加载到一个老式的NES单元上一样。
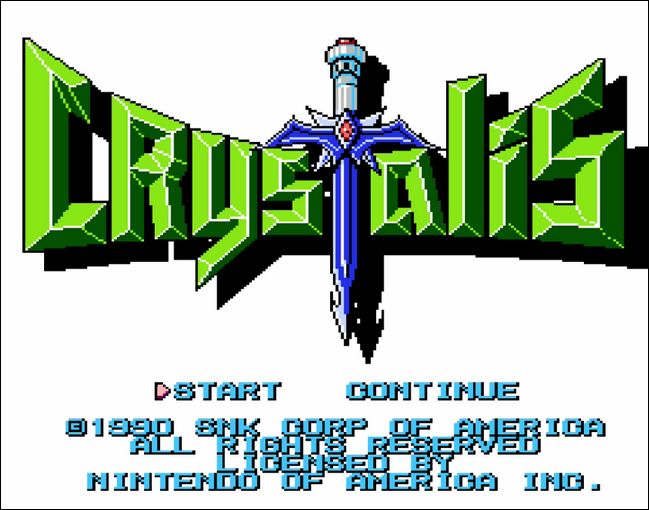
此时,您可以像玩原版一样玩游戏。如果需要重新启动游戏,只需同时按SELECT和B即可。如果要退出游戏返回RetroPie菜单,请同时按SELECT和START。欢迎对SNES游戏、Genesis游戏和您想玩的任何其他系统重复此步骤。
多汁的临时演员:封面艺术、着色器和拯救游戏
这就是你开始玩游戏所需要的一切。但是如果你想要完整的“我建立了我自己的NES经典”的体验,还有一些额外的功能我们需要挖掘:封面艺术(这使得你的库很漂亮,很容易浏览),着色器(它让游戏在你的现代电视上看起来更复古),和保存状态(它可以让你保存你的游戏,即使原来的游戏不支持它。)这些都是官方的NES经典中包含的功能。
将封面艺术添加到媒体库
一旦你有一堆游戏复制到你的“roms”文件夹中,回到NES菜单(我们刚刚在这里启动了我们的测试游戏),按下开始按钮打开菜单,然后选择“Scrper”。
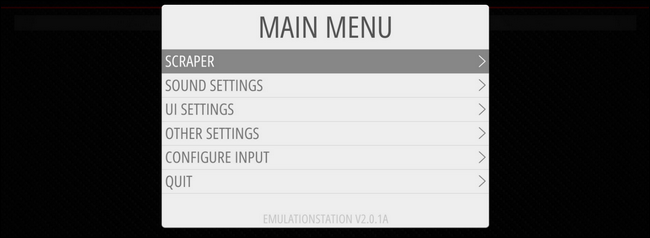
在下一个屏幕中,您可以调整设置。将刮板保留为“THEGAMESDB”。如果您愿意,您可以关闭评级(我们将其保留在打开状态)。然后选择“立即刮”。
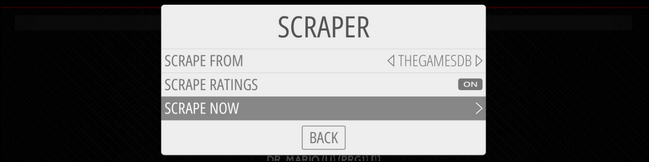
因为这是我们第一次刮,所以将过滤器切换到“所有游戏”。默认情况下,刮板设置为仅使用加载它的系统(在本例中为NES),因此不需要更改任何内容。最后,确保打开了“User Decision on Conflicts”。这一点很重要,否则如果不能确定游戏是双龙还是双龙II,刮刀可能会刮错数据。
您不想使用该设置的唯一原因是,如果您有数百个游戏要擦除,并且不想手动确认每个选择(但是,您必须稍后返回并逐个游戏手动修复任何冲突)。准备好后,选择“开始”。
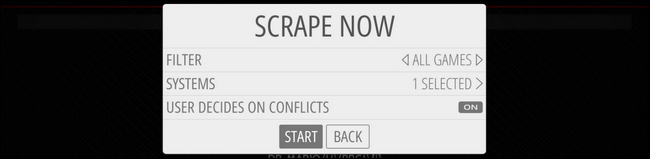
当系统工作时,系统将提示您确认每个选择(即使只有一个拾取)。一旦您选择了正确的游戏,请按A。
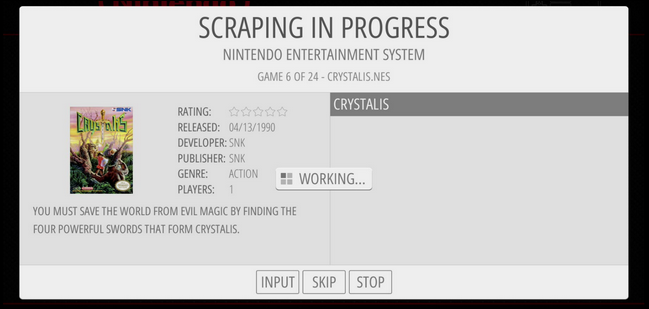
当它完成时,您将拥有一个组织良好的游戏集合。
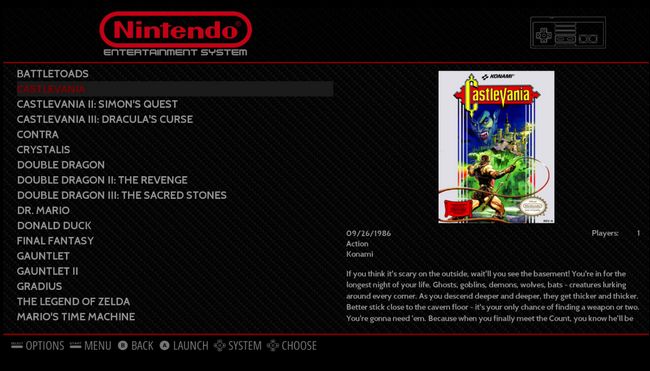
使用平滑和着色器获得老式CRT氛围
在规划一款游戏后,你可能会立即注意到一件事,那就是图形看起来有多有活力和清爽。事实上,当我在crystalis上加载我们的演示游戏时,我注意到的第一件事是颜色比我记忆中的要鲜艳得多,线条也比我记忆中的要清晰得多。
造成这种差异的主要原因是图像在数字显示器上的显示方式与在模拟CRT显示器上的显示方式不同。你的电脑显示器和高清晰度电视正在以完美的1:1像素对像素比率呈现游戏,而你的旧CRT显示器是基于磷光体的,图像更柔和,屏幕上各个点周围的光/色“绽放”。
要补偿这一点,可以将系统设置为应用着色器或平滑算法,以便重新创建CRT效果。不确定这是不是你关心的事?让我们来比较一下同一个游戏在同一时刻拍摄的不同效果的图像。首先,让我们看看在没有着色器或平滑的情况下,晶体IS中的第一个可播放时刻是什么样子。

请注意,所有的台词都非常清晰,明显比您可能记得的更清晰(如果您是在原始硬件上玩原始游戏的话)。如果你喜欢这种有锋利边缘的清爽外观,那么一定要这样玩。
让我们看看使用平滑算法平滑图形后的游戏效果。如果您使用的是较旧的PI,这是一个很好的选择,因为平滑算法(与着色器不同)对GPU几乎没有加载。

在你的电脑显示器或高分辨率的移动设备上看着这个,你可能会想“看起来像…。模糊不清。“。但是当你从远处(比如沙发和电视之间)看的时候,平滑效果确实会给游戏一种更像CRT的感觉,模糊的感觉也不会那么强烈。退后一步,与第一张图片相比,看看图片边缘的岩石,你就会明白我的意思。
最后,您可以使用着色器来创建CRT效果,如扫描线,甚至轻微的扭曲(因为CRT显示器的前面在大多数情况下是略微弯曲的)。下面应用了一个简单的CRT着色器。

同样,当像我们这里这样近距离对比裁剪时,效果似乎很明显(就像您坐在离CRT屏幕非常近的地方)。但是从远处看,它看起来很自然。事实上,尽管我不介意游戏没有平滑或着色器的样子,但当我打开CRT着色器时,我说了一句“哦!那看起来像我记忆中的游戏!”
平滑和着色器设置位于同一位置,但在进入该菜单之前,我们必须执行一些小调整。虽然RetroPie应该附带已经预加载的着色器,但根据我们的经验,您需要手动更新着色器列表(您将需要互联网连接,因此如果尚未连接,请立即插入以太网线)。返回我们最初访问的RetroPie设置菜单,并从菜单中选择“RetroArch”,如下图所示。
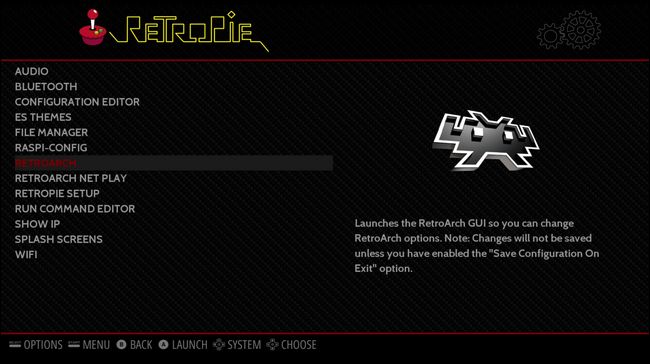
这将启动非常复古的RetroArch配置菜单。选择条目“Online Updater”。
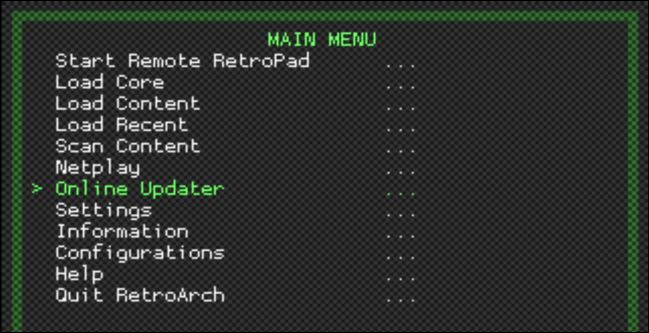
在“Online Updater”(在线更新程序)菜单中,选择“Update GLSL Shaders”(更新GLSL着色器)。
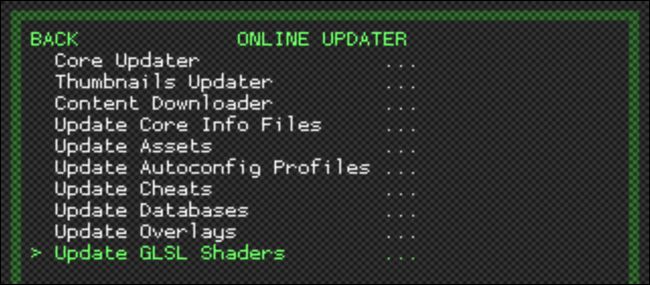
在左下角的黄色小文本中,您将看到一个小小的更新指示器,显示“shaders_gsls.zip”正在下载。等它结束吧。该过程完成后,按键盘上的Esc键或控制器上的B按钮,从菜单一直退回到主菜单。在那里,选择“退出RetroArch”。返回RetroPie菜单后,选择“RetroPie Setup”。
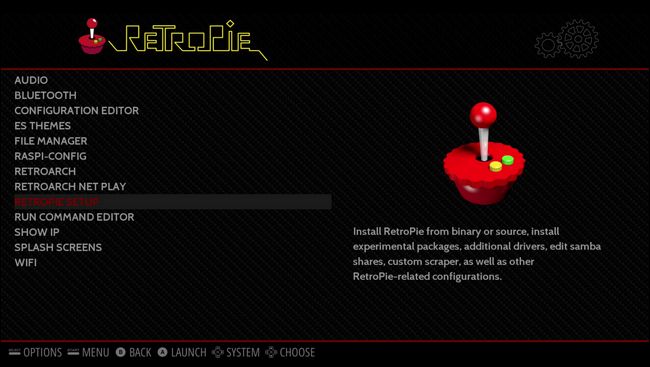
在RetroPie设置菜单中,选择“configedit-Edit RetroPie/RetroArch Configurations”(配置编辑-编辑RetroPie/RetroArch配置)。
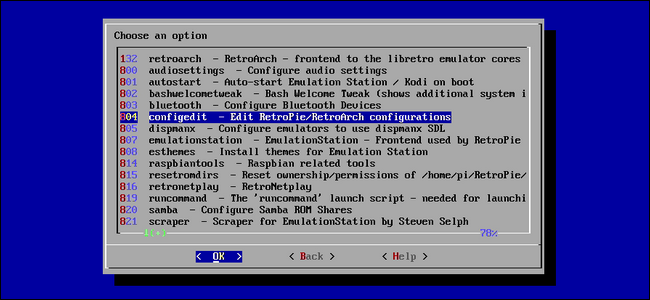
选择“配置基本libretro仿真器选项”。
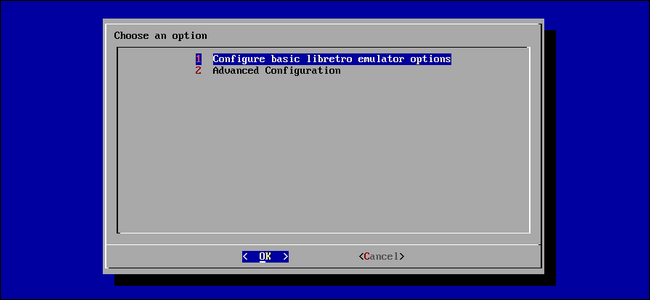
在这里,您可以选择逐个模拟器配置着色器和平滑,也可以普遍应用。除非您想为每个系统设置不同的着色器,否则最好只选择“为所有libretro仿真器配置默认选项”。
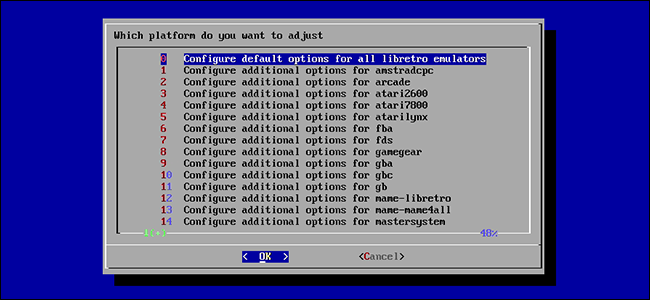
在此菜单中,您可以找到平滑和着色器所需的所有设置。重要的是要注意,平滑和着色器是一种非此即彼的解决方案-您不能同时使用这两种解决方案。如果您试图在这两者之间做出选择,请记住,平滑比着色器对PI资源的占用要轻得多。
如果您要使用平滑,请选择“视频平滑”,并将“false”更改为“true”。然后,您可以返回到主菜单并在启用平滑的情况下播放。
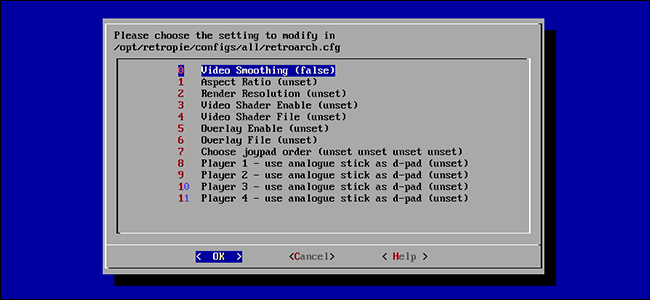
如果要使用着色器,有两个步骤。确保将“视频平滑”设置为默认值False。然后将“Video Shader Enable”设置为“true”。最后,选择“视频着色器文件”选择您想要使用的着色器。
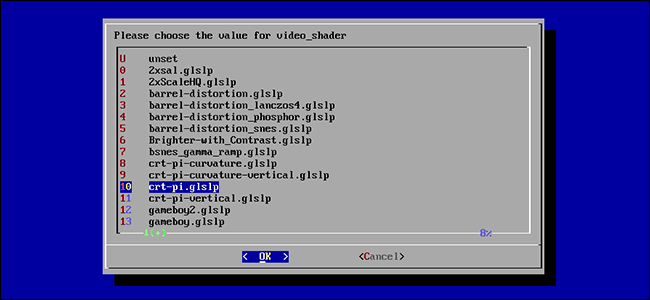
着色器列表可能看起来有点令人望而生畏,但有一个简单的解决方案。只需查找名称中包含“pi”的着色器文件,如上面看到的“crt-pi.glslp”文件。这些着色器已针对覆盆子PI功能较弱的GPU进行了优化。您可以始终使用其他着色器,但如果性能下降,请不要惊讶。
如果您随时不再希望使用平滑或着色器(或希望更改正在使用的着色器),只需返回到这些菜单并将值设置为False或更改着色器文件即可。
设置保存状态…。因为Contra真的很难
如果您是一个纯粹主义者,您可能只想完全跳过这一节。有些游戏本身就支持保存您的进度,有些游戏则不支持(例如,您可以在塞尔达传奇中保存您的游戏,但在超级马里奥兄弟中不能保存您的游戏)。
即使是那些支持省钱的游戏也需要你以特定的方式保存游戏,通常使用一些游戏中的机制,比如去客栈或在空间站登记。有了模拟器,你可以随时随地保存游戏,就像你在处理文件时可以在Microsoft Word中保存文件一样。它还为你提供了每场比赛的多个保存槽,所以你可以有尽可能多的保存文件。这可能不是一种纯粹的方法,但是在玩难度极高的游戏时,这是一种降低挫折感的好方法吗?
您还可以使用基于控制器的热键在玩游戏时保存和加载游戏。*对于那些使用带有许多按钮的控制器(如前面提到的Xbox360控制器)的人来说,根本不需要做任何繁琐的按键映射,只需使用控制器的默认RetroPie/RetroArch按钮映射即可。请查看此RetroPie维基条目以查看默认的操纵板热键。
但是,如果您使用的是NES控制器,那么有限的按钮数量确实会给您带来一些负担。如果您希望使用保存状态系统,则需要进行一些次要的键映射编辑。用于保存和加载保存状态的默认快捷键映射使用控制器上的肩部按钮,NES控制器上不存在这些按钮。我们需要重新映射这些按钮才能访问这些功能。有两种方法可以做到这一点:您可以编辑位于\\RetroPie\configs\all\Retroarch.cfg(非常非常繁琐)中的retarch.cfg文件,也可以使用RetroArch界面(这是正常的繁琐程度)。我们将穿过后者。
要使用键映射界面,请再次启动RetroArch菜单系统(从RetroPie主菜单中,选择RetroPie类别,然后选择“RetroArch”)。在主菜单中,选择“设置”。在进行任何更改之前,我们需要打开退出时保存设置以保留这些更改。
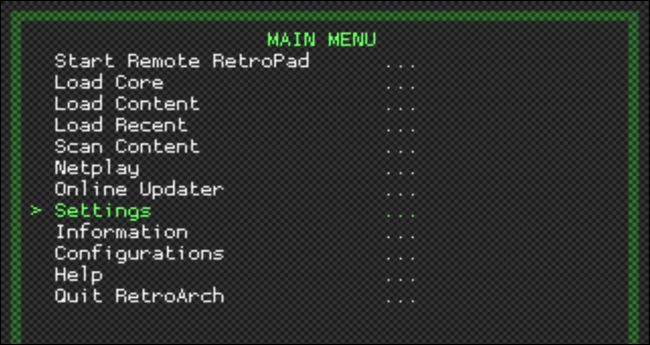
在设置菜单中,选择“配置”。
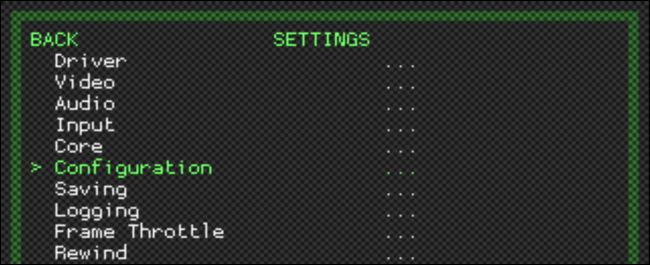
在该菜单中,选择“退出时保存配置”以切换保存。如果没有此设置,当我们退出RetroArch菜单系统时,我们所做的任何更改都不会保留。
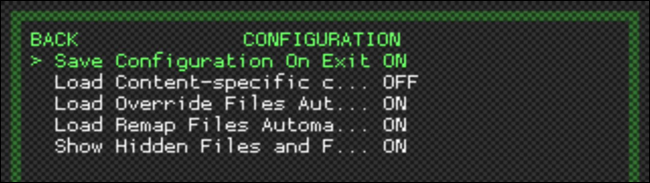
按B按钮或Esc键退出菜单,直到再次进入RetroArch主菜单。选择设置菜单。
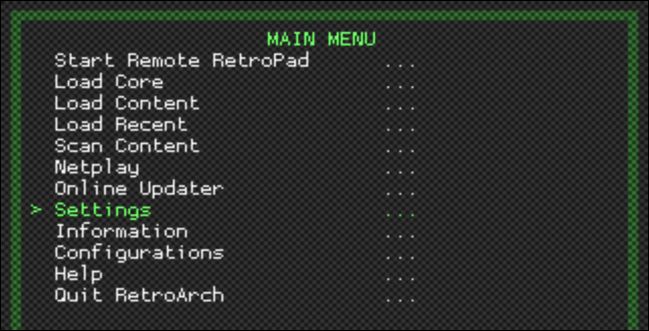
选择“输入”。在这里您可以找到键绑定和相关配置的所有设置。
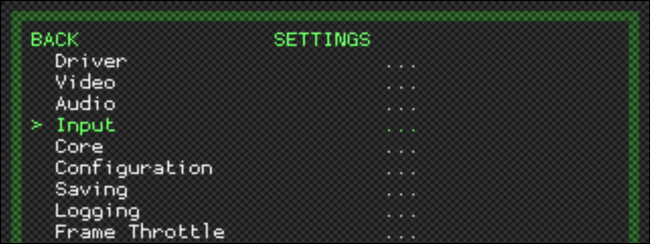
选择“输入热键绑定”。在这里,我们可以更改控制器上的热键组合的功能。
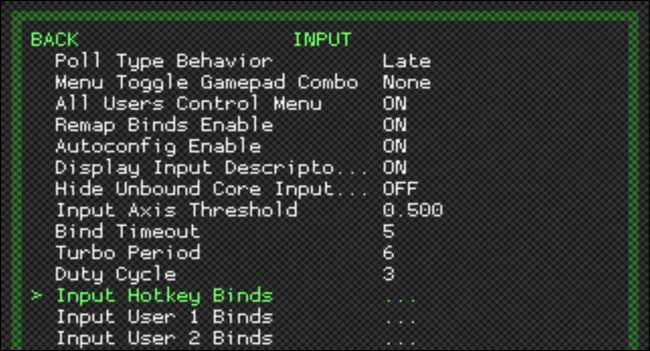
为了在游戏中解锁对RetroArch菜单的访问,以及给我们适当的访问保存状态的权限,我们需要映射三个按钮组合:保存、加载和访问RetroArch菜单。您可以选择对每个按钮组合使用您想要的任何按钮组合,但是我们为本教程选择的按钮组合是最佳的,因为它们不会干扰任何现有的按键映射。
让我们从“加载状态”开始。选择该条目,然后按控制器上的A。系统将以四秒倒计时提示您按下要映射到此功能的键。
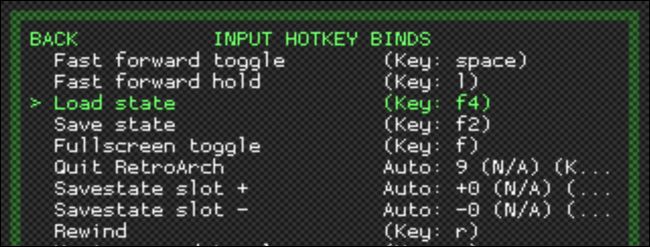
您想要将向下键映射到方向板上,以便当您按下热键激活器(选择按钮)和向下键时,它将保存您的游戏。选择“保存状态”并将其映射到方向键盘上的向上键。继续操作并保留“Savestage Slot+/-”条目,因为这些条目都很好(它的设置是为了让您可以单击左侧或右侧来更改保存插槽)。
最后,向下滚动到列表底部,直到看到“菜单切换”。选择它,然后在游戏中将A按钮映射到它(这将允许您按下Select+A)以访问RetroArch菜单。
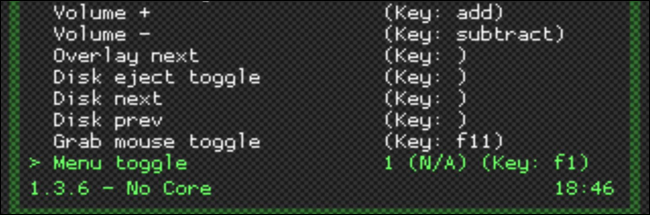
按B按钮退出菜单,直到进入主屏幕,然后选择“退出RetroArch”保存更改。
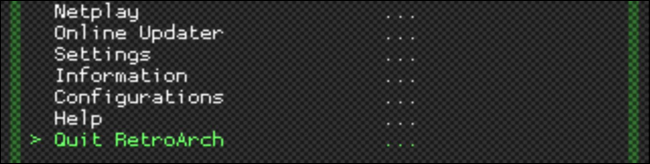
此时,您已全部设置好,现在可以使用以下按钮组合:
SELECT+START:退出仿真器。 选择+B:重置仿真器。 选择+A:暂停游戏并从模拟器中打开RetroArch菜单。 SELECT+RIGHT:增加保存插槽(例如,从保存插槽#1移动到#2)。 SELECT+LEFT:减少保存插槽(例如,从保存插槽#2移动到#1)。 SELECT+UP:将游戏保存到当前选择的保存位置。 SELECT+DOWN:从当前保存槽中的保存位置加载游戏。
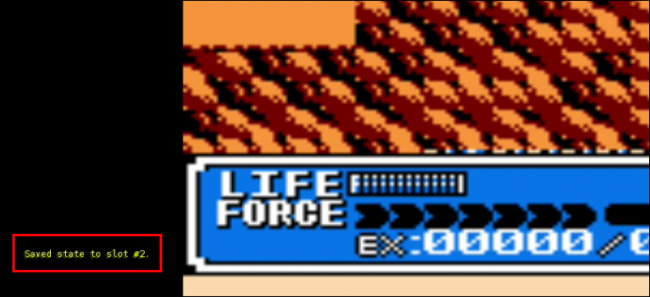
现在,即使是最难的游戏,您也可以玩完,而不必在每次游戏结束时从头开始。
你终于完成了:我们不仅重新创造了使用NES Classic的体验,而且我们实际上已经创建了一个更好的版本,因为它可以玩任何曾经制作过的NES游戏,支持比NES Classic更多的保存槽,更多的着色器和视频选项,并且(如果你愿意这样做)你可以超越本教程的范围,甚至使用游戏精灵般的作弊代码、即时回放等等。查看RetroPie和RetroArch维基,了解平台中隐藏的所有高级功能的更多信息,以及我们的RetroArch高级设置指南。
相关:如何设置终极多功能一体机复古游戏模拟器RetroArch
图片来源:Fynsya/Etsy和Clive Darra/Flickr。