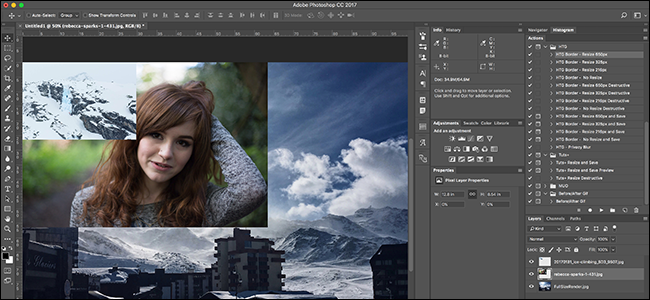
Photoshop不仅仅是一款摄影应用程序,它还是一款功能强大的设计工具。打开一张图片很容易,但是如果你想把一张包含多张不同图片的海报放在一起怎么办?
让我们看看在单个文档中打开多个图像的几种方法。
在文档已打开的情况下
如果您已经打开了文档,则该过程很简单。
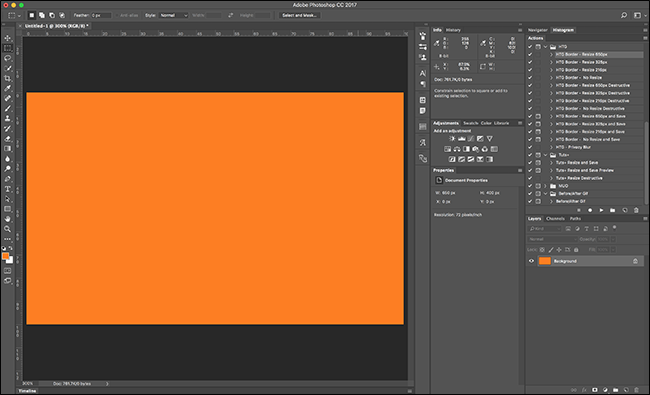
转到文件>放置嵌入式…
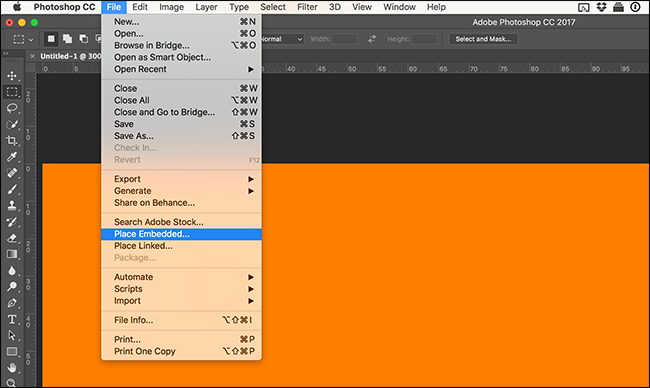
然后使用文件浏览器导航到要添加到文档的图像。
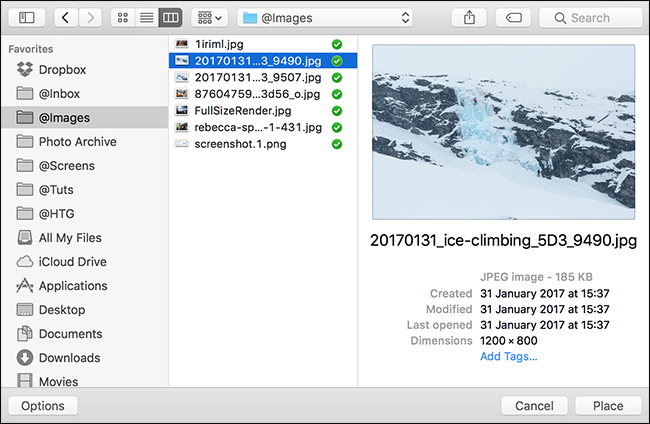
单击置入,图像将添加到文档中。
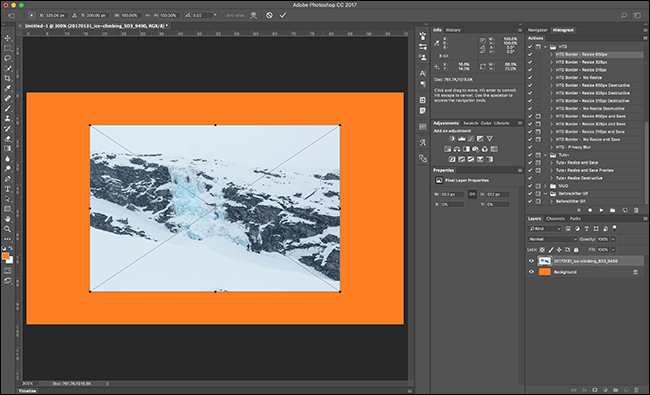
置入图像时,变换工具会自动激活。单击并拖动图像以重新定位它。
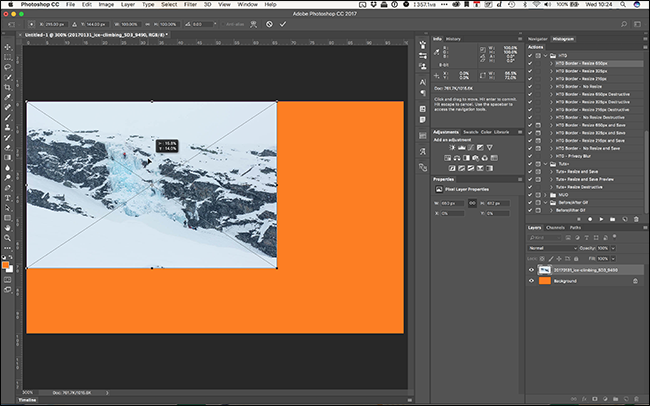
使用变换手柄调整大小。
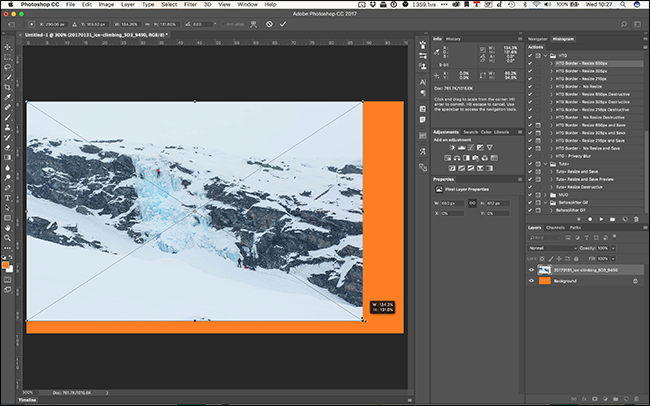
如果您对图像的位置感到满意,请按Enter或Return键。现在它只是另一层了。
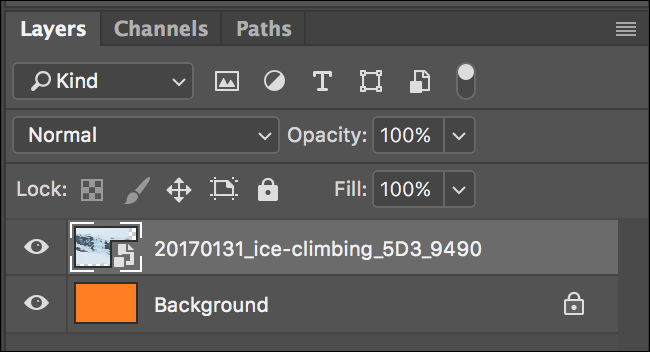
在没有打开文档的情况下
如果没有打开Photoshop文档,或者要将多个图像加载到新文档中,则可以使用此方法。
转到文件>脚本>将文件加载到堆栈…
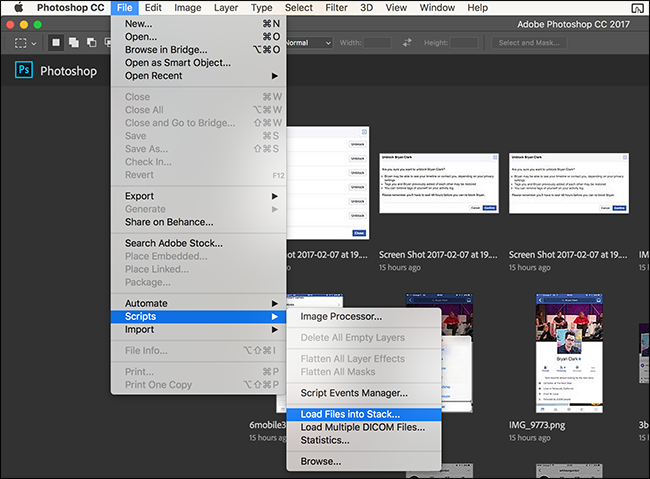
在载入层对话框中,单击浏览。
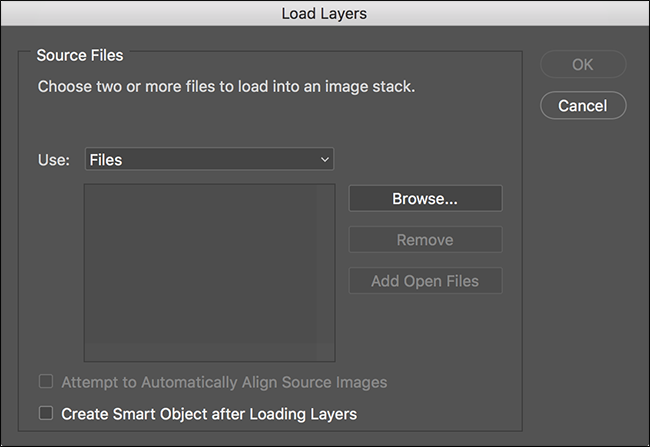
导航到要添加的第一个图像,然后单击打开。
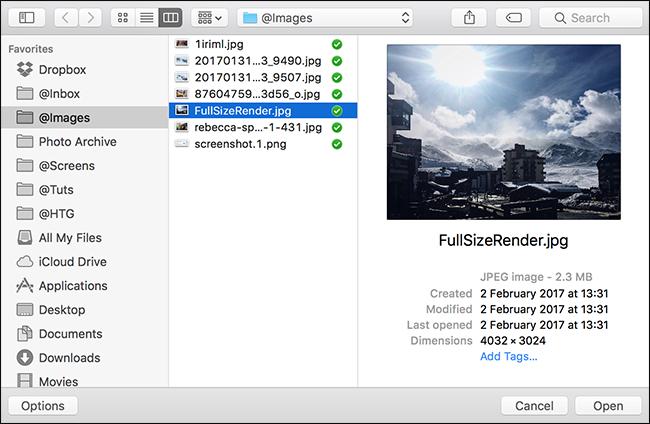
这是添加到堆栈中的第一个图像。
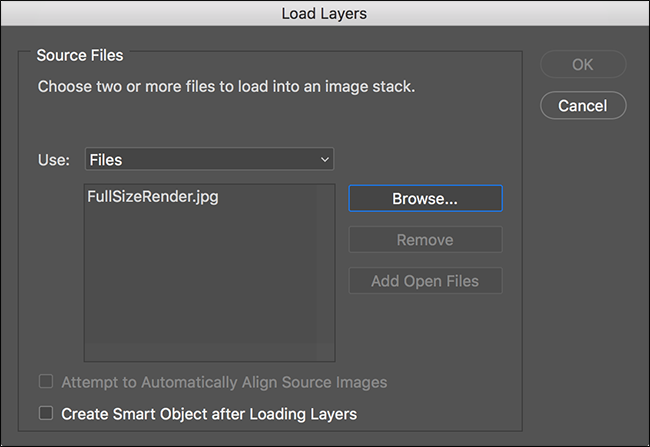
再次单击浏览并导航到要添加的第二个图像。单击“打开”。
请注意,该文件浏览器的工作方式与您的常规操作系统浏览器类似。您可以通过Ctrl或Shift单击多个文件(Mac上为Command或Shift)来选择多个图像。
获得要添加到堆栈的所有图像后,单击确定。
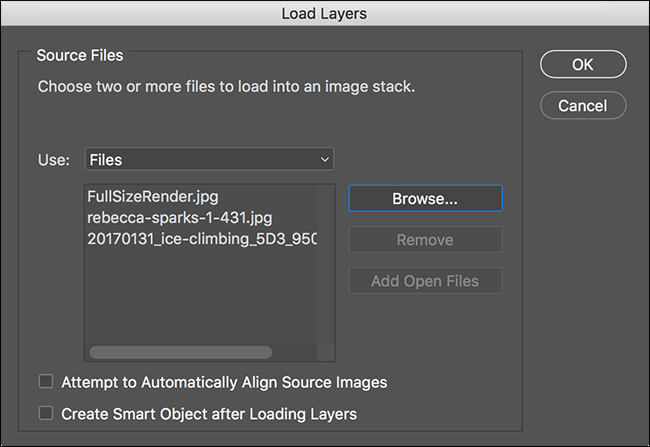
Photoshop将以一系列图层的形式打开所有选定的文件。
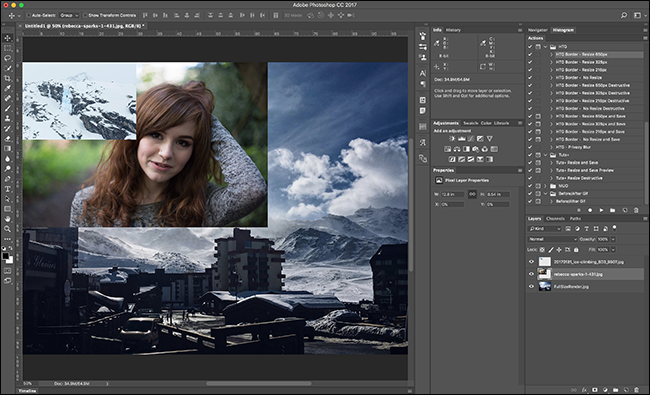
将图像移动到另一个文档
如果您打开了两个文档,并且希望将图像从一个文档移动到另一个文档,请转到窗口>排列,然后选择垂直双幅或水平双幅。
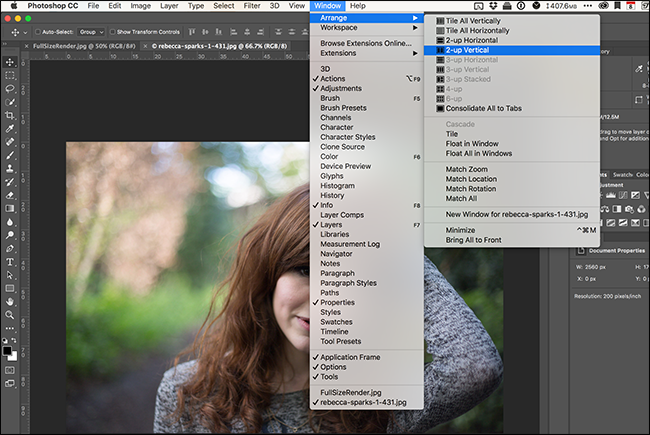
我选的是2-up垂直的。
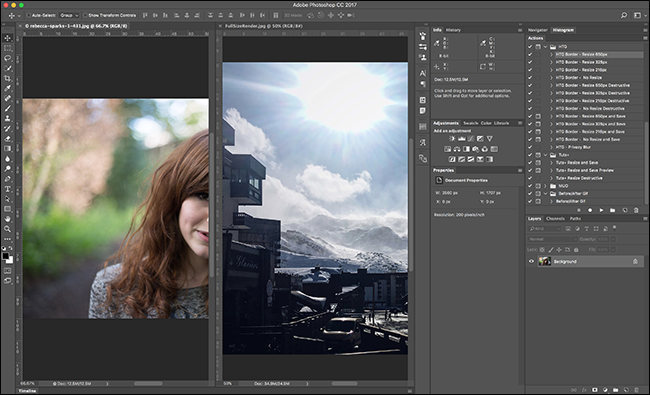
您最近单击的任何文档都将是活动文档。Photoshop的所有工具和界面都将与此相关。
选择要移动的图像并抓住移动工具(键盘快捷键为V)。
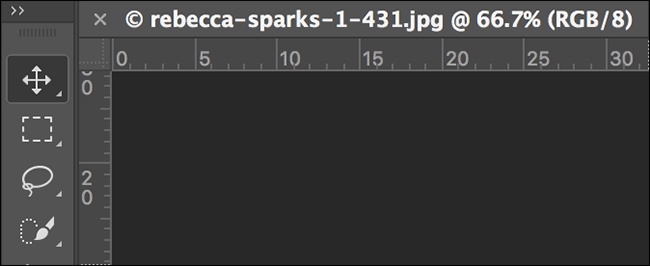
单击要移动的图像上的任意位置,然后将光标拖到其他文档上。松开光标,图像将作为新图层添加。
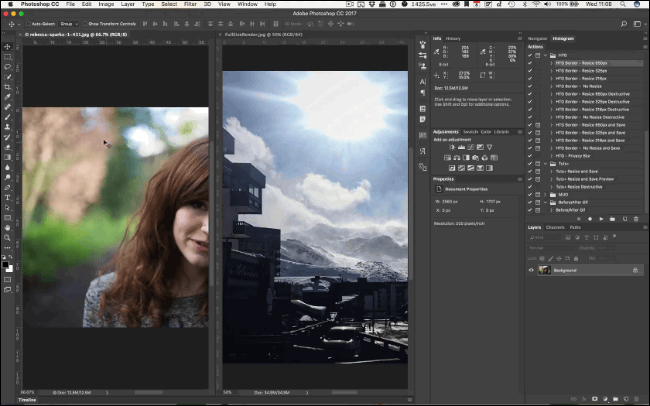
转到窗口>排列>全部合并到选项卡,返回到一次查看一个文档。

继续你的项目。
Adobe显然喜欢那句古老的谚语,“剥猫皮的方法不止一种”。在Photoshop中,很少有事情只能通过一种方式来完成。现在,您了解了将多个图像合并到一个文档中的三种方法。