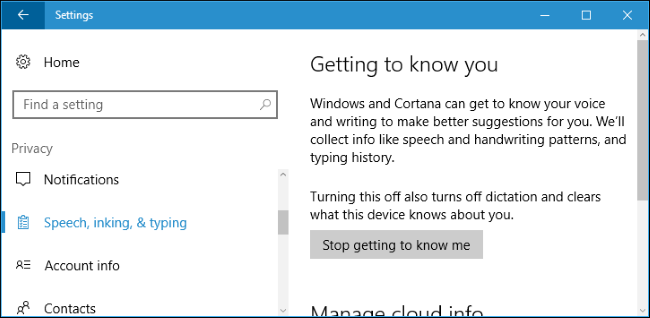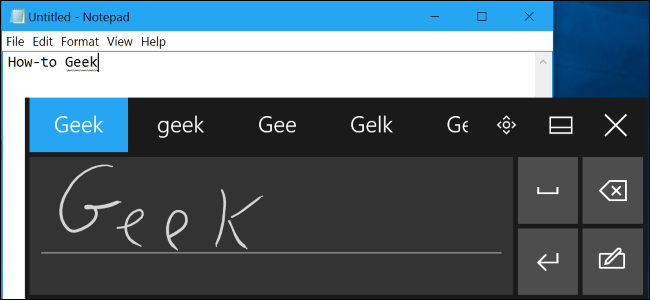
Windows10的手写键盘允许您使用钢笔或其他触控笔在任何应用程序中输入文本。它甚至可以在旧的桌面应用程序上运行。
相关:如何在Windows 10上使用(或禁用)Windows墨迹工作区
此功能与Windows墨迹工作区不同,Windows墨迹工作区可将您定向到具有对笔输入的特殊支持的应用程序。手写键盘允许您在任何应用程序中使用手写笔。
查找键盘上的笔迹
这一功能内置于Windows10的触摸式键盘中。要打开它,请点击任务栏上时钟旁边的触摸键盘图标。
如果在任务栏上看不到键盘图标,请右键单击或长按任务栏,然后在上下文菜单中启用“显示触摸键盘按钮”选项。
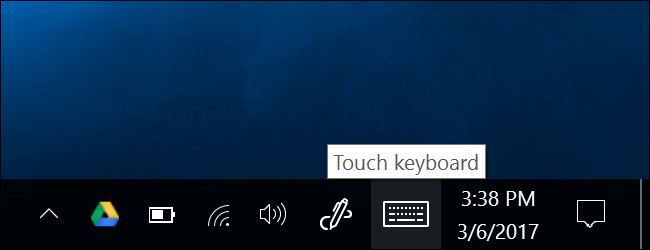
轻触触摸键盘右下角的键盘按钮。
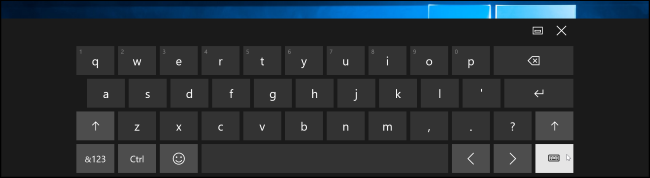
轻触手写键盘图标,该图标看起来像空面板上的一支笔。
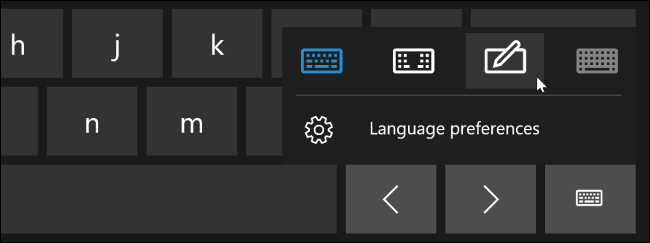
出现手写输入键盘。默认情况下,它会覆盖整个显示器的宽度。若要缩小,请轻触面板右上角“x”左侧的“Undock”按钮。

用手写笔或手指触摸面板的标题栏,在屏幕周围拖动它,并将其放置在您想要的任何位置。
切换到手写输入面板后,每当您轻触或单击任务栏上的键盘图标时,它都会自动出现。如果要使用默认的触控键盘,您需要轻触触控输入键盘底部的键盘按钮来选择默认的触控键盘。
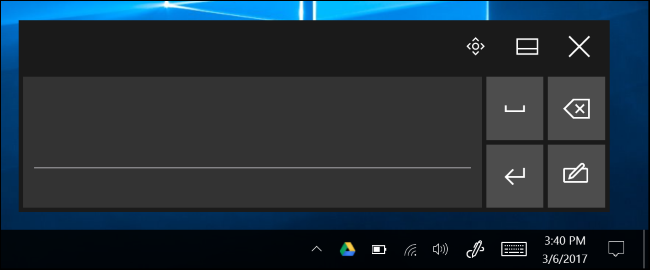
用手写键盘写字
您可以在任何具有文本输入字段的应用程序中输入文本。例如,我们这里将使用记事本,但您可以在任何传统桌面程序或新的Windows10应用程序中执行此操作。
在文本字段聚焦的情况下,您可以用笔在手写面板上写一个单词。Windows不会自动检测您正在写入的单词。
用手写笔点击面板右侧的空格键,Windows会将该单词输入到您所关注的文本字段中。只需写一个单词,点击面板上的“空格”或“回车”按钮,写下一个单词,然后继续。如果您的笔迹清晰,Windows应该会自动检测到正确的单词。
如果Windows没有自动检测到您正在书写的单词,请在建议栏上点击该单词。如果需要删除前面的单词或几个字母,请点击面板右侧的退格键。您可以用手写笔在文本字段中轻触以重新定位光标或选择文本。
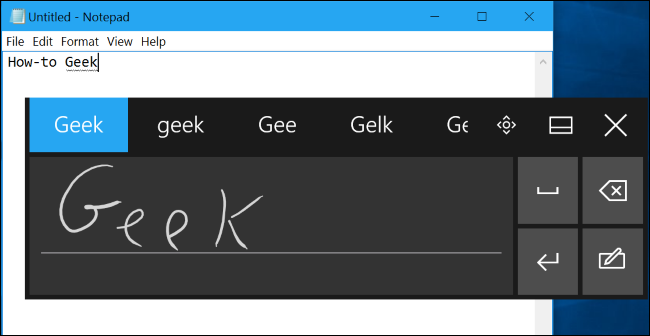
手写选项
相关:如何在Windows 10上配置笔及其按钮
您可以在设置>设备>钢笔和Windows墨水中找到一些用于配置钢笔工作方式的选项。
例如,“当笔记处于平板模式且未连接键盘时显示手写面板”选项使您可以更轻松地使用手写笔访问平板电脑上的手写输入面板。当您使用未连接物理键盘的平板电脑设备并且处于桌面模式(而不是“平板电脑模式”)时,Windows将自动打开手写面板。
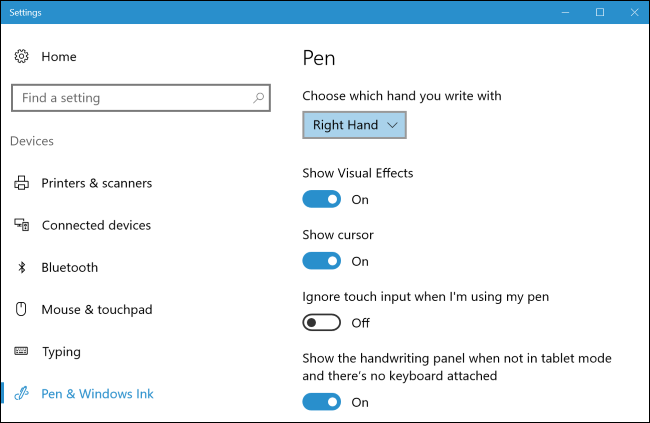
直接手写笔输入
相关:如何在Windows 10上使用便签
某些应用程序支持直接笔输入。例如,您可以打开Windows 10附带的OneNote或Sticky Notes应用程序,然后直接在笔记中书写手写笔记。您可以使用Windows墨迹工作区查找更多支持笔输入的应用程序。
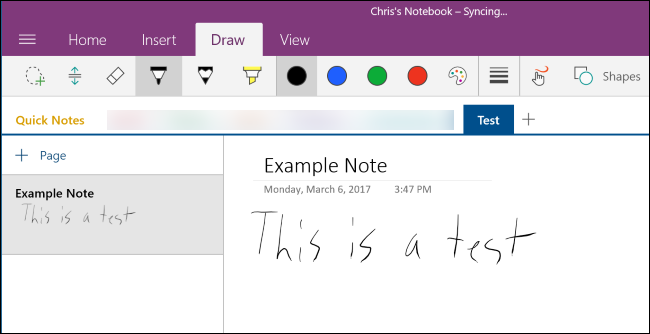
即使在允许您用手写笔直接书写的应用程序中,手写输入面板也很有用。例如,Microsoft Edge允许您在网页上记录笔记并保存笔记。只需点击Edge工具栏上的笔形“制作网络便笺”图标即可。
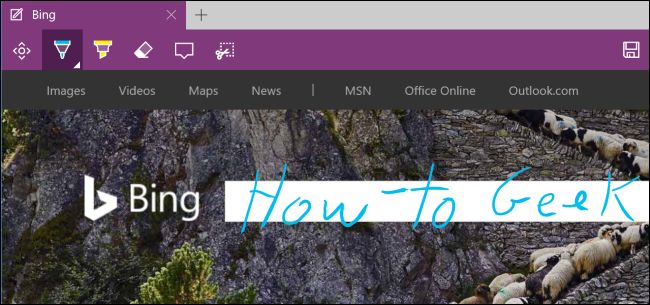
然而,Edge的笔支持实际上并不允许你在网页中输入文本。为此,您需要在Microsoft Edge中聚焦一个文本字段,然后打开手写键盘。
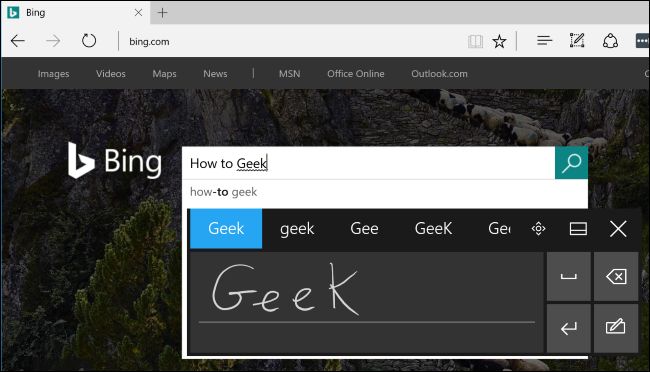
独处 / 隐私 / 秘密 / 隐居
默认情况下,Microsoft会自动收集有关您的手写输入的信息,以更好地理解您的书写并改进其对您的文本的识别。
如果愿意,您可以更改此设置。转到“设置”>“隐私”>“语音、墨迹和键入”。单击“停止了解我”以阻止Microsoft收集此数据。