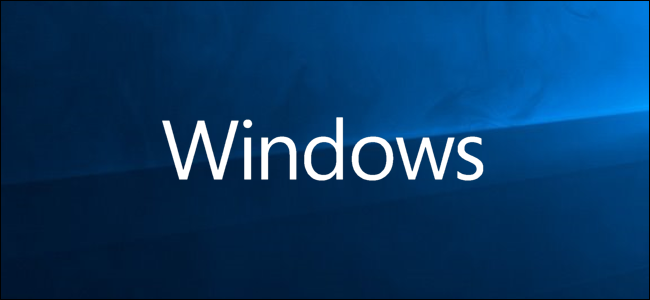
Windows允许您在同一设备上拥有多个本地用户帐户。这样,每个用户都可以拥有自己的文件存储、个性化桌面和自定义设置。
但是,有时你需要禁用用户的帐户而不删除它,因为删除该帐户会删除他们的所有文件、应用程序和个性化设置。禁用帐户将从登录屏幕和菜单中删除该帐户的图标以切换用户。这使您可以在以后重新启用帐户,而不会丢失任何数据。以下是在Windows 10中启用或禁用用户帐户的方法。
注:本文主要面向在家中或小型企业中使用Windows10的用户。如果您在较大的企业中使用Windows10,您可能不会在一个系统上设置多个本地用户帐户,而且这些工具可能无论如何都会被禁用。
Windows 10家庭版和专业版用户:使用命令提示符禁用用户帐户
无论您使用的是哪个版本的Windows 10(家庭版、专业版,甚至企业版),您都可以在命令提示符下使用快速命令来启用或禁用本地用户帐户。虽然Windows10专业版用户可以通过图形方式完成此操作(我们将在下一节中介绍),但所有用户都可以使用命令提示符,而且非常快捷。
首先,以管理员身份打开命令提示符。点击Start,在搜索框中键入“cmd”,您将看到“Command Prompt”作为主要结果列出。右键单击结果并选择“以管理员身份运行”。
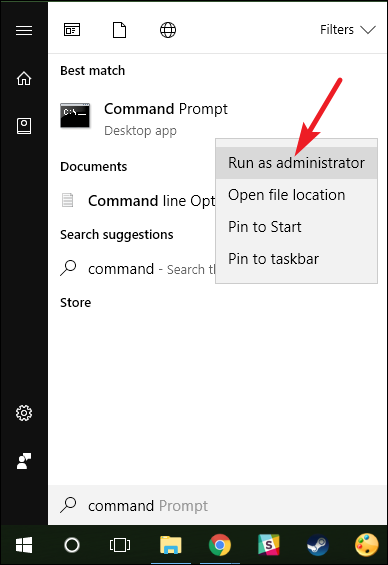
在提示符下,键入(或复制并粘贴)以下命令,其中<username>是要禁用的用户帐户的名称:
net user /active:no 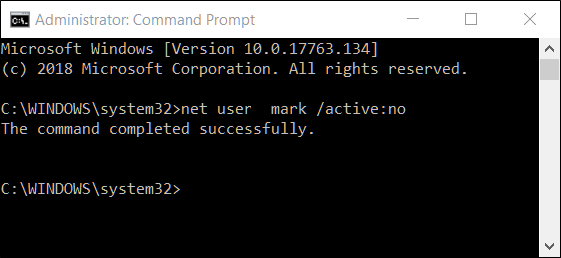
命令完成后,可以关闭命令提示符。该用户帐户将被禁用,并且不再显示为用于登录的活动帐户。您可以对要禁用的任何其他帐户重复相同的过程。
注意:*如果您不知道帐户的确切名称,请键入命令“net user”,以获取所有用户的完整列表。
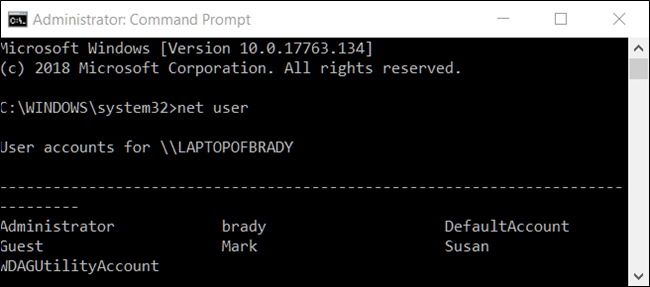
如果您想要再次启用该帐户,您需要做的就是打开另一个提升的命令提示符会话,但是对于active:开关,键入“no”而不是“yes”。该命令将如下所示,再次将<username>替换为您要启用的用户帐户的名称:
net user /active:yes 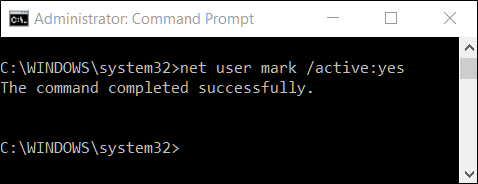
仅限Windows 10专业版用户:使用计算机管理工具禁用用户帐户
对于此方法,我们将使用计算机管理工具。这是一种快速而强大的方式来访问各种管理工具,如Task Scheduler、Performance Monitor、Device Manager、Disk Manager等。Windows 10专业版和企业版用户可以使用本地用户和组部分授予和限制用户对您的设备的访问权限。(不过,如果您运行的是Windows 10企业版,您很可能是Active Directory域的一部分,不会使用或访问此工具。)
相关:Windows中隐藏的10多个有用的系统工具
在Windows 10专业版或企业版中,打开“开始”菜单并搜索“计算机管理”。
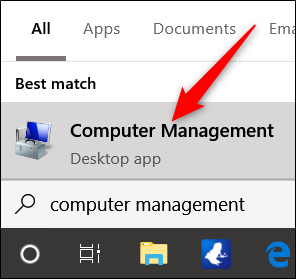
或者,您可以按Windows+X,然后从高级用户菜单中选择“计算机管理”。
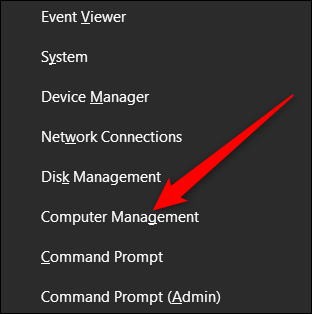
在“计算机管理”窗口中,导航到“系统工具”>“本地用户和组”>“用户”。在右侧,您将看到系统上所有用户帐户的列表。
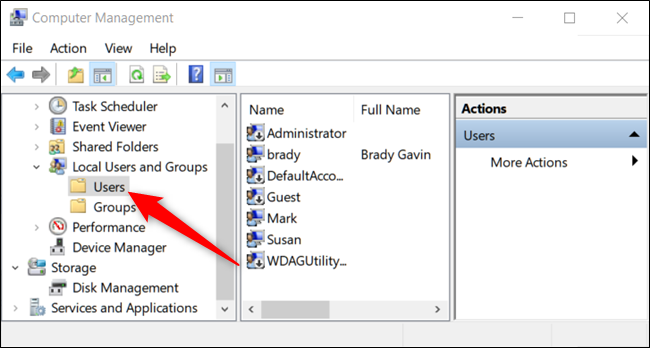
右键单击要禁用的用户帐户,然后单击“属性”。
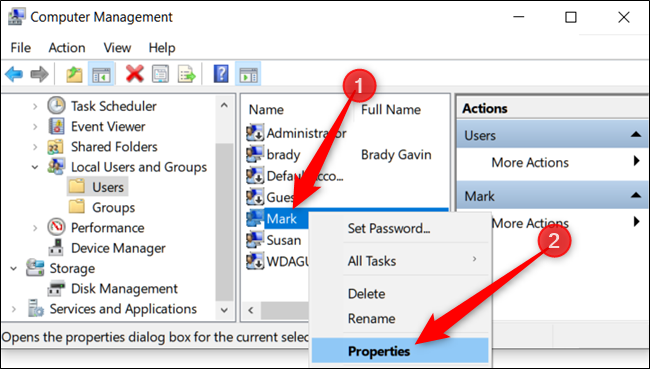
在打开的属性窗口中,选中“Account is Disabled”复选框,然后单击“OK”保存更改。
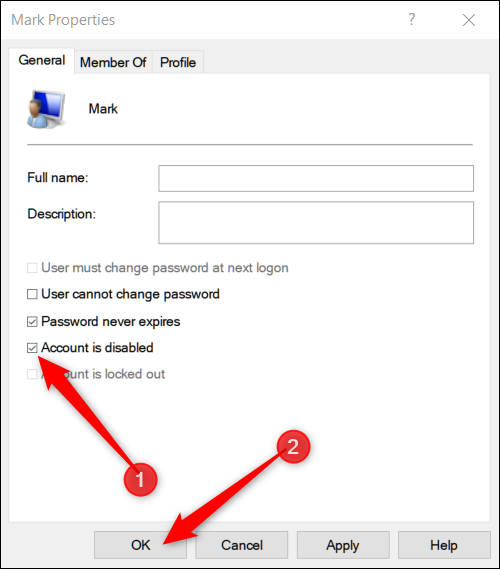
对要禁用的任何其他用户帐户重复上述步骤。之后,您可以关闭“计算机管理”,禁用的帐户将不再显示在任何登录屏幕上。
要重新启用用户帐户,请返回到该帐户的“属性”窗口,并清除“帐户已禁用”复选框。