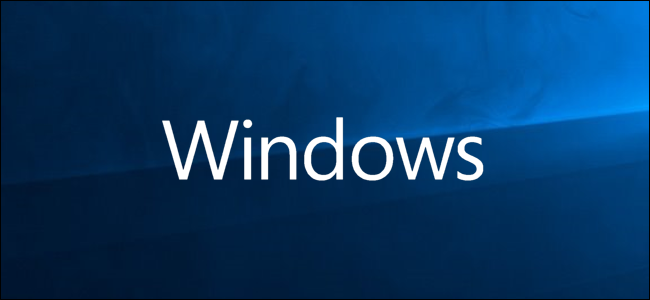
Windows10提供了几种方法来帮助你找到鼠标指针,这在高清和笔记本电脑屏幕上可能是一个问题。有时候,只要放慢它的移动速度就能解决问题,但你也可以让它变得更明显,甚至让Windows为你定位它。
如何更改指针的速度
我们要改变的第一件事是指针的移动速度。也许你看不到它的唯一原因是它在屏幕上飞得太快了。放慢速度会让你有机会在它最终隐藏在屏幕的最边缘之前找到它。
打开“控制面板”,进入“控制面板”>“硬件和声音”>“鼠标”,然后点击窗口顶部的“指针选项”选项卡。
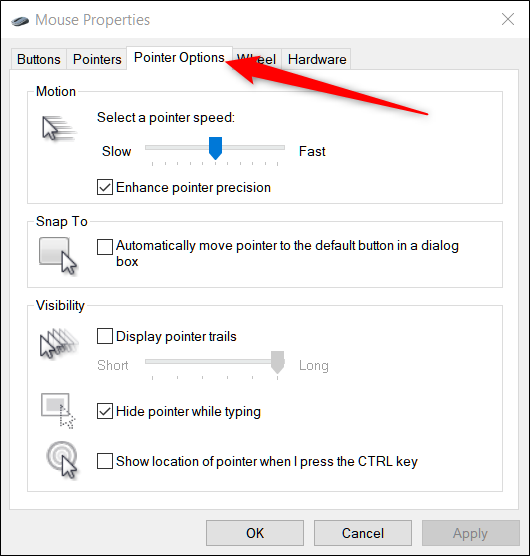
此处的运动滑块指示指针移动的速度。向右滑动使其更快;向左滑动使其变慢。你必须进行实验才能找到适合你的设置。你要找的是速度足够快的东西,你可以在没有太多手部移动的情况下穿过整个显示屏,但又不会太快,以至于你的指针在你身上消失了。
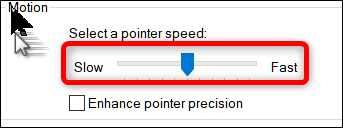
此外,根据您的鼠标,Windows有一个高级精度功能,您可以通过勾选标记为“增强指针精度”的滑块下面的框来启用。
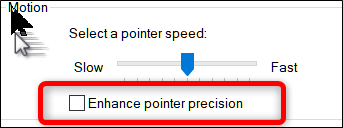
此功能通过预测鼠标或触控板的移动来加速指针。Windows将监控您移动鼠标的速度,并动态调整您的速度。您移动鼠标的速度越快,指针就会移动得越远,而如果您移动鼠标的速度较慢,则情况正好相反。
禁用此选项后,您的指针移动与您移动鼠标的距离直接相关;启用此选项后,指针的移动将基于Windows认为最佳的移动。
如何启用指针跟踪
如果你仍然找不到指针,你可以添加一条跟踪它的轨迹--有点像彗星的尾巴。
返回控制面板>硬件和声音>鼠标>指针选项。在可见性部分,勾选“显示指针轨迹”复选框,然后单击“应用”。
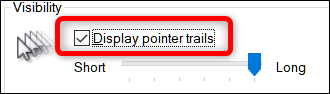
每当您移动鼠标时,指针都会有一条其他指针的轨迹跟随它,帮助您在它飞过桌面时瞥见它。
如何更改指针的颜色和大小
您可以使用的下一种增加指针可见性的方法是更改颜色和大小。您可以使用Windows标准白色,将其更改为黑色,甚至反转颜色。
打开“控制面板”,进入“控制面板”>“轻松访问”>“轻松访问中心”>“使鼠标更易于使用”。
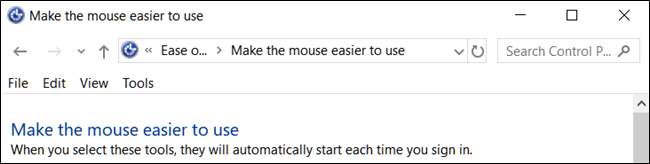
在“鼠标指针”标题下,选择要使用的指针的颜色和大小。默认值为“常规白色”。选择一个方案和大小,然后单击“应用”立即试用。如果您不喜欢它的外观,请选择不同的方案。
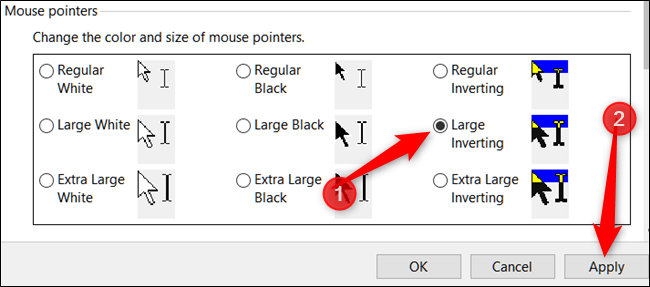
对于那些很难看到默认白色的人来说,倒置方案是很好的选择。如果您选择了反转方案,则指针会动态更改为您所悬停的任何内容的反色。
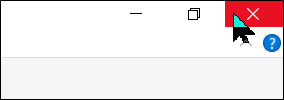
如何显示指针的位置
最后,如果您仍然无法找到指针,那么还有最后一个功能可以用来查找它。此按钮充当指针的某种信标,并向其发送涟漪,当您按下Ctrl键时会显示指针的确切位置。
首先,返回到“控制面板”>“硬件和声音”>“鼠标”>“指针选项”。
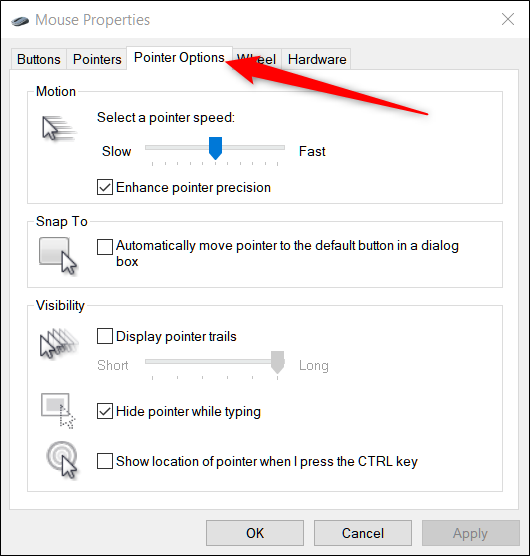
在窗口底部,启用“按CTRL键时显示指针位置”复选框,然后单击“应用”。
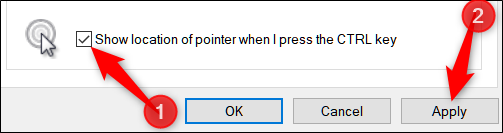
现在,每当您按Ctrl键时,Windows都会向您显示指针的位置。