
早在Outlook 2010中,微软就推出了对话视图,其工作原理类似于Gmail的对话线程。在较新版本的Outlook中,默认情况下会打开该功能,但如果您从关闭了该功能的旧版本进行升级,则不会打开该功能。所以,如果你不知道它在那里,也许是时候去看看了。
什么是对话视图?
虽然微软在介绍“对话视图”时大谈特谈,但大多数公司IT部门以外的人和高质量技术网站的读者可能并没有意识到这一点。毕竟,您上一次在您使用的应用程序上查找并阅读“新功能”文章是什么时候?
这很遗憾,因为对话视图是很多人在看到Google的新Gmail(2004/5年首次亮相)中的对话线程后想要的一个方便的功能。需求如此之大,以至于突然之间每个人都在谈论如何在Outlook 2003中使用“对话”栏来对电子邮件进行分组,尽管这只会拾取同一文件夹中的邮件。因此,一些复杂的变通方法是使用动态搜索文件夹设计的,但与基于AJAX的Gmail的简易性相比,这一切都有点粗糙。
当微软推出Outlook 2010时,他们接手了这件事,并添加了一个合适的对话视图-一个从所有文件夹中提取电子邮件的视图。这可能看起来有点晚,因为他们之前的版本早在3年前(Outlook2007)发布,但人们只能假设,微软的产品经理们花了一段时间才意识到Gmail的线程对话视图有多受欢迎,到那时已经太晚了,无法将其添加到2007年。不管怎样,Outlook2010获得了它,而且这是一项不错的努力,在此后的所有迭代中都运行得很好。
从Outlook 2013开始,它默认开启,但在许多企业中,IT部门仍然默认关闭它。此外,如果您在旧版本的Outlook中将其关闭,则当您升级到新版本时,它将保持关闭状态。我们的一个极客五年前在Outlook 2013中关闭了它,现在他们在Outlook 2019上仍然关闭着它。默认情况下,Outlook web应用程序也开启了该功能,因此在那里使用更为广泛,但对于很多人来说,Outlook客户端是他们主要的电子邮件应用程序。
让我们来看看如何重新打开对话视图,以及您有哪些自定义选项。晚做总比不做强!
如何打开和关闭对话视图
您可以通过一个简单的切换来打开和关闭对话视图,所以如果您尝试过但不喜欢它,可以很容易地将其关闭。要将其打开,请启用视图>显示为对话选项。

Outlook会显示一条确认消息,您可以选择在每个文件夹(“所有邮箱”)或仅在当前文件夹(“此文件夹”)中打开视图。

试着打开“这个文件夹”,这会让你在到处打开它之前有机会看看你是否喜欢它。要完全关闭对话视图,请再次关闭视图>显示为对话选项。
对话视图的作用是什么?
对话视图将您的邮件按时间顺序排列成线索,最新的邮件在顶部。它们最初隐藏在顶部消息下面,左侧有一个三角形,表示下面有一条线。

单击三角形将展开线索并显示电子邮件。

最上面的消息是会话标题,而不是消息。相反,它包含开始对话的人的姓名和主题。如果您点击它,您将不会在阅读窗格中看到任何内容。

如果您单击标题下的任何邮件,Outlook会照常在阅读窗格中显示它们。新邮件会自动添加到标题下的对话顶部,并以粗体斜体显示,表示尚未阅读。

带有新邮件的对话将自动发送到文件夹顶部,因此最新的对话始终位于顶部。
这还演示了对话视图最强大的功能之一,即它从Outlook中的任何位置拾取电子邮件并将其显示在单个位置,并突出显示包含该邮件的文件夹的名称。在此对话中,当前文件夹、“收件箱”和“已发送邮件”文件夹中都有邮件。如果我们将对话视图应用于收件箱,我们将看到完全相同的对话。
如何自定义对话视图
在“查看”>“显示为对话”选项下,有“对话设置”选项。单击此选项可显示对话选项。

备选办法是:
显示来自其他文件夹的邮件:无论邮件位于哪个文件夹中,它都会显示对话中的邮件。如果此选项已关闭,您将只能看到您当前查看的文件夹中的对话邮件。 在主题上方显示发件人:处于紧凑模式(Outlook中文件夹的默认视图)时,会在对话顶部显示发件人名称,而不是主题。下面的屏幕截图分别显示了设置打开和关闭的时间。

始终展开选定的对话:始终以展开模式显示当前选定的对话,即使您离开文件夹并返回该文件夹也是如此。如果希望特定对话始终以展开模式显示在包含对话中的一封邮件的每个文件夹中,则必须在每个文件夹中启用此选项。 使用经典缩进视图:以倾斜缩进的方式显示邮件,时间越长的邮件缩进越大。这是一个文件夹设置,将应用于该文件夹中的每个对话。

还有一个自定义设置,您可以在文件>选项中找到。选择左侧的“邮件”类别,然后向下滚动到“其他”部分,找到“使用键盘更改邮件时不自动展开对话”设置。
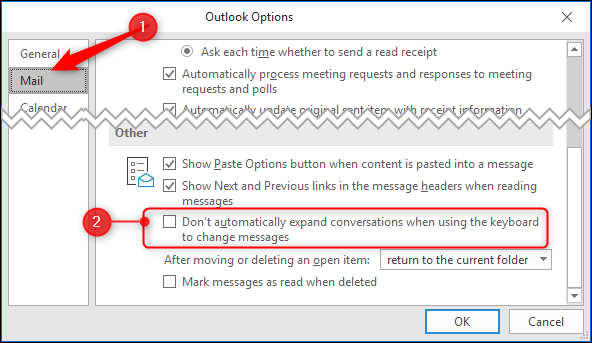
默认情况下,此设置处于关闭状态,因此当您使用键盘上的向上和向下箭头在文件夹中导航时,当您选择对话时,对话会自动展开。如果打开此设置,当使用键盘选择对话时,对话将保持收缩状态,您可以使用左右箭头键手动展开和收缩对话。如果您是那种只要有可能就喜欢使用键盘的人,这一点尤其有用。
这就是对话视图,微软试图将对话串行化。我们认为它相当不错,有足够的定制来吸引不同的用户,但也不是很难使用。如果它不适合你,你可以通过再次关闭视图>显示为对话选项来重新关闭它。