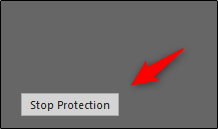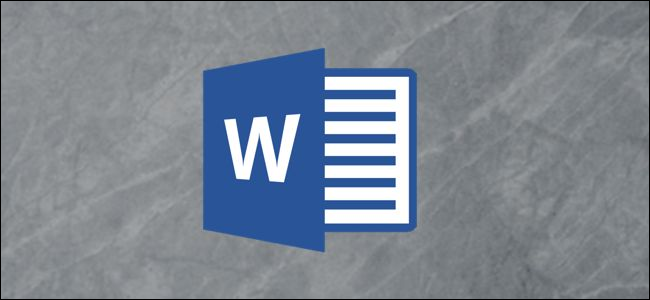
锁定文本框是防止文档中的特定内容意外或故意更改的一种很好的方法。下面介绍如何在Word中锁定文本框。
在Word中锁定文本框
假设您正在处理同一网络上的其他人可以访问的文档,并且您希望锁定您的文本框,这样它们就不会被错误地编辑。
相关:如何保护Word文档的某些部分不被编辑
要实现这一点,我们需要使用Developer选项卡中提供的工具。默认情况下,Developer选项卡处于隐藏状态,因此,如果您尚未启用该选项卡,请继续启用该选项卡以显示在功能区中。
启用Developer选项卡后,继续打开包含要锁定的文本框的文档,然后切换到“Developer”选项卡。在这里,在“保护”部分选择“限制编辑”。
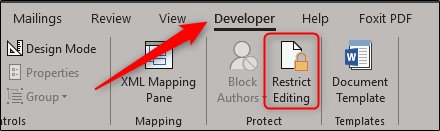
注意:“审阅”选项卡上也提供了“限制编辑”选项,但仅当您启用了“开发人员”选项卡时才会显示。
右侧会出现“限制编辑”窗格,您可以在其中限制文档的全部或某些部分的编辑权限。在这里,选中“编辑限制”部分中“只允许在文档中进行这种类型的编辑”旁边的复选框,然后在同一部分的下拉菜单中保持“不更改(只读)”的选中状态。
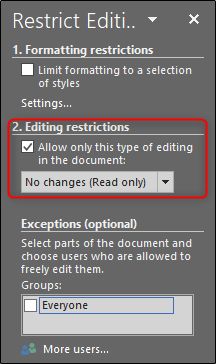
接下来,您需要选择文档中除要锁定的文本框之外的所有内容。要做到这一点,最简单的方法是按Ctrl+A选择文档中的所有内容,然后在按住Ctrl键的同时依次单击每个复选框以将其从选择中删除。
一旦您选择了内容,请选中“例外”下“所有人”旁边的复选框。这样,每个人都可以编辑选定的内容。
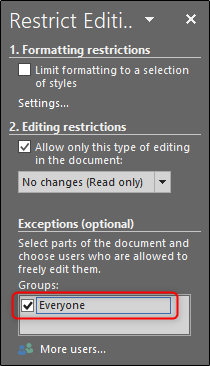
最后,在“限制编辑”窗格底部选择“是,开始实施保护”。
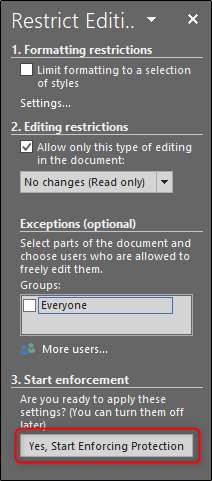
选择后,系统将提示您输入密码以进行额外保护。键入密码,然后单击“确定”。
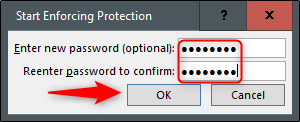
您会注意到,除了文本框之外的所有内容现在都高亮显示,这意味着您的文本框不能再编辑,而高亮显示的内容可以编辑。
要取消对文档的保护限制,请单击“限制编辑”窗格底部的“停止保护”。