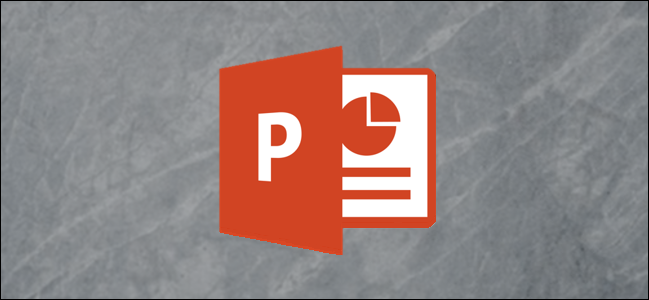
PowerPoint可以自动调整图像大小以适合形状。您还可以调整演示文稿中已有的多个图像的大小,使其大小相同。这是它的工作原理。
自动调整图像大小以适合形状
首先,继续打开新的PowerPoint演示文稿,并插入其中包含内容框的新幻灯片。您可以通过单击“插入”选项卡上的“新建幻灯片”并选择其中一个幻灯片模板来执行此操作。在本例中,我们将选择“标题和内容”。您还可以将内容框或形状插入到任何现有幻灯片中。

接下来,通过单击并拖动角来调整内容框的大小。
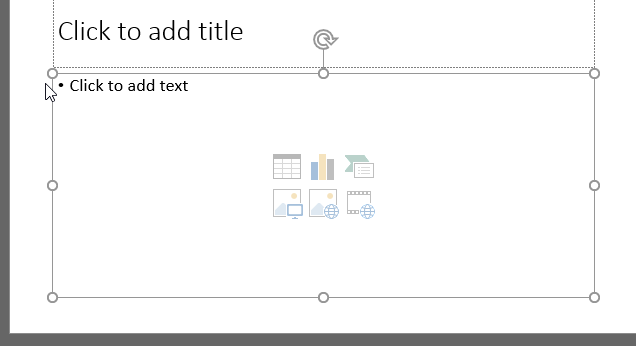
一旦你对尺寸感到满意,点击“图片”图标。
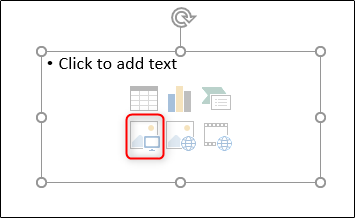
找到您想要的图像,然后单击“插入”。
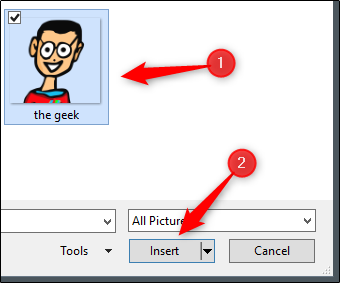
PowerPoint会调整图像大小以适合内容框。
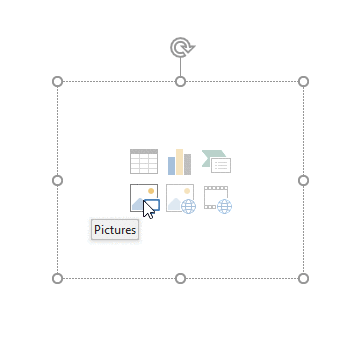
将多个图像更改为相同大小
现在让我们假设您已经插入了几个图像,并且它们的大小都不同。要使它们的大小都相同,首先,通过按住Ctrl键并依次单击每个图像来选择所有图像。
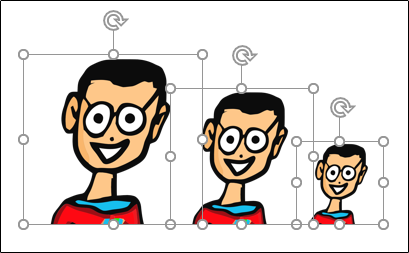
转到“图片工具”下的“格式”选项卡。
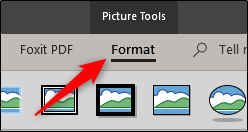
在“大小”组中,输入您想要的图像高度和宽度。
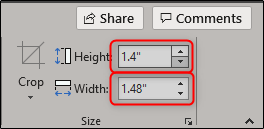
当您在“高度”或“宽度”框中键入数字时,另一个框将自动插入成比例的数字。完成后,按Enter键。您会注意到,所有图像的大小都已调整为相同的大小。
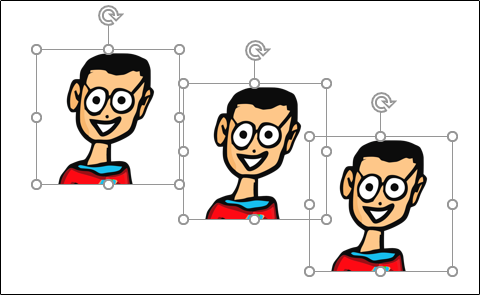
一次调整多个图像的大小
如果您在幻灯片中插入了不同大小的图像,并且您不想使它们的大小完全相同,但您确实希望一次调整所有图像的大小,请按住Ctrl键并依次单击每个图像来选择所有图像。选中后,抓住角落并拖动图像。
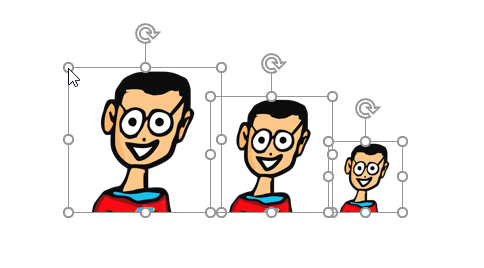
虽然我们知道总是有更快的方法来完成某些任务,但我们想向您展示的是,也有不同的方法来处理它们。虽然简单地插入图像并在插入图像后调整其大小对您来说可能很容易,但知道您的选择总是很好的。