许多PC和Mac游戏将键盘视为一等公民,对游戏控制器的支持很差。您可以将控制器按钮重新映射到键盘按键,以绕过此限制。
你会失去一些模拟输入--例如,操纵杆只起箭头键的作用,没有通常的灵敏度范围--但对于某些游戏来说,这并不是什么大问题。
如果你只是想用控制器玩蒸汽游戏,蒸汽已经有了很棒的内置工具,可以在大画面模式下重新映射控制器,这将是一个比这里列出的任何其他解决方案都容易得多的解决方案。要在系统范围内或在非蒸汽游戏中使用,您需要第三方应用程序。
相关:如何在Steam中重新映射Xbox、PlayStation和其他控制器按钮
连接您的控制器
这一步是显而易见的,但由于市场上有这么多种类的控制器,要让它们正常工作可能是一个挑战,特别是在MacOS上。我们为大多数主流控制器提供了全面的指南,如果您有问题可以参考,但大多数当前一代的控制器将在Windows和MacOS上即插即用。上一代和更早的控制器可能需要自定义驱动程序和一些设置。
相关:如何将任何游戏机控制器连接到Windows PC或Mac
您可以通过打开Windows设置中的“设备”选项卡来确保控制器已连接。转到“设置”>“设备”>“蓝牙和其他设备”,然后查看“其他设备”。
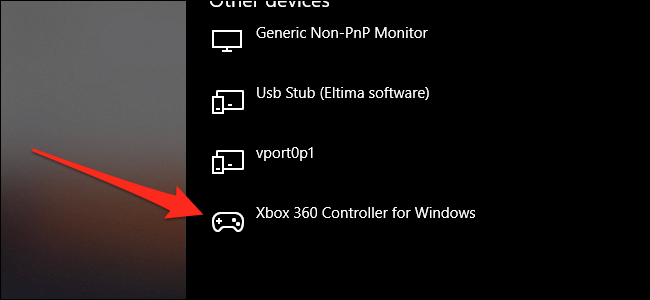
在MacOS上,你通常可以在“系统信息”应用中找到USB控制器,在“USB”下,蓝牙控制器应该会出现在顶部菜单栏的蓝牙菜单中。
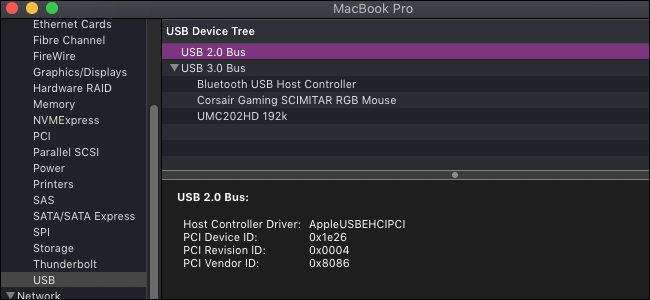
Windows(和Linux)安装-反微缩
有几个很好的商业选择,最著名的是reWASD,但是Antimicro是免费的,开源的,并且做得同样好。它也可以在Linux上运行。
从Github下载最新版本(如果不想安装,也可以下载便携版本)并将其打开。
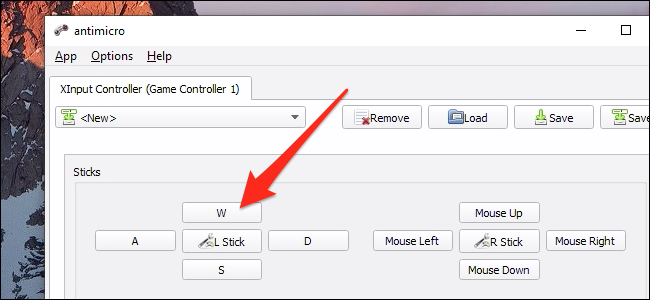
只要您的控制器已连接,您就会看到此屏幕列出了所有的操纵杆和按钮。您可以单击其中任何一个来设置到任何键盘键或鼠标的映射。如果你按下控制器上的按钮,它应该会点亮反微缩中的按钮,这样你就不必担心找出哪个是“14号按钮”了。
将操纵杆映射到WASD或箭头键可以将其从模拟输入转换为数字输入,这可能响应较慢,但您可以通过单击中间的“L Stick”按钮来配置死区和其他设置。
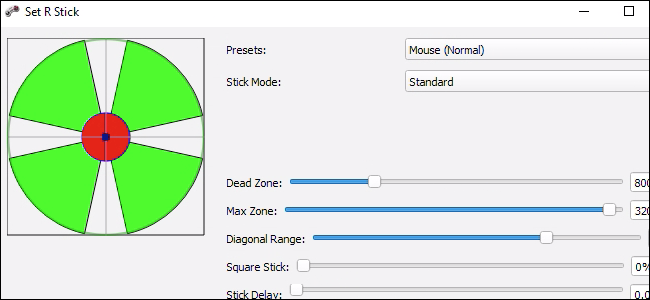
当映射到鼠标上时,操纵杆也可以很好地工作,这会带回一些模拟控制。这对任何需要第一人称瞄准的游戏都有好处。
设置中有一些高级选项,如宏支持和配置文件切换。但是,开箱即用的Antimicro只需将控制器重新映射到键盘键即可。
MacOS安装-愉快
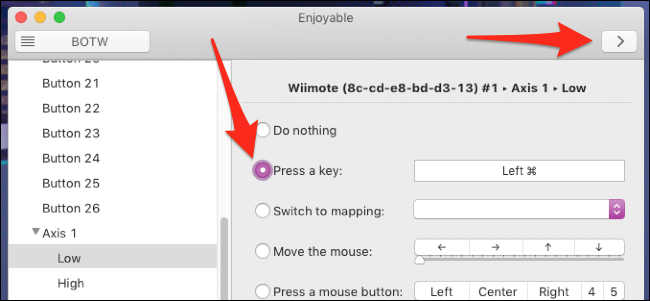
对于MacOS来说,愉悦是Antimicro的一个很好的替代品,使用起来甚至更简单。只需运行该应用程序,按下控制器上的一个按钮,然后按下键盘上的一个键,然后对每个想要映射的按钮重复上述步骤即可。完成后,按右上角的Run按钮(看起来像“>”),就可以开始运行了。它不会出现在你的Mac菜单栏上,所以当你想要使用你的控制器时,你必须让窗口处于打开状态。
Evierable支持多个配置文件,使用按钮切换配置文件,并移动鼠标。由于操纵杆倾向于在多个轴之间切换,因此它在贴图时可能会有点小故障。但是,通过一些试验和错误,它应该工作得很好。