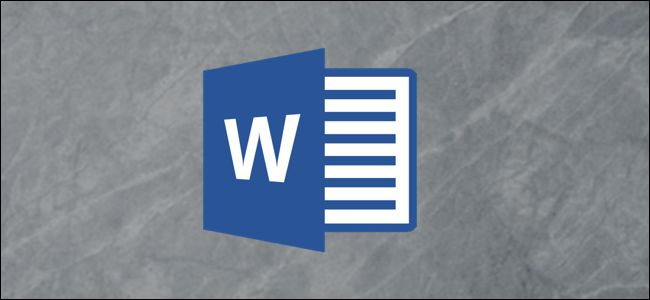
如果您正在与其他几个人协作处理文档,则您希望保持不变的内容总是有可能被编辑。通过保护Word文档的特定部分不被编辑来避免人为错误。
保护Word文档中的特定内容
因此,您正在准备发送Word文档,但您希望确保文档的某些部分保持不变。您可以利用一项功能,将内容的特定部分设为只读,使其不可编辑,而不是将其交由他人信任。
首先,打开要保护的Word文档,然后转到“审阅”选项卡。
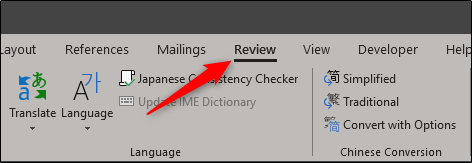
接下来,单击“限制编辑”按钮。
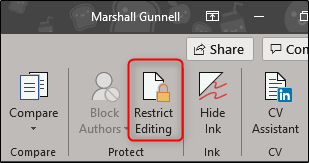
“限制编辑”窗格将出现在Word的右侧。在此处,勾选“在文档中仅允许此类型的编辑”复选框。
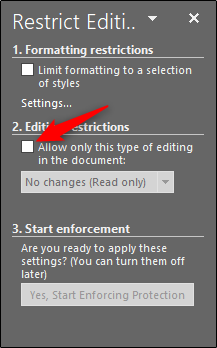
勾选后,您会注意到下面的下拉菜单变得可选。确保从菜单中选择了“No Changes(Read Only)”(无更改(只读))。您还会注意到一个新的“例外”选项,但我们稍后会回到那个选项。
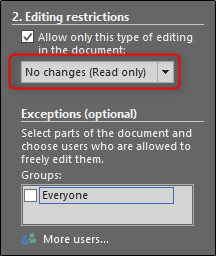
现在,您需要选择文档中您想要允许编辑的部分。您没有选择的任何部分最终都将是只读的。继续,通过在文本上单击并拖动鼠标来选择文本。如果要将两个单独部分中的特定内容保持打开以供编辑,请在单击并拖动的同时按住Ctrl键将其添加到所选内容中。

选择文本后,返回“限制编辑”窗格,勾选“例外”部分下的“每个人”复选框。这样,收到文档的每个人都可以编辑您选择的内容。如果您在公司网络上,并且只想允许特定人员能够编辑内容,请选择“更多用户”并输入用户名(请注意,这需要访问中央网络用户目录)。
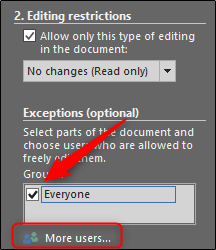
最后,在“Start Execution”部分下,单击“Yes,Start Enforcing Protection”。
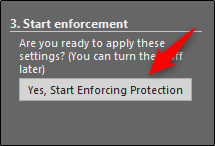
将出现“Start Enforcing Protection”窗口,警告您文档未加密,因此容易受到恶意用户的攻击。系统将提示您输入密码。继续执行此操作,然后选择“确定”。如果您选择了允许编辑的特定人员,则应选择“用户身份验证”选项。
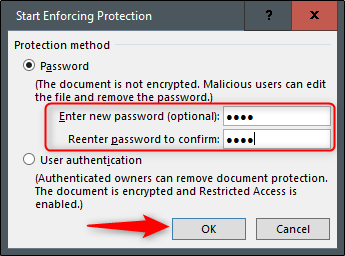
Word现在高亮显示所选文本,并将其置于方括号中。这是那些是可编辑部分的用户的标识符。
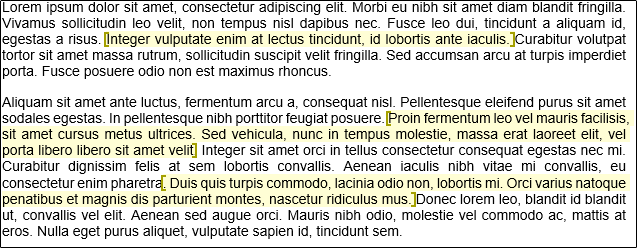
在右侧窗格中,您还会注意到一个新选项,它允许您从可编辑部分跳到可编辑部分。您只需单击“查找我可以编辑的下一个区域”。
顾名思义,“显示我可以编辑的所有区域”选项指出了可编辑的部分。如果您想要删除文本中的高亮显示,请取消选中“高亮显示我可以编辑的区域”旁边的复选框。
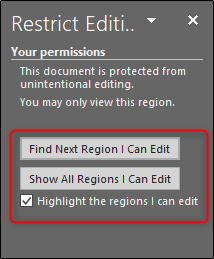
要取消对文档的保护限制,请单击“限制编辑”窗格底部的“停止保护”。
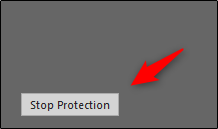
现在,您可以安全地发送文档进行协作,而不必担心编辑本应保持不变的某些部分。