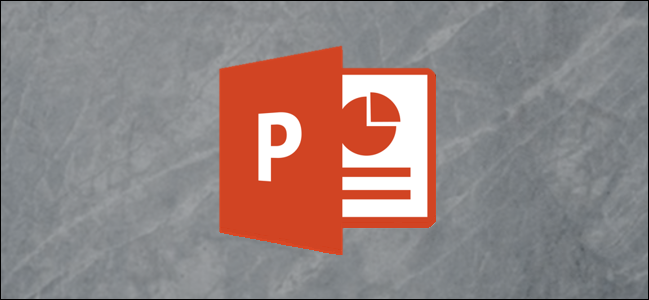
您可以在PowerPoint中为单个对象指定多个运动路径,但如果不合并这些路径,则在执行下一个动画之前,该对象将重置到其原始位置。合并运动路径以实现平滑、无缝的过渡。
指定和组合运动路径
让我们假设您有一个想要向左反弹的对象,然后稍微下降到它的最终位置。您可以为单个对象指定多个运动路径,但如果不合并运动路径,则最终结果如下所示:
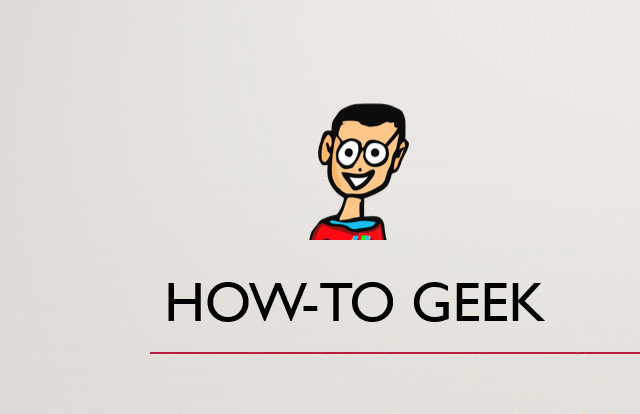
如你所见,运动路径是从A>B,然后是A>C,而不是预期的A>B>C。显然,这不是我们想要做的。修复很简单,只需单击和拖动,但是在我们开始组合运动路径之前,您首先需要将动画分配给我们的对象。
首先,选择要为其指定多个运动路径的对象。
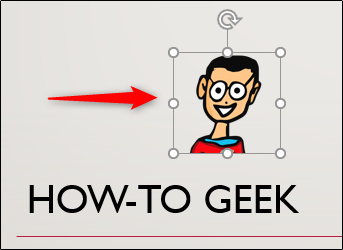
接下来,进入“动画”标签,点击“添加动画”按钮。
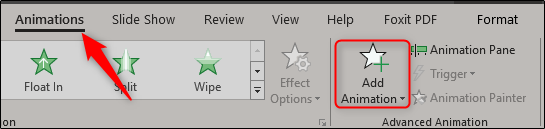
将出现一个菜单,显示一个大型动画库。滚动到最底部,找到“运动路径”组。如果你在这里找到你想用的,那就太好了!如果没有,您可以选择“更多运动路径”来浏览更多。在本例中,我们将继续单击它。
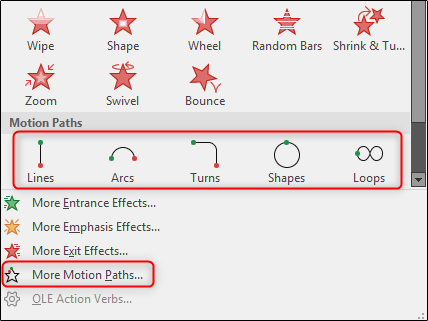
在本例中,我们将使用“Lines_Curves”组中的“向左反弹”选项。选择后,单击“确定”。
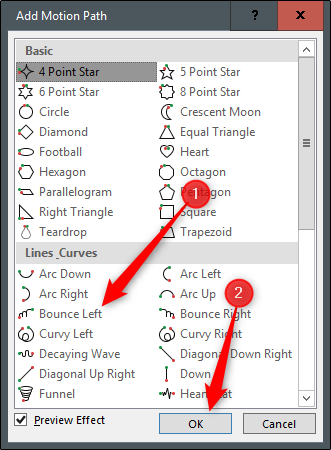
您可能会注意到,这条路并不完全通向您想要的地方。要定位路径,只需抓住框并拖动即可。
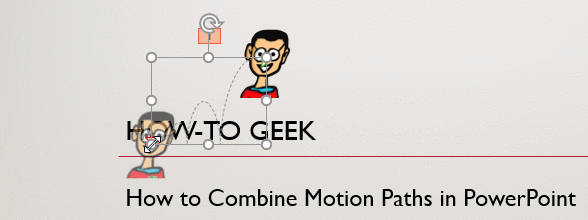
现在,转到“动画”选项卡。选择“开始”旁边的箭头以显示菜单,然后选择“在上一次之后”。
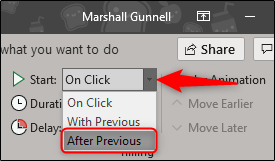
重复前面的步骤以添加第二个运动路径。这一次,我们将添加“Down”,您也可以在“Lines_Curves”组中找到它。
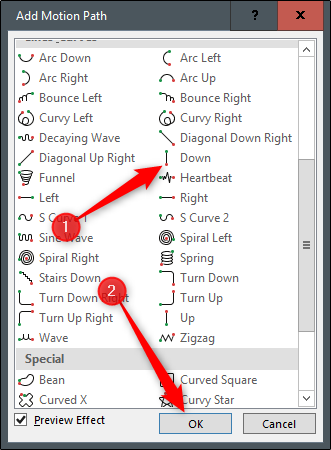
现在已经指定了运动路径,我们需要选择第二个运动路径,并将绿色箭头拖动到第一个运动路径的红色箭头上。之后,将第二个运动路径的红点拖动到动画的最终目的地。
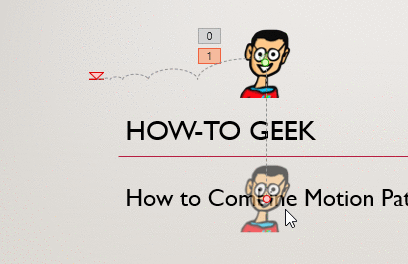
完成后,继续预览幻灯片放映以确保其正常工作。若要快速查看从当前幻灯片开始的演示文稿,请按Shift+F5。否则,请转到“幻灯片放映”选项卡,选择“从开始”或“从当前幻灯片开始”,您可以选择其中一个。
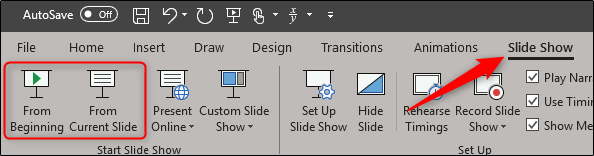
最后,您应该拥有如下所示的内容:
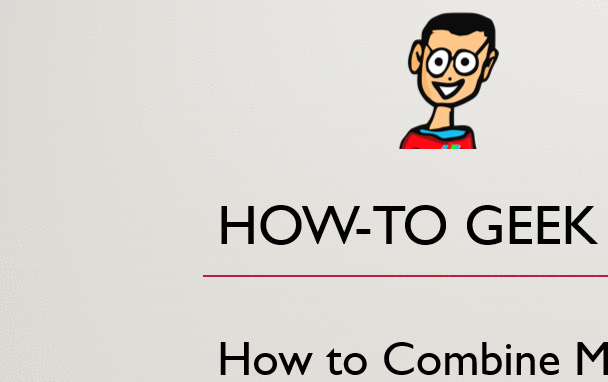
现在,您已经成功地组合了运动路径,以制作一个平滑、无缝的动画。