date命令可以在Bash shell中找到,它是大多数Linux发行版甚至MacOS中的默认shell。本教程将向您展示如何在命令行上掌握日期,以及如何在shell脚本中使用它来做更多事情,而不仅仅是打印时间。
运行date命令可查看此信息。它打印您所在时区的当前日期和时间:
date
默认格式看起来有点傻。为什么不在月和日之后打印年份,而是在时区后面的末尾标记年份呢?不要害怕:如果是控制您想要的输出格式,DATE会毫不犹豫地交付给您。到目前为止,您可以传递40多个选项来指示它精确地按照您的需要格式化其输出。
要使用任何选项,请键入日期、空格、加号+和包括前导百分号的选项。%c选项(区域设置格式的日期和时间)使日期和时间以与您的区域设置相关联的规范化格式打印。*您的区域设置由您在安装操作系统时提供的地理和文化信息设置。区域控制着诸如货币符号、纸张大小、时区和其他文化规范之类的东西。
date +%c
现在,在产出中,年份似乎处于更自然的位置。
您可以一次传递几个日期选项。选项序列称为格式字符串。要查看日期名称(%A)、月份日期(%d)和月份名称(%B),请使用以下命令:
date +%A%d%B
这很管用,但很难看。没问题,只要我们用引号将整个格式字符串括起来,我们就可以包括空格。请注意,+超出了引号。
date +"%A %d %B"
您可以将文本添加到格式字符串,如下所示:
date +"Today is: %A %d %B"
在Date手册页上上下滚动寻找您想要的选项很快就会变得令人厌烦。我们已将选项分组,以帮助您更轻松地找到绕过这些选项的方法。
显示日期和时间的选项
%c:以您的区域设置格式(包括时区)打印日期和时间。

显示日期的选项
%D:以mm/dd/yy格式打印日期。 %F:以yyyy-mm-dd格式打印日期。 %x:以您的区域设置格式打印日期。
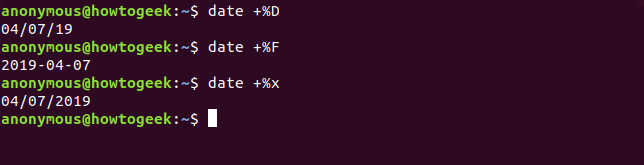
显示日期的选项
%a:打印日期名称,缩写为Mon、Tue、Wed等。 %A:打印日期的全名,星期一、星期二、星期三等。 %u:打印星期几,其中星期一=1,星期二=2,星期三=3,依此类推。 %w:打印一周中的第几天,其中周日=0,周一=1,周二=2,依此类推。 %d:打印每月的日期,前导为零(01,02…。09)如果需要。 %e:打印每月的日期,并带有前导空格(‘1’,‘2’…。‘9’)如果需要。注意:撇号不打印。 %j:打印一年中的某一天,如果需要,最多可包含两个前导零。
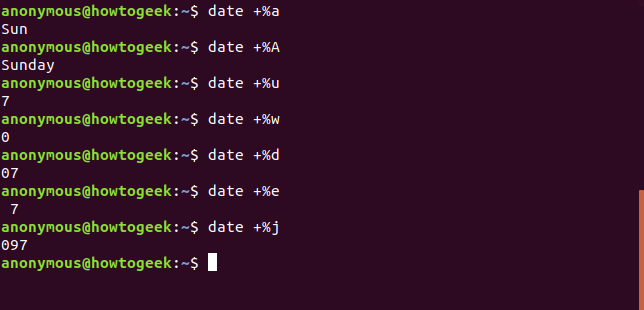
显示周的选项
%U:打印一年中的周号,将星期日视为一周的第一天。例如,一年中的第三周,一年中的第二十周,等等。 %V:打印一年中的ISO周号,将星期一视为一周的第一天。 %W:一年中的第几周,将星期一视为一周的第一天。
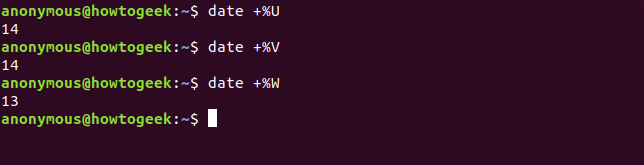
显示月份的选项
%b或%h:打印缩写为Jan、Feb、Mar等的月份名称。 %B:打印月份、1月、2月、3月等的全名。 %m:打印月份数字,如果需要01,02,03…,则带有前导零。12.
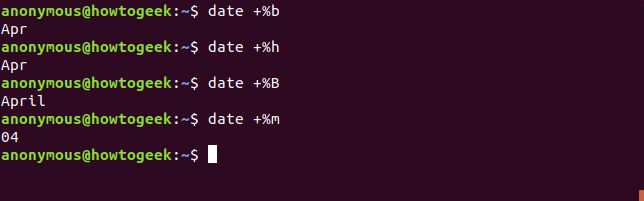
显示年份的选项
%C:打印不含年份的世纪。2019年,它将印刷20张。 %y:将年份打印为两位数。2019年,它将印刷19张。 %Y:将年份打印为四位数。
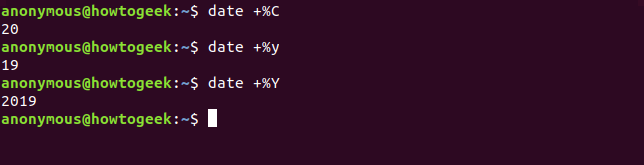
显示时间的选项
%T:将时间打印为hh:mm:ss。 %R:使用24小时制将小时和分钟打印为不带秒的hh:mm。 %r:根据您的区域设置,使用12小时制和上午或下午指示器打印时间。 %X:根据您的区域设置,使用24小时制打印时间。据称。请注意,在测试期间,此选项的行为与%r完全相同,如下所示。在为英国地区配置并设置为GMT的Linux机器上,它使用24小时制时钟打印时间,没有AM或PM指示器,这与预期不谋而合。
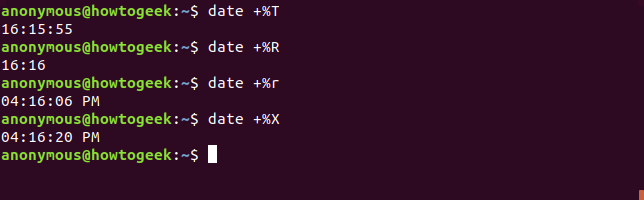
用于显示当前小时的选项
%H:打印小时00,01,02…。23.。 %i:使用12小时制00,01,02…打印小时。12,如果需要,带有前导零。
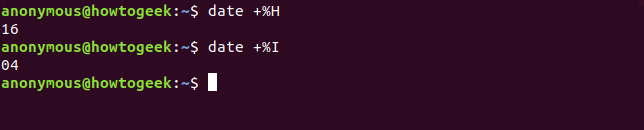
显示分钟数的选项
%M:打印分钟,01,02,03,…。59,如果需要,带有前导零。

显示秒的选项
%s:打印自Unix纪元开始1970-01-01 00:00:00以来的秒数。 %S:打印秒,01,02,03…。59,如果需要,带有前导零。 %N:打印纳秒。
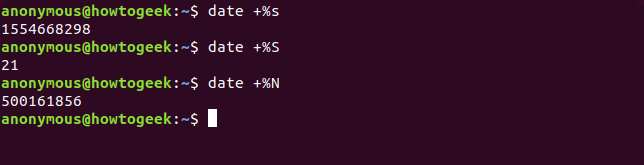
用于显示时区信息的选项
%z:打印您的时区和UTC之间的时差。 %:z:打印您的时区和UTC之间的时差,并在小时和分钟之间加上:。请注意%符号和z之间的:。 %::Z:打印您的时区和UTC之间的时差,并在小时、分钟和秒之间加上:。请注意%符号和z之间的::。 %Z:打印字母时区名称。
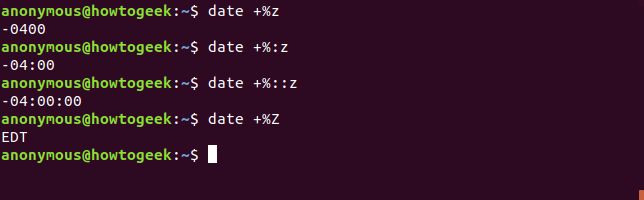
与格式设置相关的选项
%p:以大写打印AM或PM指示符。 %P:以小写打印上午或下午指示符。请注意这两个选项的怪异之处。小写的p表示大写输出,大写的P表示小写输出。 %t:打印制表符。 %n:打印新行。
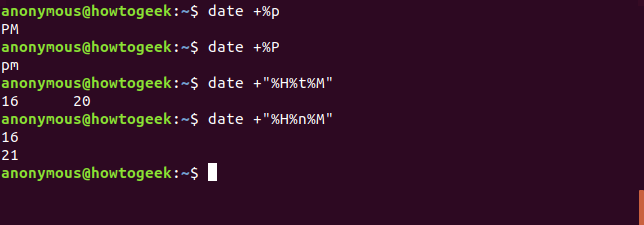
用于修改其他选项的选项
可以在%和其他选项的选项字母之间插入这些修饰符,以修改其显示。例如,%-S将删除个位数秒值的前导零。
-:单个连字符可防止对单个数字值进行零填充。 _:单个下划线为单位值添加前导空格。 0:为单位值提供前导零。 ^:如果可能,使用大写(并非所有选项都考虑此修饰符)。 #:如果可能,使用与选项默认大小写相反的大小写(并不是所有选项都遵守此修饰符)。
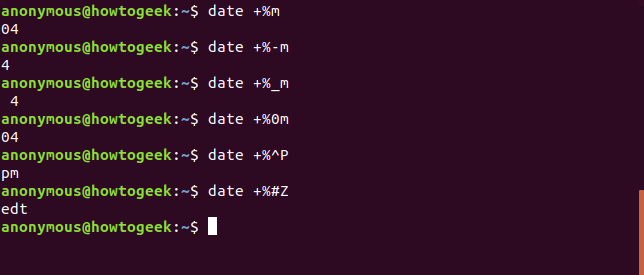
又有两个整洁的小把戏
要获取文件的最后修改时间,请使用-r(引用)选项。请注意,这使用-(连字符)而不是%符号,并且它不需要+符号。在您的主文件夹中尝试此命令:
date -r .bashrc
TZ设置允许您在单个命令的持续时间内更改时区。
TZ=GMT date +%c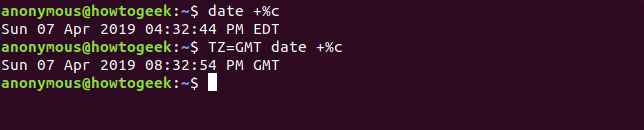
在脚本中使用日期
启用Bash shell脚本打印时间和日期非常简单。创建一个包含以下内容的文本文件,并将其保存为gd.sh。
#!/bin/bash
TODAY=$(date +"Today is %A, %d of %B")
TIMENOW=$(date +"The local time is %r")
TIME_UK=$(TZ=BST date +"The time in the UK is %r")
echo $TODAY
echo $TIMENOW
echo $TIME_UK键入以下命令以设置执行权限并使脚本可执行。
chmod +x gd.sh使用以下命令运行脚本:
./gd.sh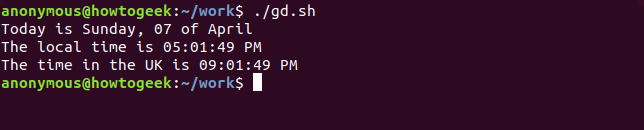
我们可以使用date命令来提供时间戳。显示的脚本将创建一个以时间戳作为其名称的目录。然后,它会将当前文件夹中的所有文本文件复制到该目录中。通过定期运行此脚本,我们可以拍摄文本文件的快照。随着时间的推移,我们将建立一系列文件夹,其中包含不同版本的文本文件。
请注意,这不是一个健壮的备份系统,它只是为了说明目的。
创建一个包含以下内容的文本文件,并将其保存为snapshot.sh。
#!/bin/bash
# obtain the date and time
date_stamp=$(date +"%F-%H-%M-%S")
# make a directory with that name
mkdir "$date_stamp"
# copy the files from the current folder into it
cp *.txt "$date_stamp"
# all done, report back and exit
echo "Text files copied to directory: "$date_stamp键入以下命令以设置执行权限并使脚本可执行。
chmod +x snapshot.sh使用以下命令运行脚本:
./snapshot.sh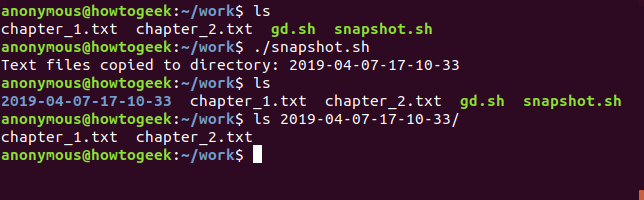
您将看到已经创建了一个目录。其名称是脚本执行的日期和时间。在该目录内是文本文件的副本。
只要有一点思考和创造力,即使是不起眼的日期命令也能发挥作用。