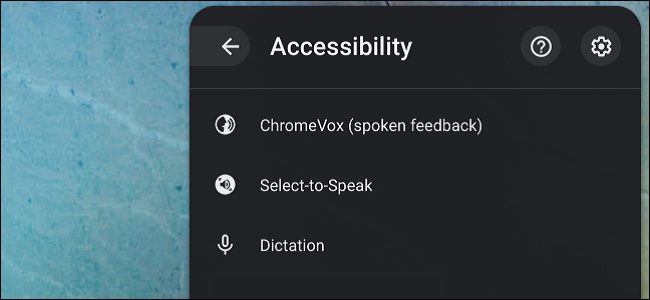
如果您在阅读文本、查看特定颜色或看清屏幕上的内容时遇到困难,Chrome OS的辅助功能可以帮助您。您可以从系统菜单或设置应用程序中单独管理它们,以便在日常任务中使用。
相关:如何向Google Chrome添加辅助功能
如何查看辅助功能
无需每次打开设置应用程序即可启用/禁用每个辅助功能的最简单方法是直接从系统菜单中启用/禁用每个辅助功能。默认情况下,此选项处于禁用状态,因此您需要先将其打开。
首先,单击时钟以打开系统菜单和通知托盘;然后单击设置图标。
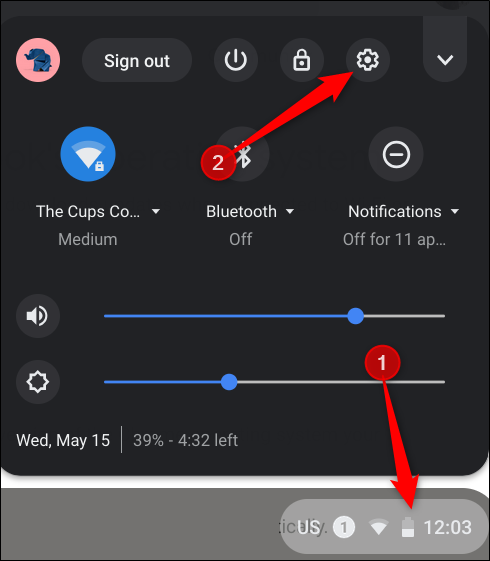
滚动到底部,然后单击“高级”。
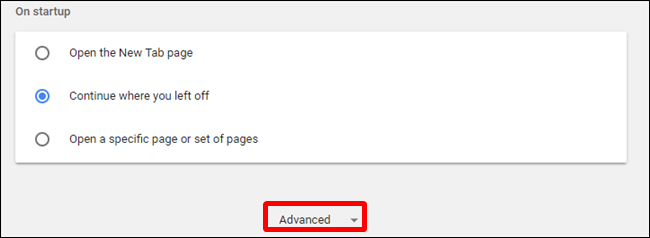
再往前滚动一点,直到看到辅助功能部分,然后将“始终在系统菜单中显示辅助功能选项”切换到打开位置。
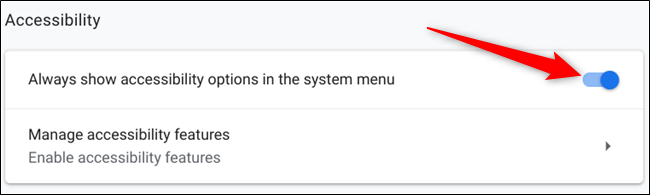
下次打开“系统”菜单时,“辅助功能”按钮将可用。单击它以打开展开的视图。
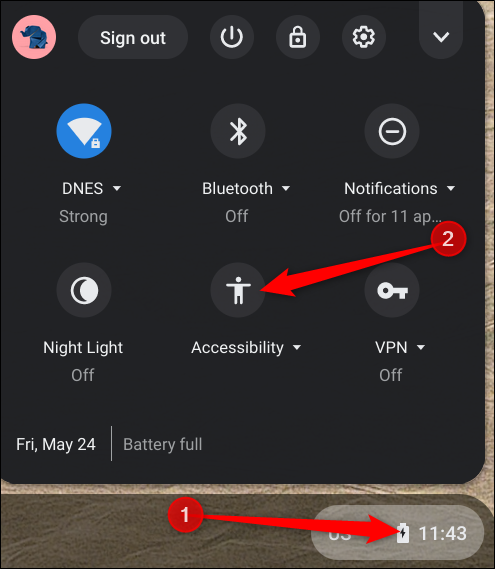
您可以单击此菜单中的任何可用功能来启用它们。但是,如果您不确定某个特定功能的功能,我们会为您介绍-请继续阅读,以获得每个功能的完整详细信息。
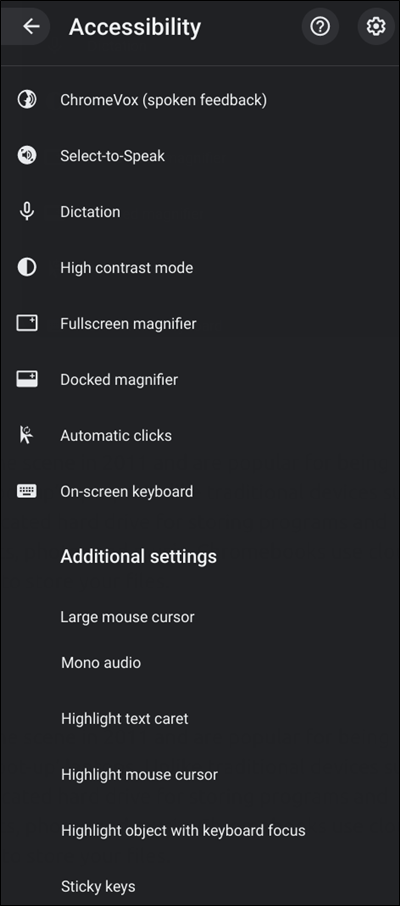
文本到语音转换功能
本节中的两个功能都侧重于使用Google的文本到语音(TTS)引擎从活动窗口获取内容,然后将其读回给您听。Chromebook配备了一个免费的内置屏幕阅读器,可以让你听到显示屏上的内容。
ChromeVox:Chrome OS的屏幕阅读器
ChromeVox是每个Chromebook内置的免费屏幕阅读器,可以帮助视障人士使用Chrome OS。它完全建立在网络技术(HTML5、CSS和JavaScript)之上,使它成为浏览Chrome OS的一种快速而通用的方式。因为它预装在所有当前版本的Chrome OS中,所以你所需要做的就是启用它,它就会开始读取屏幕上的所有内容。
您可以通过按Ctrl+Alt+z随时打开ChromeVox,以听到从光标当前位置大声朗读内容的声音。如果您使用的是运行Chrome操作系统的平板电脑,请按住音量增大+音量减小按钮5秒钟。你会听到一个钟声,屏幕顶部会出现一个ChromeVox条,通知你它已启用。
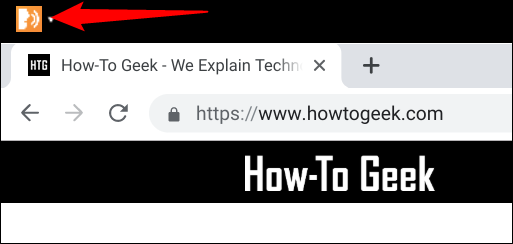
一些常见的快捷键包括:
制表符:下一个可聚焦项目。 Shift+Tab:上一个可聚焦项目。 搜索+H:搜索下一个标题。 搜索+Shift+H:上一个标题。 搜索+向下箭头:下一行。 搜索+向上箭头:上一行。 搜索+L:下一链接。 搜索+Shift+L:上一个链接。 搜索+Ctrl+Shift+向右箭头:搜索下一个单词。 搜索+Ctrl+Shift+向左箭头:上一个单词。 搜索+Ctrl+向左箭头:转到页面顶部。 搜索+Ctrl+右箭头:转到页面底部
ChromeVox的Chromebook帮助页面上有键盘快捷键的完整列表,也可以按Search+。(句点)启用ChromeVox时。
要禁用ChromeVox,请重复硬件快捷键,将会响起钟声,通知您现在已关闭。
选择文本以使用选择朗读功能进行朗读
选择发言的工作原理类似于ChromeVox,但它不是阅读整页,而是只读取您选择的文本。在系统菜单>辅助功能>选择发言中启用后,系统任务栏旁边会出现一个图标。
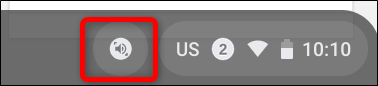
启用后,Select-to-Speech(选择发言)提供了几种方法来选择要收听的文本:
按住搜索键并选择一行文本。 按住搜索键并在屏幕区域上拖动指针。 突出显示文本,然后按Search+S。 从任务栏中选择选择发言图标,然后选择一行文本或将指针拖动到屏幕的某个区域上。 在触摸屏上:点击Select-to-Speech(选择发言)。然后轻触一行文本或将手指拖到屏幕的某个区域上。
选择发言以粉色边框包围所选文本,并突出显示当前正在阅读的单词,以便您可以轻松地跟随语音。
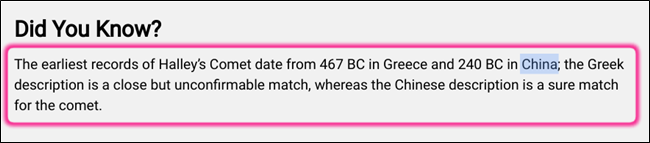
您可以通过按搜索键或Ctrl键在阅读过程中随时停止选择发言。
更改语言或语音设置
如果你不喜欢TTS和你说话的方式,很容易改变。你可以改变它的声音、音调或语言,而不会伤害它的感觉。返回到“设置”>“管理辅助功能”,然后单击“文本到语音”部分下面的“文本到语音转换语音设置”。
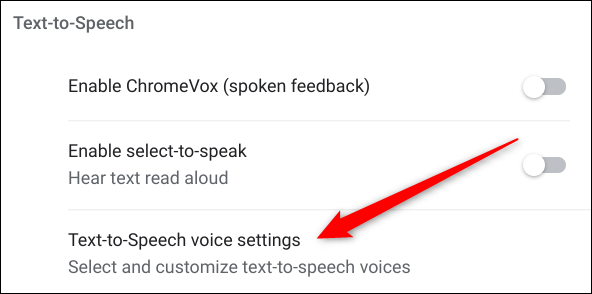
在里面,你会发现过多的声音改变选项,给你的耳朵一个人的TTS触摸。您甚至可以更改用于回放的语音引擎。
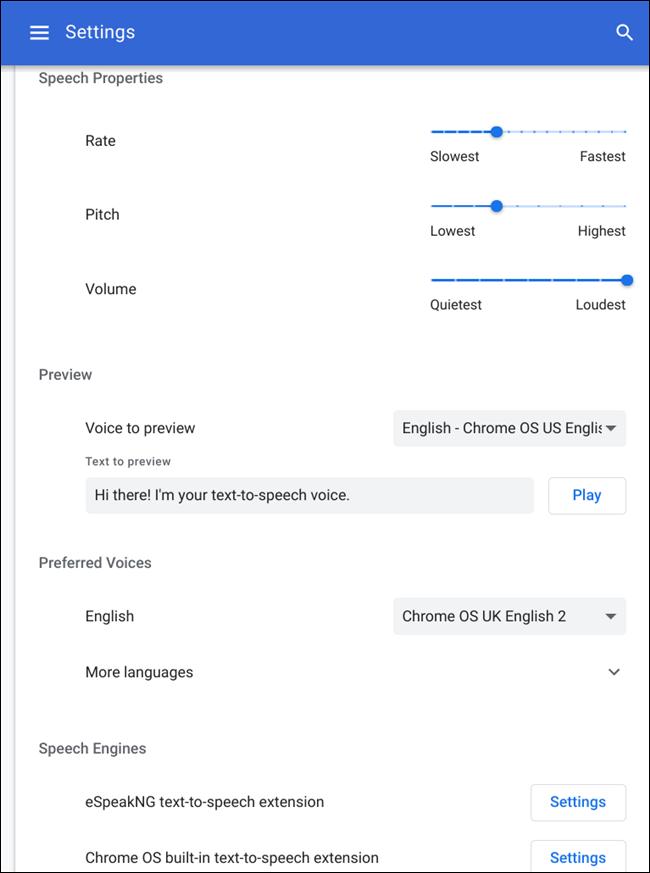
显示功能
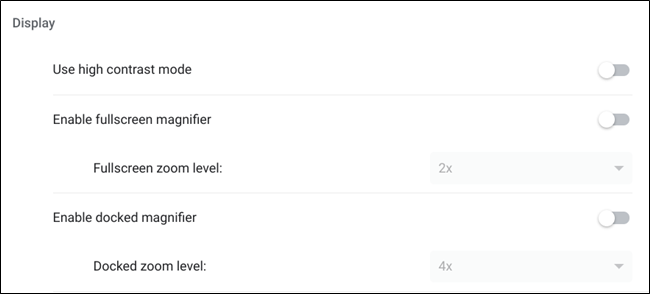
对于任何看不清屏幕内容的人来说,谷歌为你提供了一套工具,帮助你让屏幕更容易看到。无论您是需要使用高对比度模式来使文本更容易阅读,还是需要屏幕上的放大镜来增加所有内容的大小,您的Chromebook都配备了所有功能。
使用高对比度模式使文本更易于阅读
高对比度模式允许您使用反转颜色的Chromebook,旨在使您的屏幕上的文本更容易阅读。启用后,白色变为黑色,黑色变为白色,蓝色变为橙色,橙色变为蓝色,依此类推。
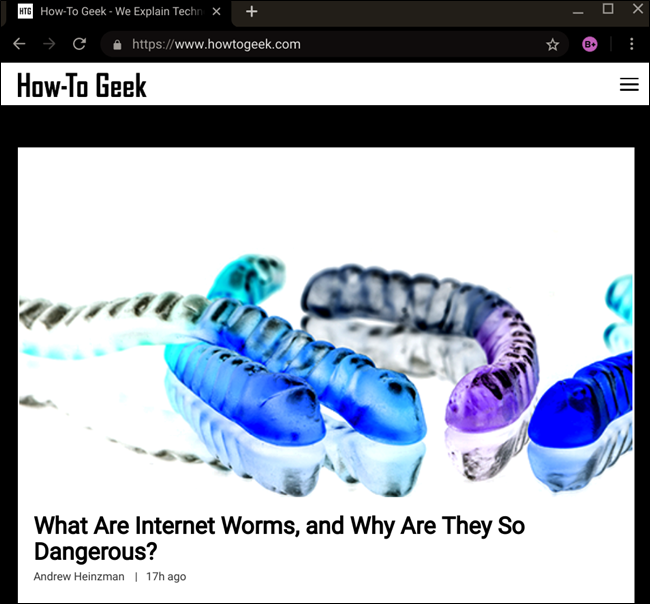
您可以在系统菜单>辅助功能>高对比度模式中启用高对比度模式,也可以通过按键盘上的Ctrl+Search+H,然后按“Continue”来启用高对比度模式。
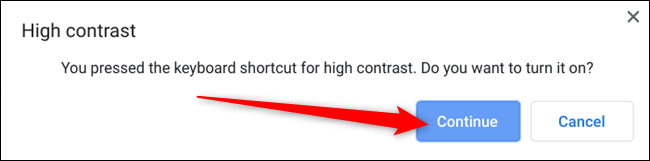
使用屏幕放大镜增大所有内容的大小
Chrome OS的屏幕放大镜有两个选项可供选择:FullScreen或坞站放大镜。全屏是一种静态放大,可以增加屏幕上所有东西的大小,而停靠版本只放大鼠标光标周围的区域。任何一种模式都可以从2倍放大到20倍。您可以在系统菜单>辅助功能中启用任一选项。
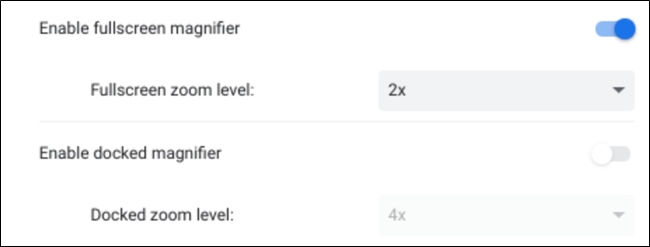
下面是2倍变焦的对接放大镜:
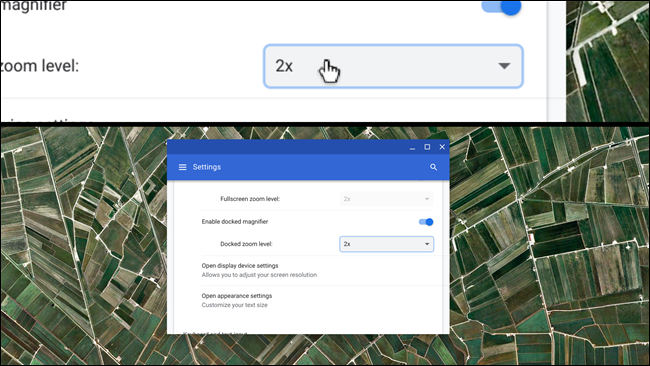
警告:放大20倍可不是闹着玩的。如果您不小心选择了它,您可以使用Ctrl+Alt+Brightness Down按钮(F6)或Ctrl+Alt+触摸板上的两个手指向下滚动来减小放大镜。
调整其他显示设置
辅助功能菜单中提供了其他显示选项,允许您调整屏幕分辨率-使屏幕上的所有内容看起来更大、更舒服-并通过几个额外的显示设备设置来调整夜间眼睛上刺眼的蓝光辉光。
单击System Menu(系统菜单)>Accessibility(辅助功能)>然后单击Settings Cog(设置齿轮),进入辅助功能设置。在那里,点击“管理辅助功能”。
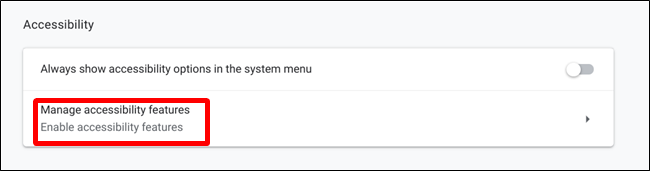
在Display(显示)部分下,单击“Open Display Device Settings(打开显示设备设置)”。
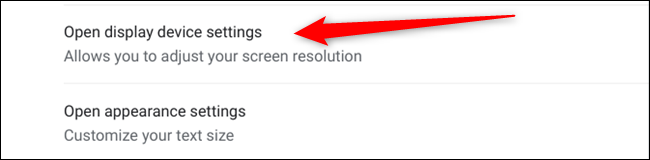
在内部,您可以设置显示器的分辨率、方向或设置夜灯-以消除蓝光,使屏幕在夜间更容易显示。
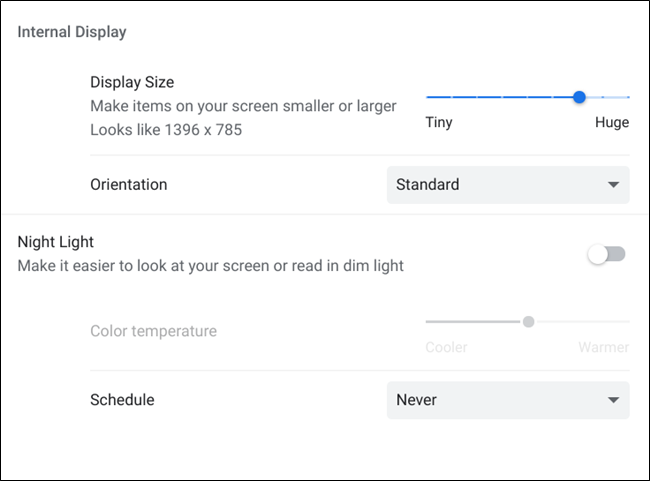
如果屏幕上的文本难以阅读或使您的眼睛疲劳,您可以在Chrome OS中更改字体的大小和样式。只需进入辅助功能设置,然后在显示部分单击“打开外观设置”。
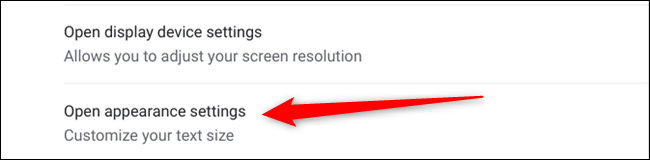
它会将您重定向到设置应用程序中的外观部分。在该部分的底部,选择字体大小、自定义字体或增加页面缩放以使所有内容更容易看到。
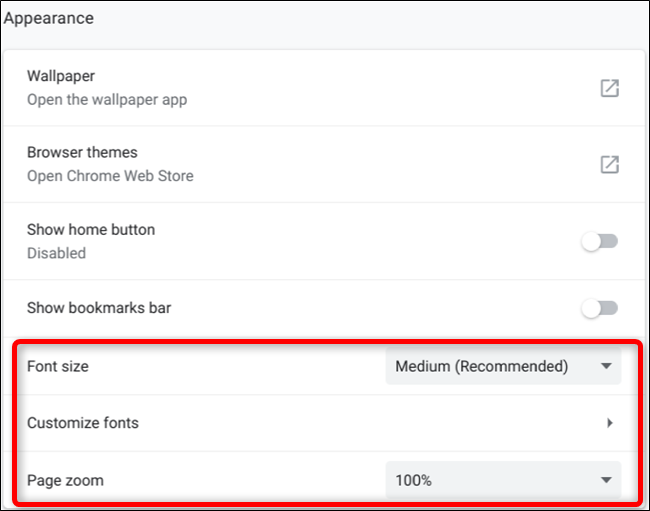
键盘和文本输入
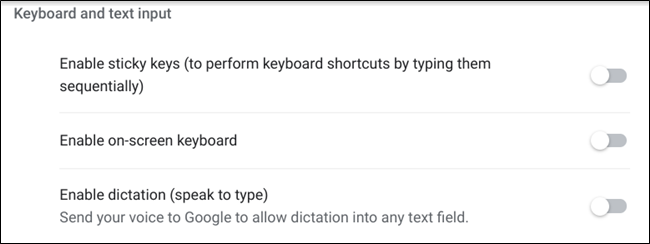
键盘和文本输入包括粘滞键(启用顺序键盘快捷键的功能)、屏幕键盘和文本听写(语音到打字)。如果你用键盘浏览Chrome OS和浏览网页,那么你可以使用在屏幕上显示导航焦点的突出显示功能。
对键盘快捷键使用顺序键入
粘滞键功能非常适合一次按多个键有困难的人。它会记住您按下的每个键,允许您将手指移开以按下命令中的其他键。它将您的手指从必须同时按下多个键的情况下解放出来,取而代之的是,您可以花时间用一根手指按顺序按下这些键。因此,例如,如果您想要截图,而不是同时按Ctrl+[]键,您可以同时按下它们-先按Ctrl,然后按[]。
激活后,左上角会出现一个框,其中包含当前的“卡住”键和可供按下的其他键的列表。第二次按键将锁定它,这样您就可以键入多个命令,而无需再次按下划线表示。第三次按键以取消卡住的键。
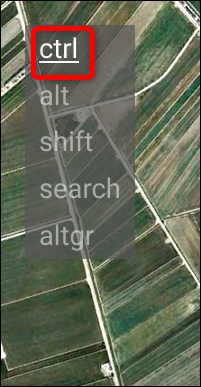
抛弃物理键盘,改用屏幕键盘
启用后,通知区域和时钟旁边会出现一个键盘图标,单击该图标可调出键盘,或在任何文本字段内单击可调出键盘。
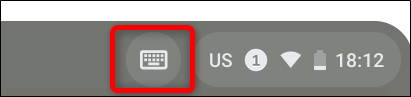
屏幕键盘附带的几个整洁功能包括手写文本输入、窗口模式(允许您将键盘从屏幕底部移开的功能)和文本对讲(Talk-to-Text)功能,这些功能包括手写文本输入、窗口模式(一种允许您将键盘从屏幕底部移开的功能)以及对文本说话。
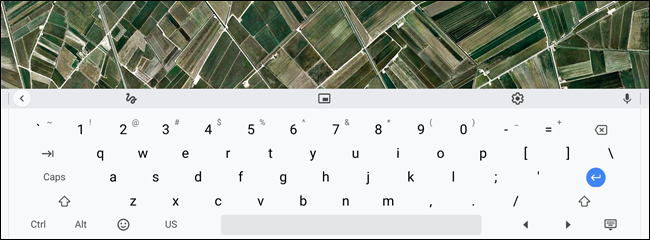
如果您看不到这些选项,请单击键盘左侧的箭头图标,它们应该会出现在它旁边的栏中。

使用语音到文本功能将您的想法口述到任意文本字段中
如果你不想让屏幕上的键盘使用语音到文本功能,你的Chrome操作系统也有一个专门用于听写的独立辅助功能。从系统托盘的辅助功能部分启用语音到文本后,时钟旁边的架子上会出现一个麦克风图标。
单击图标打开听写,您所说的任何内容都会输入到文本字段中。
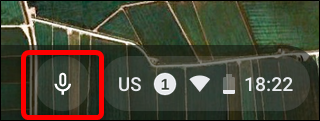
注意:如果您在听写时说的任何话都会被发送到Google,以便正常工作。如果你不想让谷歌把你说的每句话都记录下来,那就不要使用听写。
使用键盘导航时突出显示对象
当你使用键盘浏览Chrome OS或浏览互联网时,可能很难准确看到焦点所在的位置,而忽略了围绕每个元素的小虚线。为此,启用“更改时使用键盘焦点突出显示对象”,以便在预期焦点周围显示橙色周长。现在,每当您按Tab键在页面上的链接之间跳转时,您不需要扫描整个页面来定位焦点。
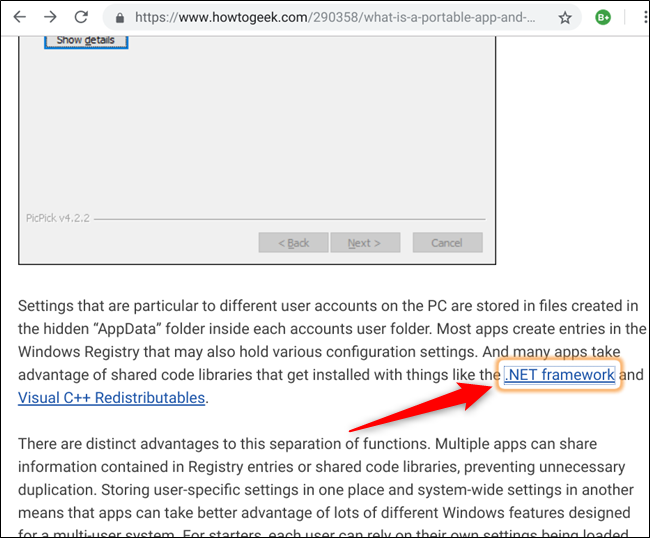
当文本光标的位置更改时,突出显示该文本光标
此功能的工作原理类似于上面的功能,但不是键盘焦点。当文本插入符号出现或移动位置时,它会突出显示文本插入符号(在文本框中单击时出现的闪烁垂直线)。每当您单击或开始在文本字段中键入时,插入符号周围都会出现蓝色光环。
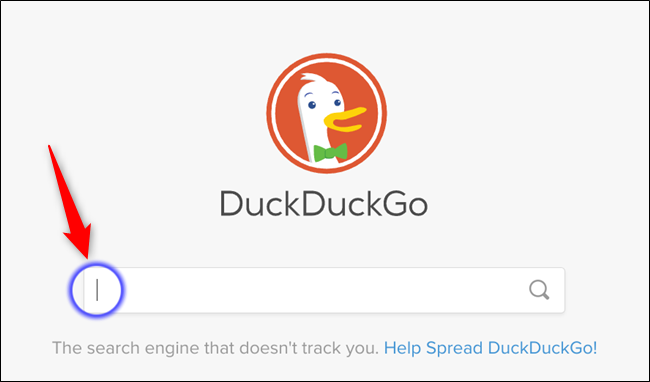
更改键盘设备设置
在辅助功能设置中的“键盘和文本输入”部分下,有一个子菜单,允许您更改键盘上按键的行为和顶行按键的功能。
在“设置”>“管理辅助功能”下,单击“打开键盘设备设置”查看可用功能列表。
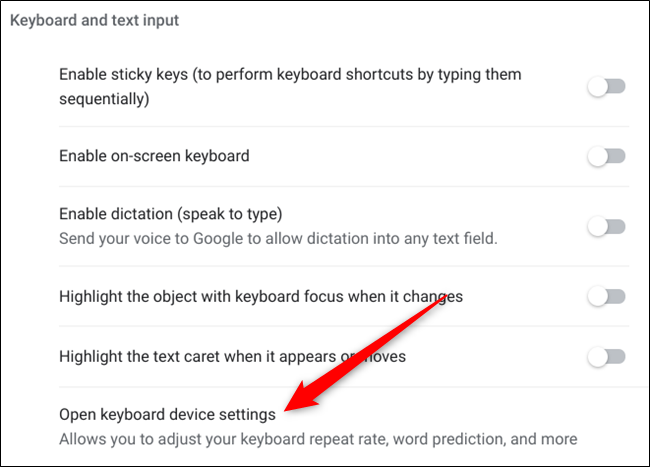
在这里,您可以将最上面一行的按键更改为Windows风格的“功能键”,并启用如果您继续按住它,是否要重复按键。您还可以设置屏幕上每个字符输出之间的延迟和重复率。
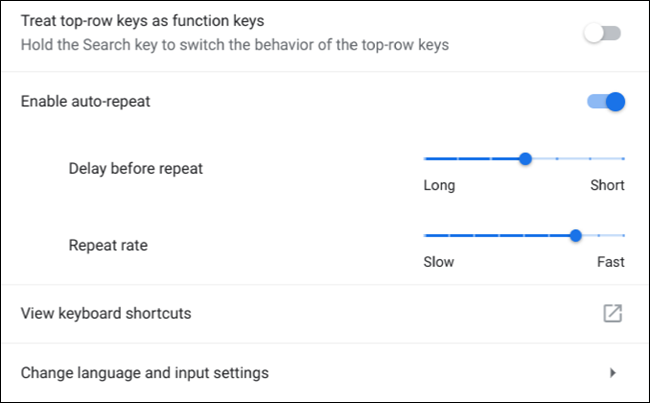
鼠标和触摸板
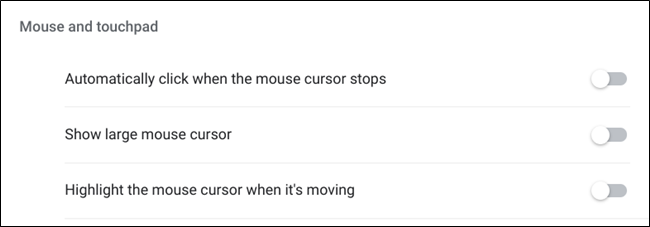
鼠标和触摸板辅助功能关注光标的可见性以及您如何与鼠标/触摸板交互。这些功能可帮助您更容易看到指针,减少物理单击鼠标的需要,并在光标移动时高亮显示光标。
通过自动点击减少物理鼠标按下次数
此功能消除了实际单击鼠标/触摸板的需要。每当您停止光标时,定时器都会启动,如果光标保持不动,定时器将为您启动单击。您可以将计时器设置为从“极短(0.6s)”到“极长(4s)”的不同间隔。
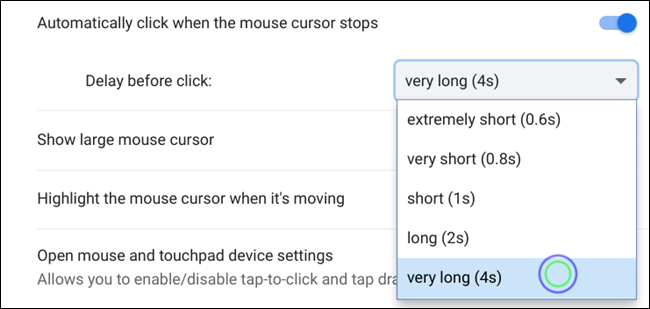
增加鼠标光标大小,轻松查找鼠标指针
到目前为止,Chrome OS的默认鼠标光标是在屏幕上定位最具挑战性的东西之一,即使是对视力为20/20的人来说也是如此。幸运的是,使用此辅助功能,您可以将指针的大小更改为近乎滑稽的泡沫手指大小。
鼠标光标位置更改时突出显示
有多少次你疯狂地摇晃鼠标,眯着眼睛看着屏幕,不顾一切地试图找到你的光标?我们都对此感到内疚,有了这个功能,你所要做的就是移动指针,一个红色的圆圈围绕着它,这使得它更容易在屏幕上被发现。
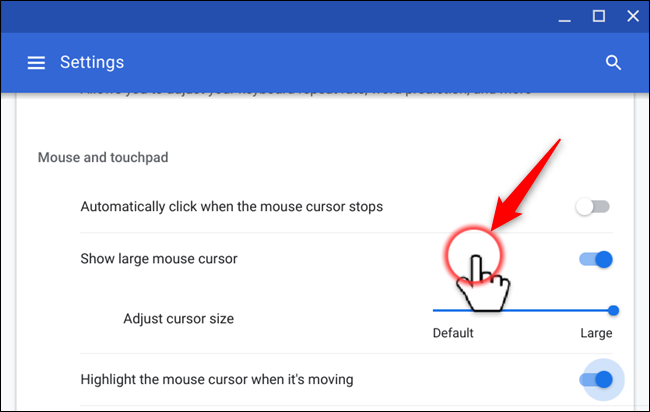
其他鼠标和触摸板设备设置
您还可以从子菜单访问其他一些鼠标和触摸板设置,该菜单允许您进一步自定义它们。
从设置>管理辅助功能,在鼠标和触摸板部分,单击“打开鼠标和触摸板设备设置”以打开设置。
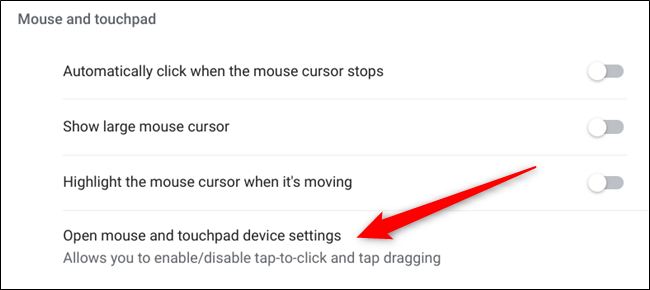
在里面你可以找到交换鼠标按钮,反转滚动方向,改变鼠标速度,换鼠标。然后,对于触摸板,您可以更改触摸板的速度,启用轻触即点或轻触拖动-双击,然后左右拖动窗口-以及滚动方向。
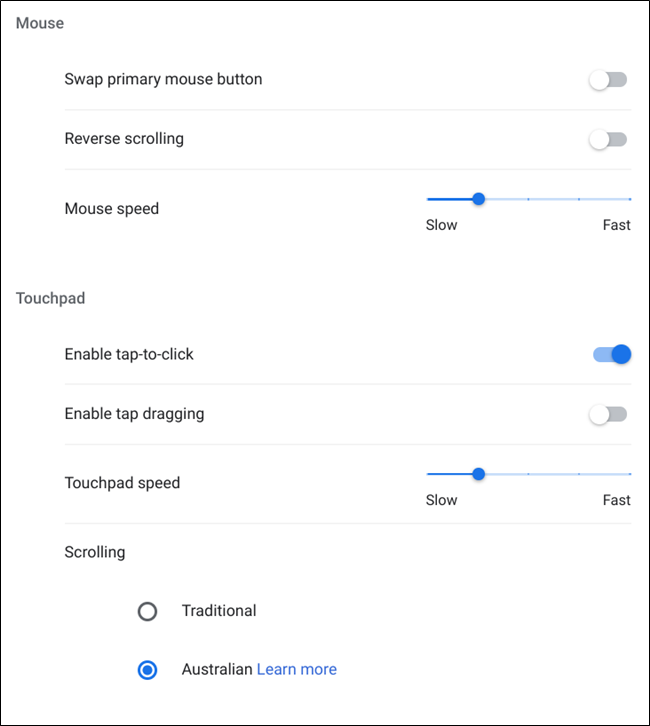
音频信号 / 声音
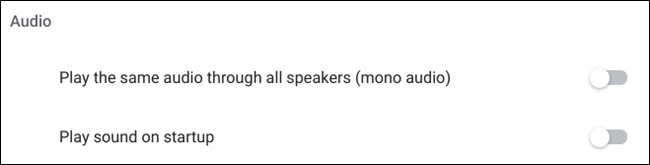
Chrome OS提供了几个与音频相关的辅助功能,使功能更加完善。您可以启用单声道模式,让所有扬声器播放相同的音频,或者让Chrome OS在启动时播放声音。
通过所有扬声器播放相同的音频
大多数设备使用“立体声”模式从您的扬声器/耳机播放多个声道(左右声道)的音频。如果你一只耳朵听不见,或者只用一个耳塞/扬声器听音频,你可以很容易地将Chromebook切换到“单声道”模式,这样所有扬声器都会发出相同的音频。
相关:如何将Chromebook切换到“Mono”(这样你就可以戴上一个耳塞)
在Chrome OS启动时播放声音
正如标题所暗示的那样。当你启动Chrome OS时,会播放一个声音来表示你已经准备好登录了。您只能通过设置>辅助功能>管理辅助功能启用此功能。
Chrome OS做了很好的工作,将每个人都包括在内,无论他们是否有能力使用一台标准的计算机。有了这个全面的辅助功能列表,可以很容易地向您的笔记本电脑添加任何数字,以根据您的独特需求进行量身定做。