
您可以在Excel中向图表添加趋势线,以显示一段时间内数据的一般模式。您还可以将趋势线延伸到预测未来数据。使用Excel可以轻松完成所有这些操作。
趋势线(或最佳拟合线)是一条直线或曲线,它直观地表示值的大致方向。它们通常用来显示一段时间内的趋势。
在本文中,我们将介绍如何添加不同的趋势线、格式化它们,并为将来的数据扩展它们。
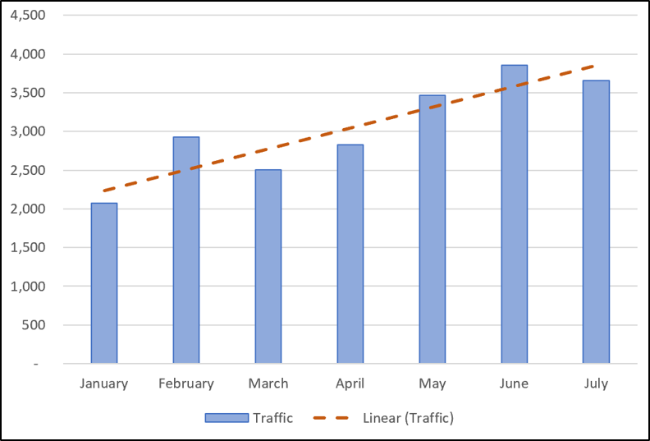
添加趋势线
只需单击几次即可将趋势线添加到Excel图表中。让我们在折线图上添加一条趋势线。
选择图表,单击“图表元素”按钮,然后单击“趋势线”复选框。

这会将默认的线性趋势线添加到图表中。
有不同的趋势线可用,因此选择最适合您的数据模式的趋势线是个好主意。
点击“趋势线”选项旁边的箭头可使用其他趋势线,包括指数或移动平均线.

一些主要趋势线类型包括:
线性:用来表示数值稳定增减率的一条直线。 指数:这条趋势线以越来越高的速度可视化数值的增加或减少。这条线比线性趋势线更弯曲。 对数:当数据快速增加或减少,然后趋于平稳时,最好使用此类型。 移动平均线:要平滑数据中的波动,并更清楚地显示趋势,请使用这种类型的趋势线。它使用指定数量的数据点(默认值为两个),取其平均值,然后将该值用作趋势线中的一个点。
要查看全部选项,请单击“更多选项”。

将打开“设置趋势线格式”窗格,并显示所有趋势线类型和其他选项。我们将在本文后面探讨其中的更多内容。

从列表中选择要使用的趋势线,该趋势线将添加到您的图表中。
将趋势线添加到多个数据系列
在第一个示例中,折线图只有一个数据系列,但下面的柱形图有两个。
如果只想将趋势线应用于其中一个数据系列,请右键单击所需的项目。接下来,从菜单中选择“添加趋势线”。

将打开“设置趋势线格式”窗格,以便您可以选择所需的趋势线。
在本例中,移动平均趋势线已添加到图表茶叶数据系列中。

如果在没有选择数据系列的情况下单击“图表元素”按钮添加趋势线,Excel会询问您要将趋势线添加到哪个数据系列。

您可以将趋势线添加到多个数据系列。
在下图中,趋势线已添加到茶叶和咖啡数据系列。

您还可以向同一数据系列添加不同的趋势线。
在此示例中,线性趋势线和移动平均趋势线已添加到图表中。

设置趋势线的格式
趋势线作为虚线添加,并与其分配到的数据系列的颜色相匹配。您可能希望设置不同的趋势线格式-尤其是在图表上有多条趋势线的情况下。
通过双击要设置格式的趋势线或右键单击并选择“设置趋势线格式”,打开“设置趋势线格式”窗格。
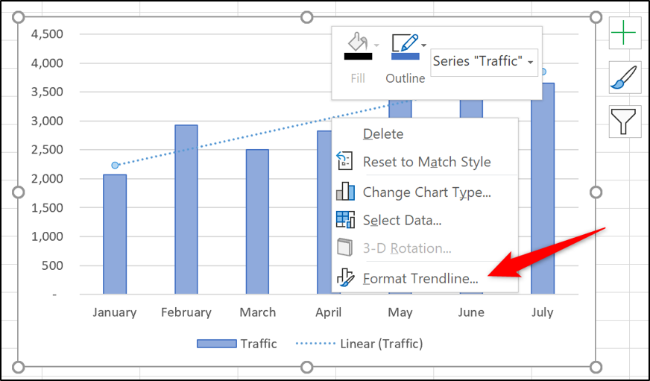
单击“填充和线条”类别,然后可以为您的趋势线选择不同的线条颜色、宽度、虚线类型等。
在下面的示例中,我将颜色更改为橙色,因此它与列颜色不同。我还将宽度增加到2磅,并更改了破折号类型。

延伸趋势线以预测未来价值
Excel中趋势线的一个非常酷的功能是可以选择将其延伸到未来。这让我们了解到,根据当前的数据趋势,未来的价值可能是什么。
从“设置趋势线格式”窗格中,单击“趋势线选项”类别,然后在“预测”下的“向前”框中键入值。

显示R平方值
R平方值是一个数字,它指示趋势线与数据的对应程度。R平方值越接近1,趋势线拟合越好。
在“设置趋势线格式”窗格中,单击“趋势线选项”类别,然后选中“在图表上显示R平方值”复选框。

显示的值为0.81。这是一个合理的拟合,因为超过0.75的值通常被认为是一个不错的值-越接近1越好。
如果R平方值较低,您可以尝试其他趋势线类型,看看它们是否更适合您的数据。