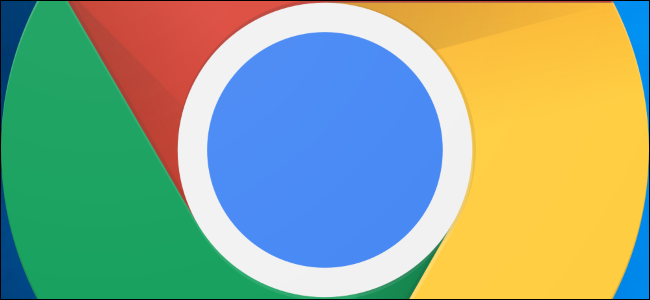
Google Chrome的画中画(PIP)扩展可以让你在画中画(PIP)模式下播放任何视频,它可以在所有平台上运行。PIP是一个弹出的、始终在顶部的视频播放器,它漂浮在其他窗口的顶部。您还可以在继续上网的同时沿屏幕边界重新定位。
如果PIP是内置的,为什么要使用分机?
Chrome70增加了一个内置的画中画功能,你可以用鼠标右键点击进入。虽然你可以在不安装扩展的情况下继续使用它,但有时访问它有点烦人。例如,在某些网站(如YouTube)上,您必须右键单击该视频,然后再次右键单击该视频才能看到该选项。
相关:如何使用Google Chrome的画中画模式
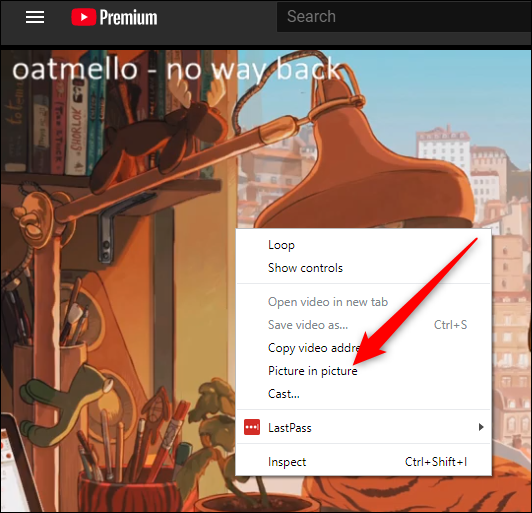
此外,虽然内置的PIP模式可以在大多数网站上使用,但它不能在其他网站上使用,比如DailyMotion和Twitter。
当你安装Chrome扩展时,要启用画中画模式,你只需点击工具栏中的图标,迷你播放器就会立即出现。它还可以让你在内置选项无法使用的网站上使用这一功能。PIP扩展也是开源的,所以如果你是好奇的类型,你就不能深入挖掘代码。
如何安装画中画扩展模块
启动Chrome,前往Chrome网上商店获取该扩展,然后点击“添加到Chrome”。
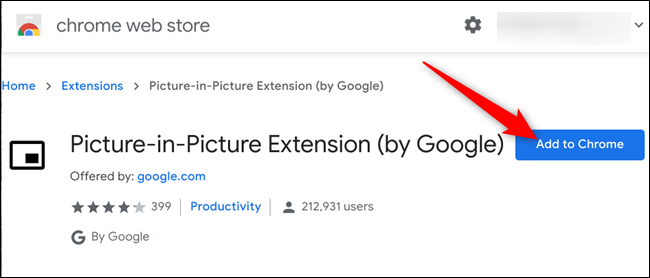
接下来,查看扩展所需的权限,然后单击“添加扩展”。
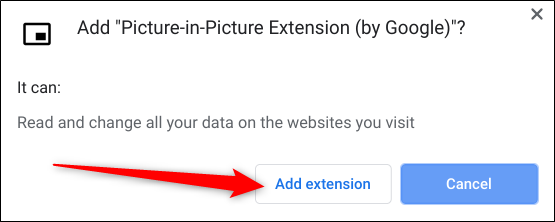
安装该扩展后,会出现一个确认消息,通知您该扩展已添加到Chrome中。
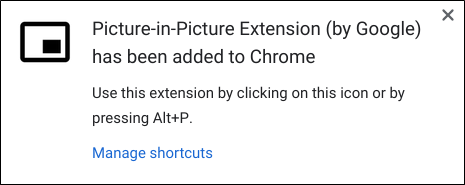
PIP扩展几乎可以在任何有视频的网站上运行,从YouTube到Facebook。要弹出视频并将其放在其他窗口之上,您只需单击PIP扩展图标或按Alt+P(在Mac上为Option+P)。
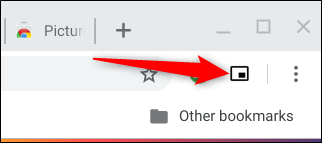
一旦激活,通常会播放视频的区域会变黑,并显示“以画中画模式播放”。一个小视频播放器现在漂浮在窗口顶部。
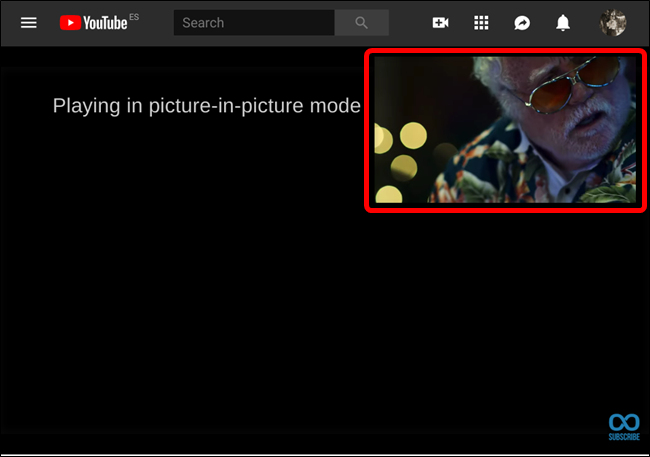
要调整播放器的大小,请单击并拖动左上角的图标。您可以将其大小调整到屏幕的大约四分之一。
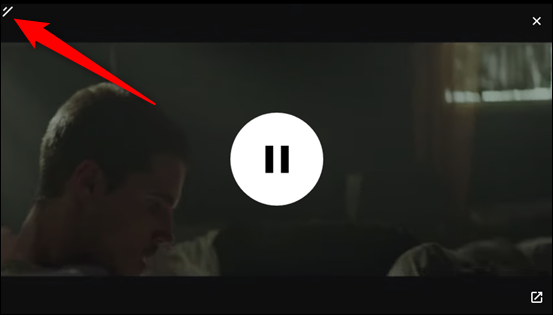
您也可以移动播放器-只需将其拖动到屏幕上的任何位置即可。不幸的是,如果您试图将其移动到中间的任何位置,播放器会自动将其自身停靠到屏幕边缘。
完成视频后,单击“X”将其关闭,或单击右下角的图标返回正在播放的选项卡。
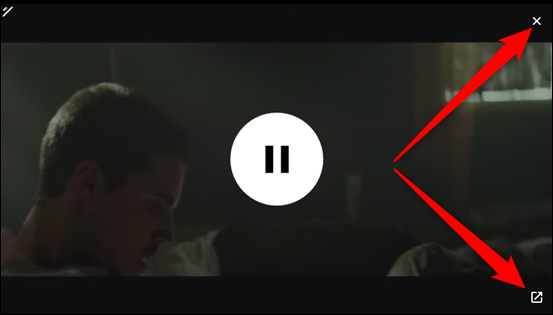
值得注意的是,PIP一次只能处理一个视频。如果一个视频已经在播放,并且您在第二个视频上启用了PIP,则该视频将替换当前正在播放的视频。
所以,从现在开始,如果你正在看视频,还想上网,只要给这个坏男孩一个点击,它就会立刻弹出来。