从Mac、Windows、Android到现在的iPhone和iPad,黑暗模式无处不在。iOS 13和iPadOS 13终于为苹果设备带来了梦寐以求的功能。它看起来很棒,而且可以自动与支持的应用程序和网站配合使用。
如何在iPhone和iPad上启用黑暗模式
当你启用黑暗模式时,iPhone或iPad上的整个用户界面都会翻转。现在您将看到黑色背景和白色文本。苹果采用了真正的黑色主题,这意味着大多数地方的背景都是纯黑色,而不是深灰色。
这在配备OLED显示屏的iPhone(iPhone X、XS、XS Max、11和11 Max)上看起来很棒,因为像素就是不亮。为了保持可读性,苹果对一些背景元素采用了灰色背景。我们之前已经详细讨论过暗模式界面的错综复杂。
那么,让我们来了解一下问题的实质吧。要在iPhone或iPad上启用黑暗模式,请首先打开控制中心。
如果你有一部带有凹槽的iPhone X风格的设备,请从屏幕右上角向下滑动。iPad用户也是如此。如果您使用的是带有主页按钮的iPhone,请从屏幕底部向上滑动以打开控制中心。
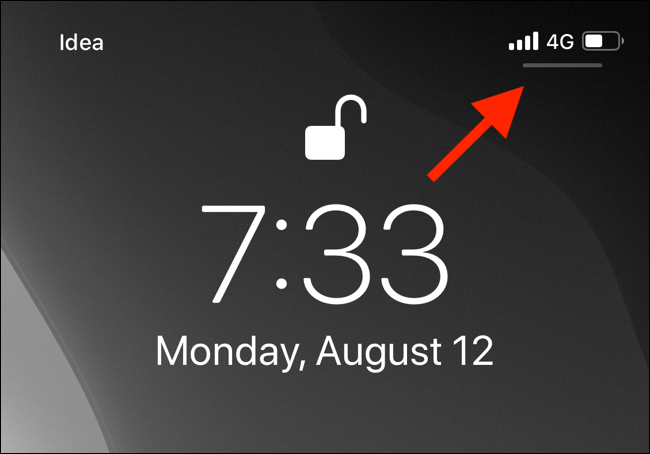
在这里,点击并按住“亮度”滑块。
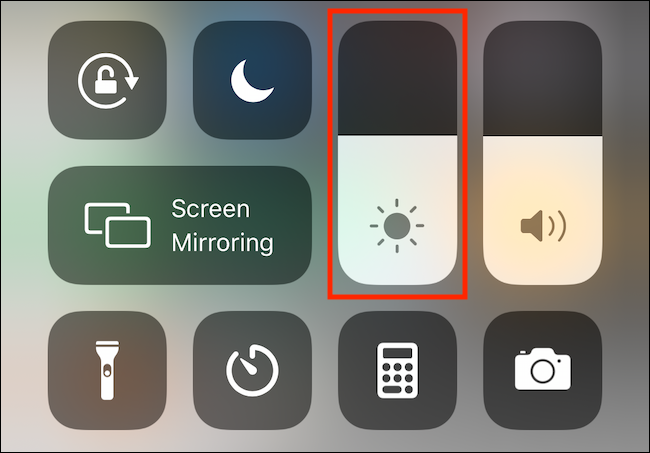
现在,点击“黑暗模式”按钮将其打开。如果您想禁用该功能,可以再次点击该图标。
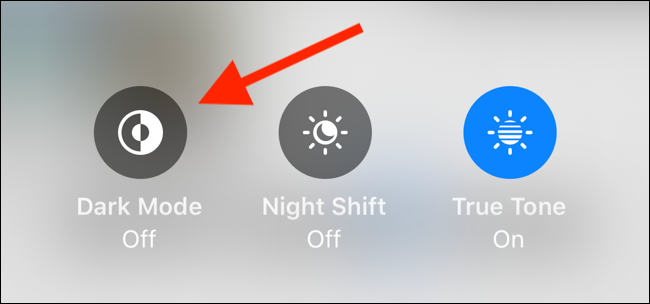
或者,您可以通过“设置”菜单打开或关闭暗模式。您可以通过转到设置>显示并点击“黑暗”来完成此操作。
相关:iOS13的黑暗模式如何在iPhone和iPad上运行
将黑暗模式切换添加到控制中心
如果你和我一样,你会想要一个黑暗模式的专用开关。它可以作为控制中心中的附加切换。
要启用它,请转到设置>控制中心>自定义控件。
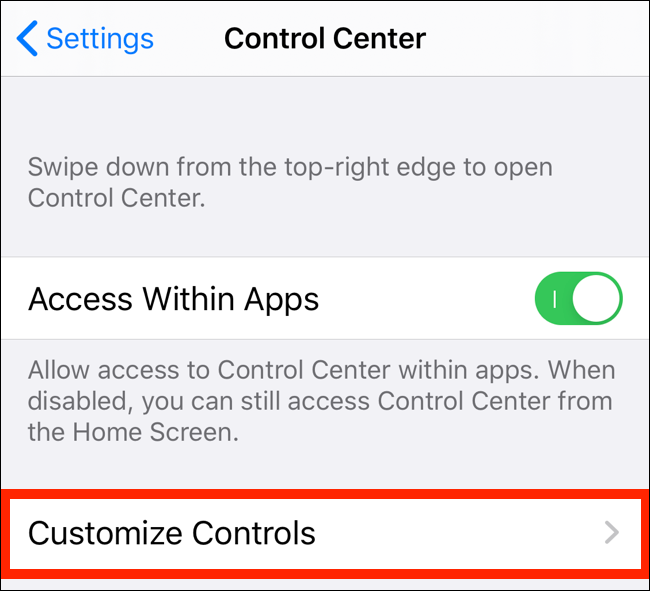
在此屏幕上,点击“黑暗模式”旁边的“+”按钮。
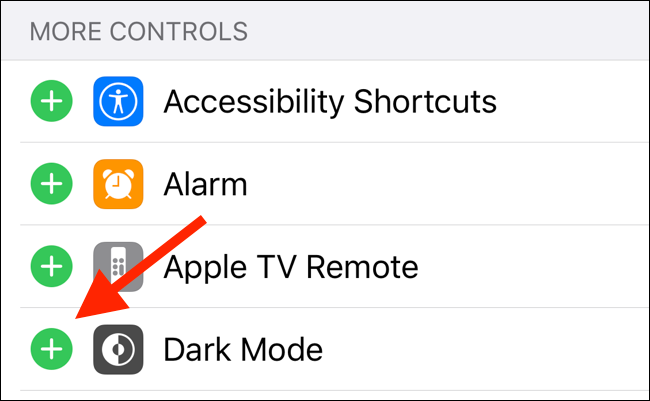
这将启用控制中心末端的专用暗模式切换。轻触该按钮可打开和关闭黑暗模式。不再需要进入亮度菜单!
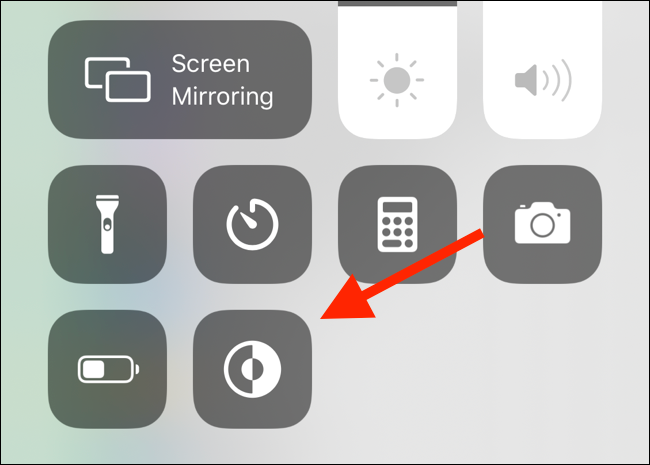
在日程表上设置黑暗模式
您还可以通过设置时间表自动执行暗模式功能。打开“设置”应用程序,进入“显示和亮度”。
在“外观”部分,点击“自动”旁边的开关。
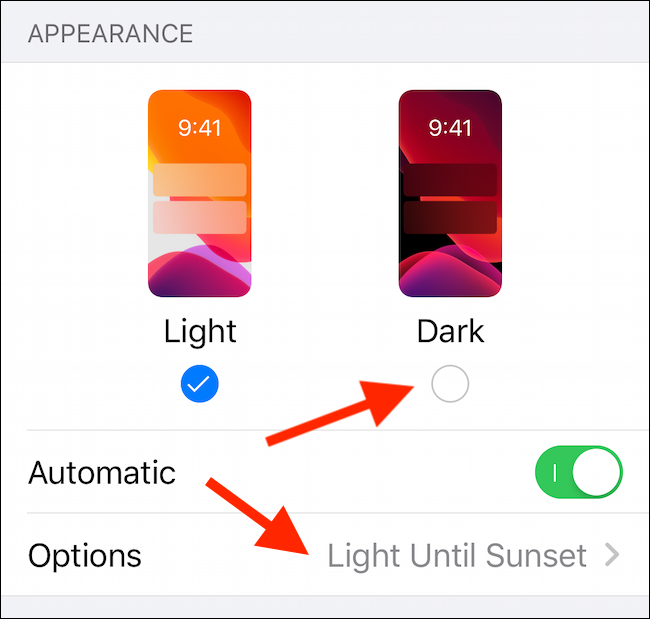
然后点击“选项”按钮,在“日落到日出”选项和“自定义时间表”选项之间切换。
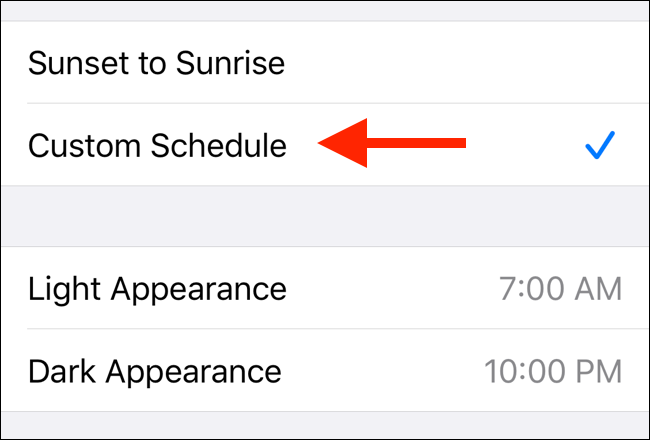
如果您选择“自定义时间表”选项,您将能够指定黑暗模式开始的精确时间。
暗模式适用于兼容的应用程序和网站
就像MacOS Mojave一样,iPhone和iPad上的黑暗模式也适用于支持的应用程序和网站。
一旦应用程序为iOS 13更新并支持此功能,当您从控制中心打开系统暗模式时,它会自动将应用程序的主题切换为暗主题。
例如,这里就是查找字典应用程序。在左边的屏幕截图中,应用程序处于默认灯光模式。在右边,你可以看到这款应用程序在黑暗模式下的样子。
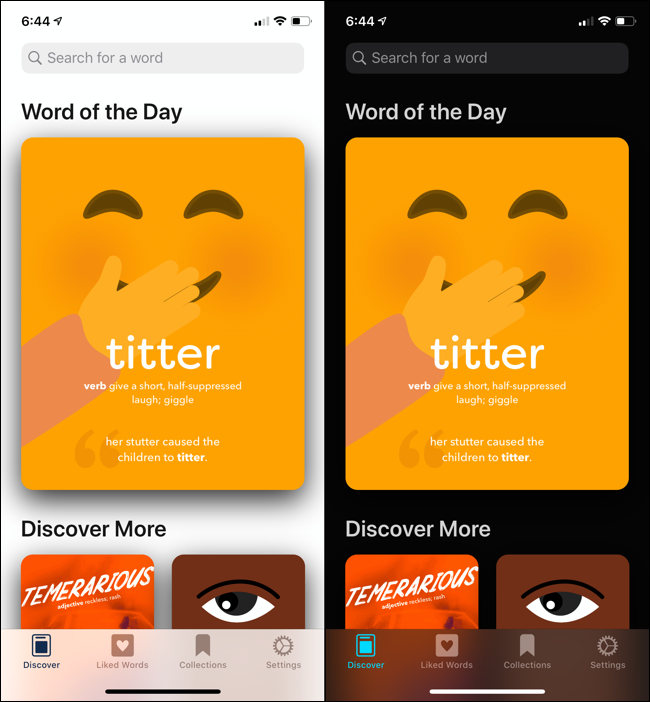
在这两张截图之间,我所做的就是进入控制中心,打开黑暗模式。一旦应用程序开始支持此功能,您将不需要在各个应用程序中找到暗模式功能。
野生动物园也是如此。如果一个网站支持CSS中的深色模式功能,它将根据系统设置自动在浅色和深色主题之间切换。
在下面的屏幕截图中,您可以看到Safari中Twitter网站的功能正在运行。
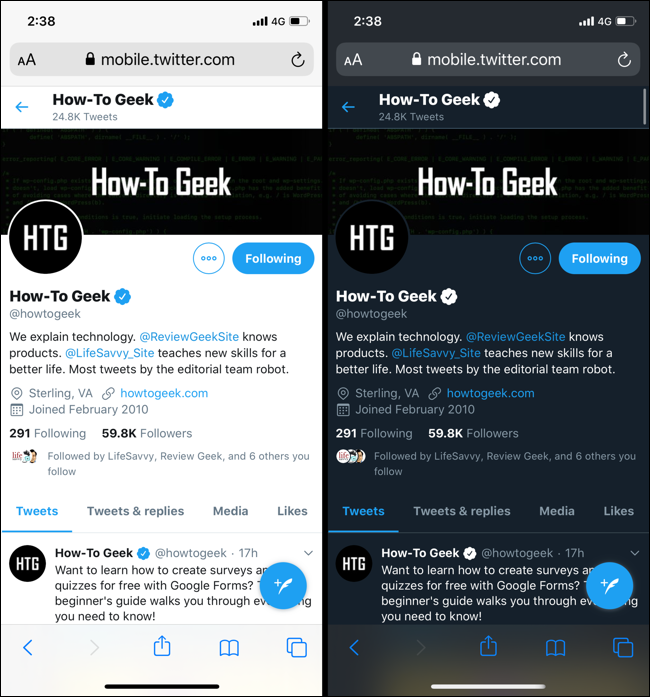
目前,没有办法通过这个自动主题切换功能将应用程序列入黑名单。
但是对于网站,你可以通过进入“设置>Safari>高级>实验功能”并关闭“暗模式CSS支持”选项来完全禁用该功能。
黑暗模式的替代方案:智能反相
自动暗模式仅适用于iOS 13、iPadOS 13及更高版本中支持该功能的应用程序。如果您想在不支持暗模式的应用程序中启用暗模式,该怎么办?使用智能反转功能作为解决方法。
智能反转是一种辅助功能,无需接触图像和其他媒体即可自动反转UI颜色。使用此解决方法,您可以获得一个像样的黑底白字界面。
要启用它,请转到设置>辅助功能>显示和文本大小,然后打开“智能反转”。
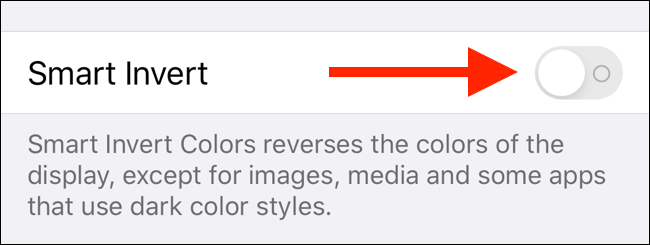
你可以在下面的截图中看到一个网站在灯光模式下和打开智能反转模式下的不同之处。虽然大多数网站都可以正确翻转,但有些区域--比如下例中的菜单栏--看起来不应该这样。
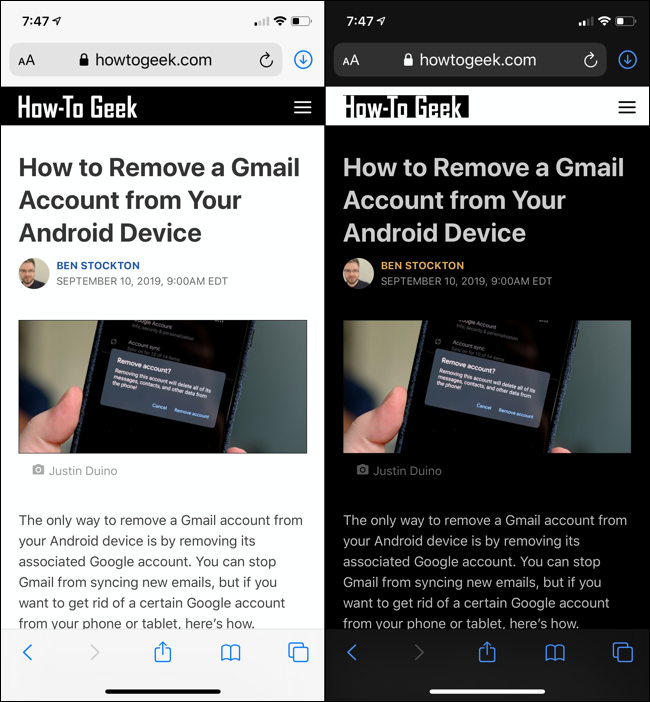
诚然,智能反相功能并不是万能的,但它是一个很好的选择。如果开发人员不给他们的应用程序添加暗模式,这(在某种程度上)是可行的。