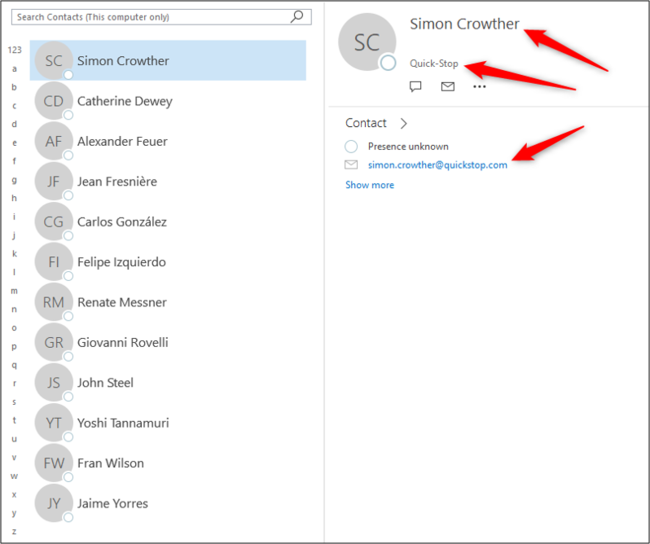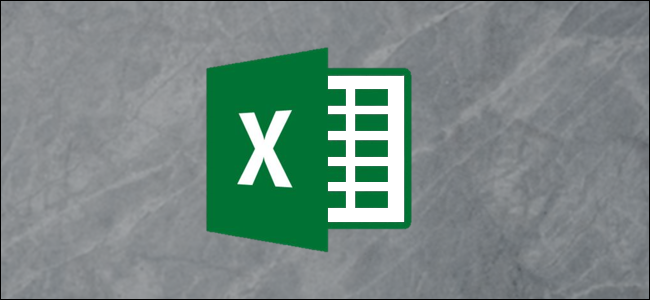
存储在Excel工作表中的联系人详细信息可以轻松导出,然后导入到Outlook中。将Excel文件保存为CSV格式后,即可将其导入Outlook联系人列表。
将您的联系人另存为CSV文件
下面的联系人列表存储在Excel工作表中。确保您的Excel电子表格以类似的方式进行标记。
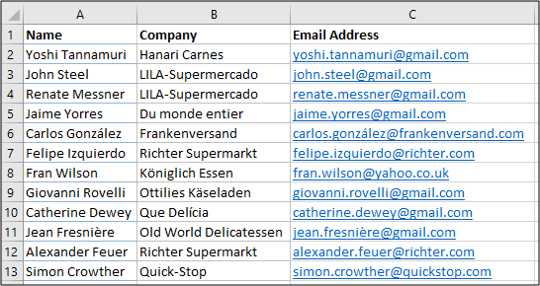
要将文档导出为CSV,请首先单击“文件”打开菜单。接下来,选择另存为>浏览。
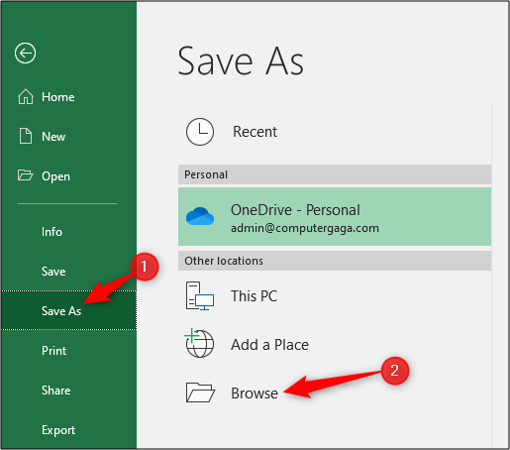
指定计算机上保存文件的位置,然后从“保存类型”列表中选择“CSV(逗号分隔)”。单击“保存”按钮。
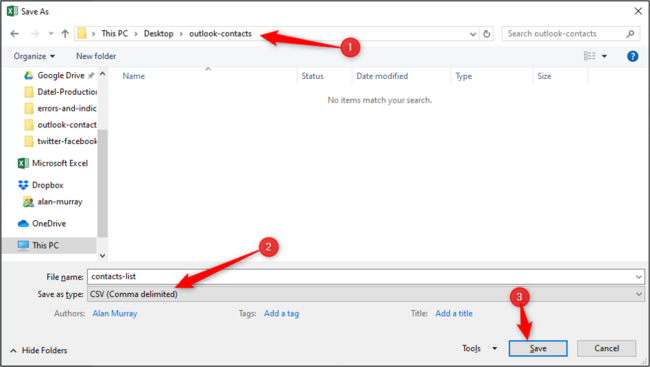
关闭Excel工作簿。联系人已准备好导入Outlook。
将联系人从CSV文件导入Outlook
打开Outlook,然后单击“文件”打开菜单。从那里,选择打开&导出>导入/导出。
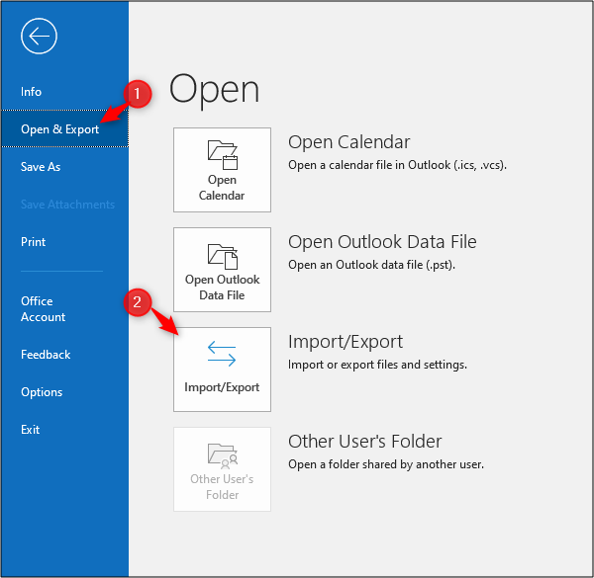
选择“从其他程序或文件导入”,然后单击“下一步”按钮。
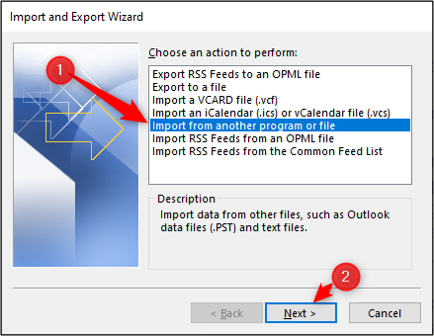
突出显示“逗号分隔值”选项,然后单击“下一步”按钮。
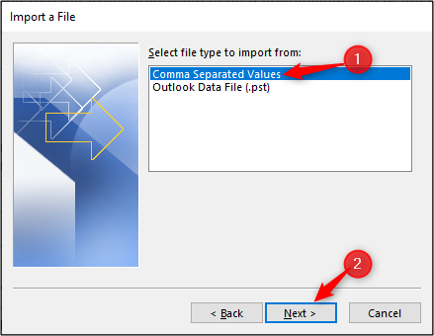
选择“浏览”按钮查找您要导入的CSV文件。
为您希望Outlook处理重复联系人详细信息的方式选择一个选项,然后单击“下一步”按钮。
在本例中,选择了“用导入的项目替换重复项”。这将使用最新的联系人详细信息更新Outlook中的现有联系人。
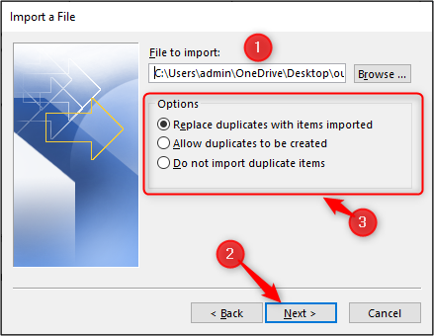
选择导入联系人的目标文件夹,然后单击“下一步”按钮。目标文件夹可能是“联系人”文件夹,但也可能是可以存储联系人详细信息的其他文件夹。
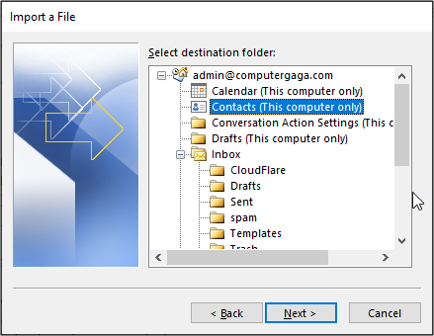
确保选中将联系人列表导入Outlook的操作。
单击“映射自定义域”按钮。这将使我们能够将Excel电子表格中的列标题与Outlook中的相应字段正确匹配。
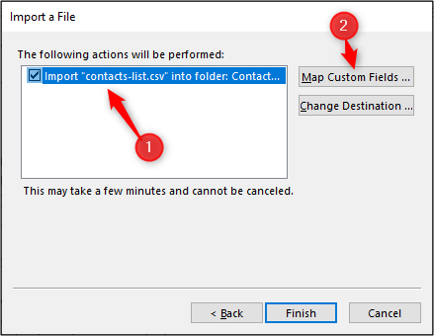
在Map Custom Fields窗口中,CSV文件中的字段显示在左侧的“From”窗格中。在右侧的“收件人”窗格中,将显示Outlook中“联系人”文件夹中的字段。
所有已成功匹配的字段都列在右侧的“MAP From”列下。
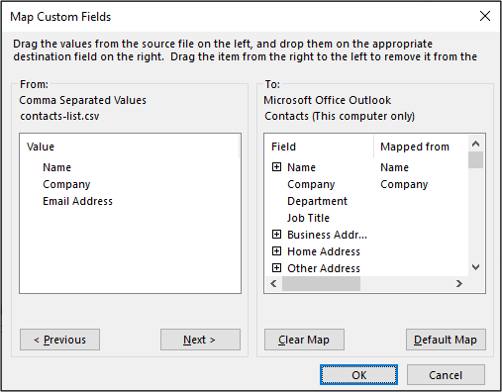
电子邮件地址字段不匹配。要解决此问题,请单击电子邮件地址字段并从左向右拖动。这样做将映射该字段。单击“确定”按钮继续。
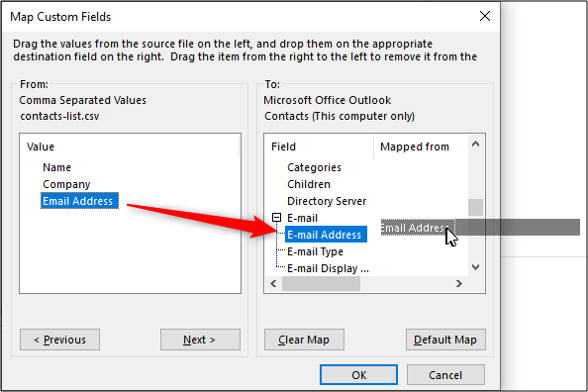
可能会出现一个窗口,显示导入进度。
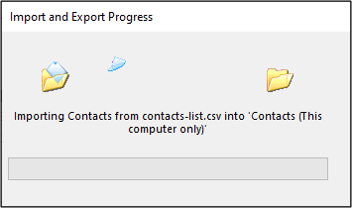
现在,联系人应该已成功导入Outlook。