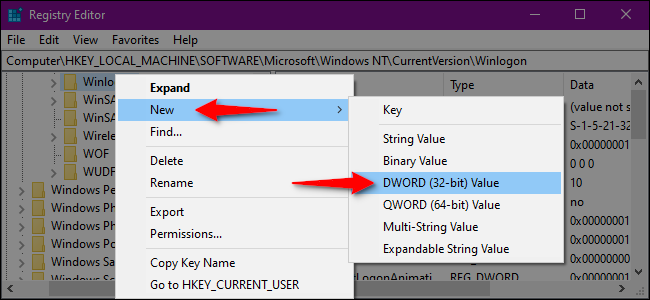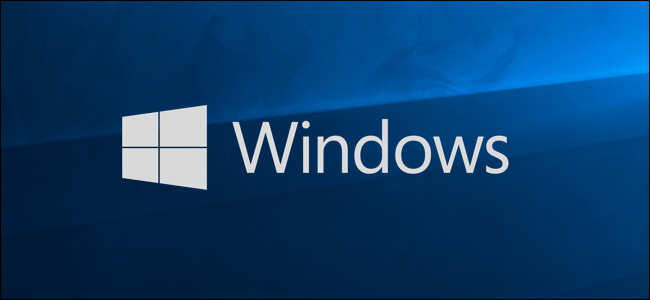
Windows是地球上最具针对性的操作系统。这意味着你应该加强你的电脑的防御,以保持在线和离线的安全。本指南向您介绍如何启用或禁用Windows 10的安全登录。
安全登录是Windows 10登录屏幕上的一个附加组件。如果任何人拥有您的凭据,它不会阻止任何人访问您的PC。取而代之的是,Windows 10会删除登录字段,直到您键入密钥字符串。之后,照常输入您的密码或PIN。
此功能旨在阻止恶意软件。恶意代码可能驻留在后台,并伪造Windows 10登录屏幕来捕获您的凭据。由于应用程序和程序通常无法访问Ctrl+at+Del命令,因此您可以使用通过键入此三键命令激活的安全登录来绕过虚假登录屏幕。
使用Netplwiz命令启用或禁用
要启动,请同时按“Windows”和“R”键(Windows+R)来启动运行命令。将出现一个小弹出窗口。在文本字段中键入“netplwiz”(不带引号),然后单击“确定”按钮(或按Enter键)继续。
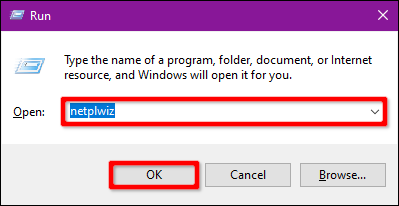
或者,您也可以通过在任务栏的搜索字段中键入“netplwiz”并选择生成的运行命令来访问用户帐户面板。
用户帐户面板将出现在屏幕上。单击“高级”选项卡(如果默认情况下未加载)。找到“安全登录”下列出的“要求用户按Ctrl+Alt+Delete”选项。选中以启用或取消选中以禁用。
单击“应用”按钮,然后单击“确定”按钮完成。
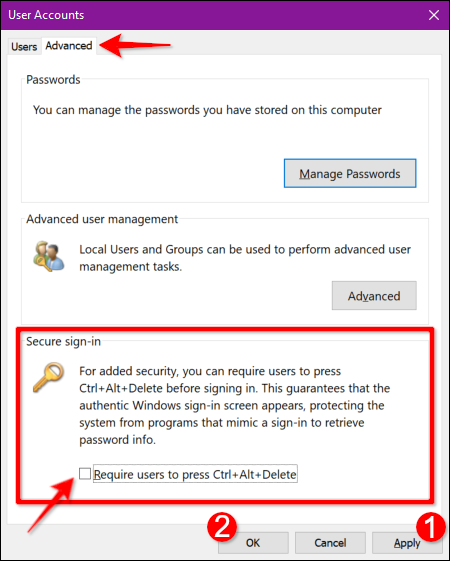
使用本地安全策略启用或禁用
这里有另一种方法,它比遵循用户帐户说明稍微忙一些。如果您想走风景优美的路线,但要避开Windows注册表,请使用此方法。
同时按“Windows”和“R”键(Windows+R)启动运行命令。此时将出现一个小弹出窗口。在文本字段中键入“secpol.msc”(不带引号),然后单击“OK”按钮(或按Enter键)继续。
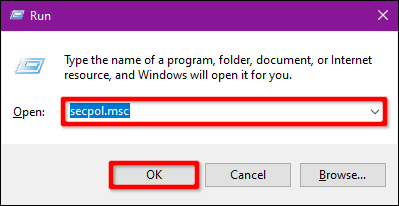
和以前一样,您也可以通过在任务栏的搜索栏中键入“secpol.msc”并选择结果桌面应用程序来访问“本地安全策略”面板。
在Local Policy窗口中,展开左侧列出的“Local Policies”,然后选择“Security Options”下面的“Security Options”子文件夹。接下来,向右滚动并双击“交互式登录:不需要CTRL+ALT+DEL”条目。
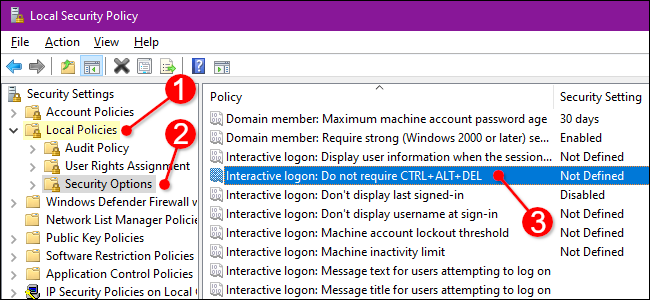
条目的属性面板出现在屏幕上,默认情况下显示“本地安全设置”选项卡。单击单选按钮以启用或禁用此功能。单击“Apply”(应用)按钮,然后单击“OK”(确定)按钮完成。
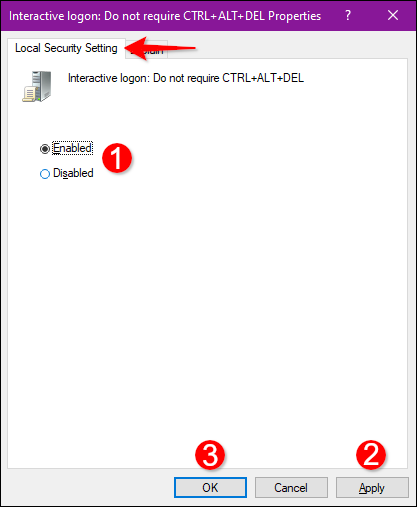
使用注册表启用或禁用
如果你想走核心路线,为什么不编辑注册表呢?记住,小心行事:您所做的任何更改都可能导致系统不稳定。此选项适用于喜欢深入研究Windows的有经验的个人。
相关:Windows注册表揭开神秘面纱:您可以使用它做些什么
同时按“Windows”和“R”键(Windows+R)启动运行命令。将出现一个小弹出窗口。在文本字段中键入“regedit”(不带引号),然后单击“OK”按钮(或按Enter键)继续。
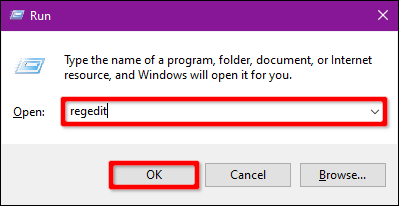
您还可以通过在任务栏的搜索字段中键入“regedit”并选择生成的桌面应用程序来访问注册表编辑器。
在注册表编辑器中,按此顺序展开以下文件夹:
HKEY_LOCAL_MACHINE > SOFTWARE > Microsoft > Windows NT > CurrentVersion在CurrentVersion文件夹中,选择“Winlogon”条目以在右侧面板中显示其设置。双击“DisableCad”条目以编辑其值。
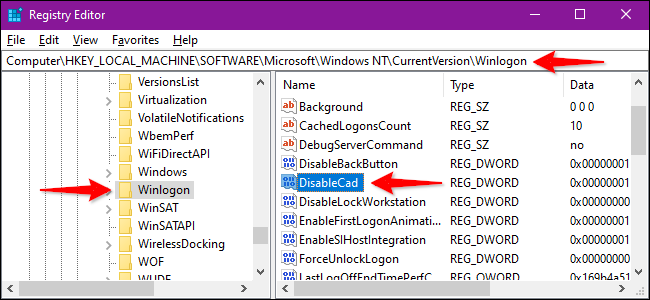
在“Edit DWORD(32-bit)Value”(编辑DWORD(32位)值)弹出框中,使用下列值之一更改值数据:
启用=0。 禁用=1
单击“确定”按钮完成。重新启动电脑以保存设置。
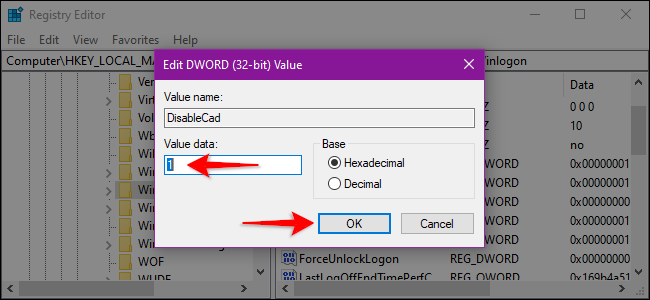
注意:如果在“Winlogon”设置中没有看到“DisableCad”条目,请右键单击“Winlogon”,在弹出菜单中选择“新建”,然后在下一个列表中单击“DWORD(32位)值”。将此新DWORD命名为“DisableCAD”(不带引号)并更改其值。