想要提高Mac的工作效率吗?添加另一个监视器,您将减少在空间、选项卡和窗口之间切换的时间。有了Catalina,你甚至可以使用iPad作为第二个显示器,并带有新的“Sidecar”功能。
选择监视器
首先,你必须为这项工作挑选合适的班长。你的预算将在这里发挥很大作用,所以首先,决定你想花什么,哪些功能对你来说最重要。
在选择显示器之前,需要考虑以下事项:
分辨率:这是一次在屏幕上显示的像素数,在两个轴上测量(例如,1920x1080)。通常,分辨率越高,图像质量越好。更高的分辨率,如4K和5K,需要更强大的硬件。 尺寸:大多数显示器的尺寸都在27英寸左右。更小的24英寸显示屏仍然很受游戏玩家和办公桌空间最小的人的欢迎。还有更大的、32英寸的和超宽显示器可供选择。您的决定最终取决于您的预算和可用的空间。 像素密度(Pixel Density):像素密度以每英寸像素数(PPI)为单位,描述显示器上像素排列的紧密程度。像素密度越高,图像质量越好,因为您不太可能看到单个像素。 显示器和面板类型:当涉及到质量和性能时,这是主要因素。如果预算允许,您可以选择基于IPS、TN或VA技术的智能LCD面板,也可以选择尖端的OLED面板。 刷新率:指显示器每秒刷新的次数。刷新率以赫兹(Hz)为单位测量。基本的显示器支持60赫兹,这对于办公室工作、网页浏览或任何没有快速移动图像的东西都很合适。大多数高刷新率监视器(144 Hz)被认为是“游戏”监视器,对于那些不是这样的人来说,这将是一种矫枉过正的做法。 颜色精度:显示器支持哪些颜色配置文件?如果您使用显示器进行创造性工作,如照片和视频编辑,或设计,您需要一台色彩精确度高的显示器。您还应该考虑购买显示器校准工具。 其他特点:您想要曲面显示器以获得更身临其境的观看体验吗?您可以在纵向模式下使用90度倾斜的代码或移动开发,怎么样?您是否计划将显示器安装在VESA支架上?
如果你有4K显示器的硬件和预算,像Wirecutter这样的网站强烈推荐惠普Z27。同样的显示屏,你可以少花几百美元买到1440p分辨率的缩小版。
苹果表示,LG的超细5K显示屏适合与其最新系列笔记本电脑配合使用。该显示器使用迅雷3来驱动显示器,同时通过USB-C为您的笔记本电脑提供85瓦的充电。宏碁的XR342CK 34英寸曲面显示屏在超宽屏幕上得分最高,如果你有必要的办公桌空间的话。
相关:如何通过Sidecar将iPad用作外部Mac显示屏
你的Mac电脑能处理吗?
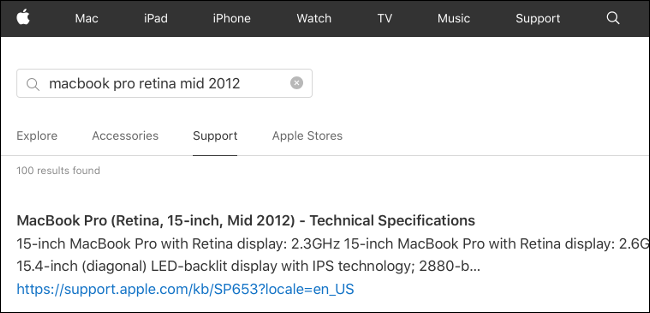
确保您的Mac功能足够强大,能够以您需要的分辨率和刷新率驱动任何外部显示器,这一点很重要。要做到这一点,一种简单的方法是检查您特定型号的技术规格。要找到您的机型,请单击屏幕右上角的苹果徽标,然后选择“关于这台Mac”。
在苹果官网上搜索您的确切型号(例如“MacBook Pro Retina Mate 2012”),然后点击“支持”即可显示技术规格表。在“图形和视频支持”(或类似内容)下,您应该会看到类似这样的内容:“在内置显示器上同时支持完全本机分辨率,在最多两台外部显示器上同时支持高达2560x1600像素的分辨率。”
最近的MacBook Pro型号可以支持四个4K的外置显示器,或者支持两个5K的外置显示器。有些人成功连接了超过推荐数量的显示器,尽管这通常会对性能造成重大影响。
获取正确的适配器和加密狗
根据你使用的Mac,你可能已经有了连接额外一两个显示器所需的一切。如果你有一台相当新的MacBook,你可能需要购买一个集线器才能访问HDMI或DisplayPort输出。
您最有可能遇到三种类型的显示连接:
HDMI:将蓝光播放器和游戏机连接到电视上的相同技术可以传输视频和音频。HDMI 1.4能够在30帧/秒(Fps)的速度下达到4K的分辨率,而HDMI 2.0可以在60 fps的速度下实现4K的分辨率。 DisplayPort:这种显示器的标准计算机连接类型可以承载视频和音频。DisplayPort通常因其更高的带宽连接而受到游戏玩家的青睐,它可以实现更高的刷新率,从而实现更高的每秒帧数。 迅雷:这种由英特尔(Intel)和苹果(Apple)开发的新型高速、有源连接允许USB供电等功能为笔记本电脑充电。它还允许菊花链顺序连接多个迅雷设备。
您必须将USB-C集线器与您的连接器类型相匹配。CalDigit生产带有双HDMI和各种其他端口的迷你坞站。你也可以省钱,直接拿一个适配器,比如OWC的Thunderbolt3 Dual DisplayPort适配器。如果您选择HDMI或DisplayPort路线,请记住不要在价格过高的电缆上浪费钱。
迅雷3显示器是另一个不错的选择。他们使用一个简单的“有源”迅雷3电缆,通常同时为你的笔记本电脑充电。苹果的官方电缆是40美元,而且是“官方”支持的,但你可以在网上找到价格只有这个一半的电缆,比如Zikko的这些电缆。只需确保您有一条经过认证的、支持高达100瓦充电的40 Gbps电缆即可。
您可能还会遇到DVI和VGA显示器,尽管它们现在已经过时了。单链接DVI的分辨率仅略高于1080p,并且不支持音频。VGA是一种不推荐使用的模拟连接。如果要连接DVI或VGA显示器,还需要特定的适配器。
安排您的显示器
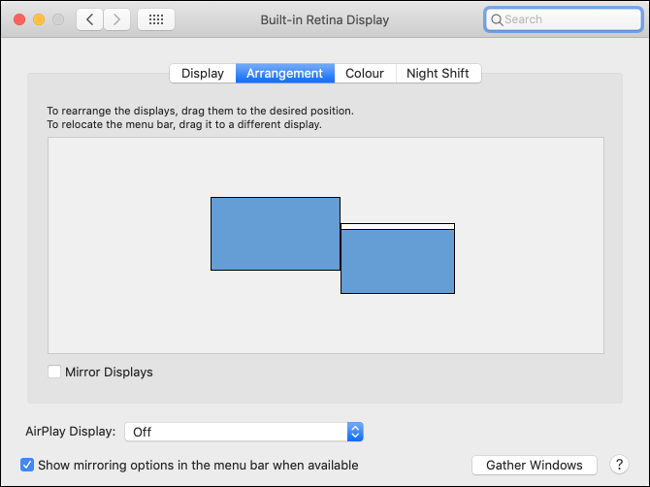
现在,您已经将显示器放在办公桌上,插上电源,并打开电源,是时候考虑一下软件方面的问题了。这就是如何在显示之间创建一致的体验。您希望鼠标光标按照排列顺序从一个显示器自然移动到另一个显示器。
连接外部显示器后,启动系统首选项>显示。在您的主显示器(即MacBook或iMac屏幕)上,单击“排列”选项卡。所有检测到的显示在图表上都可见。单击并按住显示器可在相应的监视器上显示红色轮廓。如果您在两者上看到相同的图像,请取消选中“镜像显示”。
现在,单击并拖动显示器,使其排列顺序与放在桌面上的顺序相同。您可以将显示器拖动到屏幕的任何一侧,包括上方和下方。注意显示器之间的偏移量,因为这会影响光标从一个显示器移动到另一个显示器的位置。
分辨率、颜色配置文件和旋转
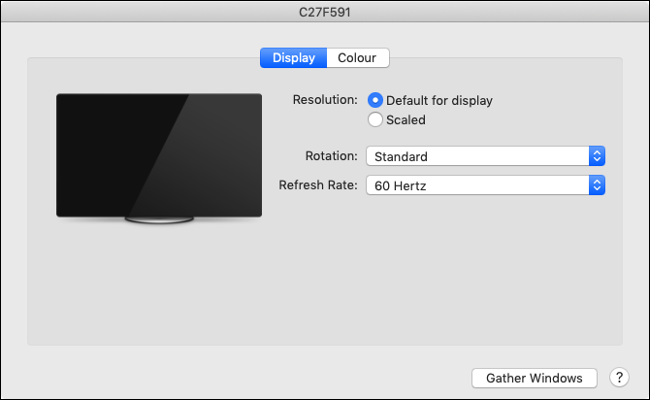
在系统首选项>显示打开的情况下,您可以看到每个显示器的颜色设置。这是您更改分辨率和刷新率等设置的地方。将分辨率保留为“此显示器的默认分辨率”以使用显示器的本机分辨率(推荐),或单击“缩放”查看可用分辨率的完整列表。
如果您在纵向模式下使用显示器进行移动开发或文本编辑,您可以在“旋转”下拉菜单中设置当前角度。根据显示器的连接方式,您可以选择90度或270度。如果出于某种原因将显示器倒置安装,您可以选择180度。
单击“颜色”选项卡以查看您的显示器支持的颜色配置文件列表。选中“仅显示此显示的配置文件”框可查看官方支持的配置文件列表。除非您的显示器明确支持第三方颜色配置文件(如Adobe RGB),否则在使用其它设置时可能会遇到不准确的颜色。
多台显示器和坞站
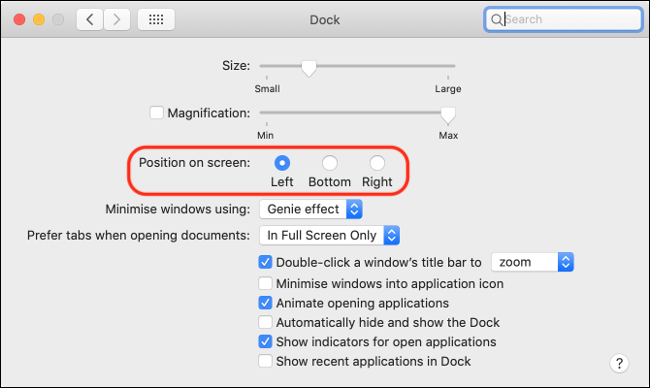
当您使用多台显示器时,坞站的位置可能会带来一些问题。插座应该只出现在“主”显示器上,但是你的显示器的排列方式可能会影响到这一点。要更改主要显示,请转到系统首选项>显示,然后单击“排列”选项卡。
其中一个显示屏将在屏幕顶部显示一个白条。单击并拖动此白条可将另一个显示器设置为主监视器。如果将坞站对齐在屏幕底部,您现在应该会在主显示器上看到它。
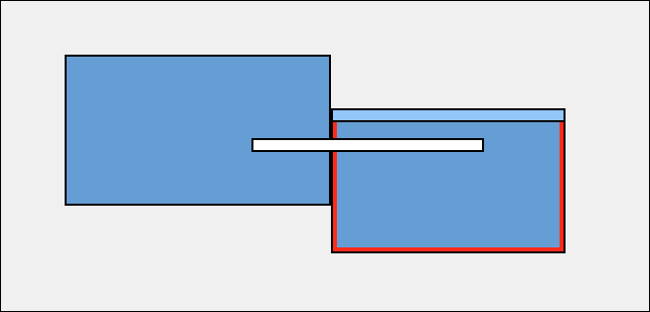
如果您将坞站设置在外部显示器连接到MacBook或iMac的屏幕一侧,则无论您执行什么操作,坞站都会显示在您的外部显示器上。你不能“强迫”底座固定在你的iMac或MacBook显示屏上。您要么不得不忍受屏幕底部的坞站,改变显示布局,要么看着外部显示器才能使用坞站。
可以在系统首选项>停靠下更改停靠对齐方式。
高性能和多显示器
即使根据您的计算机的技术规格,您没有超过支持的最大显示器数量,考虑外部显示器对性能的影响也是值得的。您的Mac只有这么强的处理能力,尤其是在图形方面。
你使用的显示器越多,你的Mac电脑的性能就会受到越大的影响。如果你使用的是外置1080p显示器(1920x1080=2,073,600像素),而不是外置4K显示器(3840 x 2160=8,294,400像素),那么在Mac上就容易多了。您可能会注意到性能下降,如普遍减速、结巴或热量输出增加。
此外,如果您在GPU密集型任务(如视频编辑)上给您的硬件带来更大的压力,性能的下降将更加明显。如果您使用Mac来执行这些类型的任务,外部GPU(EGPU)可能会为您提供驱动外部显示器并完成工作所需的额外动力。
外置显示器和MacBook
你能为你的工作效率做的最好的事情之一就是在你的MacBook上增加一个外部显示器(如果它能处理的话)。幸运的是,你可以选择只使用外部显示器,但你需要一个备用键盘,以及一个鼠标或魔术触摸板才能做到这一点。
只需将外置显示器连接到MacBook,照常登录,然后合上笔记本电脑盖即可。内部显示屏进入休眠状态,您的MacBook键盘和触摸板不再可用,但您的外部显示器不会移动。
这使您可以利用更大的外部显示器,同时减轻与驱动多台显示器相关的性能影响。这是从通常便携的MacBook上获得标准“桌面”体验的好方法。唯一的缺点是,您的MacBook可能会在关闭位置产生更多热量,因为它阻止了通过键盘的被动冷却。
通过Sidecar将您的iPad用作显示器
如果你有一台支持iPadOS 13的iPad,你还可以将平板电脑用作外部显示器。你甚至可以在MacOS中使用苹果铅笔和兼容的应用程序。这是MacOS 10.15 Catalina的众多新功能之一,你可以从App Store免费下载。