如果您无法阅读网页上的文本,则可能需要放大。不幸的是,并不是每个网站都允许这样做。值得庆幸的是,如果需要,您可以强制Web浏览器放大某些网站。
Android上的Chrome和Firefox都允许你强制放大,这要归功于这两个浏览器都包含的内置辅助功能。你也可以使用Android内置的辅助功能来增加整体文本大小或放大屏幕。
在Android上启用Chrome强制缩放
谷歌Chrome是大多数Android设备上的默认浏览器。要启用强制放大Chrome,请在Android设备上打开该应用程序,然后点击右上角的垂直省略号菜单图标。

在下拉菜单中,点击“设置”选项。

在“设置”菜单中,向下滚动并点击“可访问性”进入Chrome的可访问性菜单。

点击“强制启用缩放”复选框以启用它。如果您愿意,您还可以修改“文本缩放”滑块来增加任何网页上的文本的一般大小。

启用“强制启用缩放”后,Chrome现在将允许您放大任何网站,包括限制缩放的任何网站。要放大,请用手指在屏幕上向内捏。
在Android上启用Firefox中的强制缩放
火狐是Android上流行的替代浏览器,和谷歌Chrome一样,它也允许你绕过缩放限制,让你放大任何网页。
首先在你的Android设备上打开Firefox应用程序,然后点击右上角的垂直省略号菜单图标。

从下拉列表中,点击“设置”进入Firefox设置菜单。

在这里,点击“辅助功能”进入Firefox的辅助功能菜单。

轻触“Always Enable Zoom”(始终启用缩放)选项旁边的开关以启用它。

一旦你启用了这项功能,你就可以在任何屏蔽它的网站上测试强制缩放。打开“Always Enable Zoom”(始终启用缩放)后,Firefox将始终忽略该请求以阻止缩放。
与Chrome一样,在Android上使用Firefox时,可以用手指向内捏屏幕进行放大。
在Android上增加文本大小并启用屏幕放大功能
Android还为用户提供了其他辅助功能选项,您可以使用这些选项来更轻松地阅读网站上的小文本。屏幕缩放允许您增加Android设备上显示的任何文本的大小。您还可以使用屏幕放大功能快速放大屏幕上的任何应用程序。
相关:如何在Android中更改文本、图标等的大小
由于Android碎片问题,这些步骤可能会有所不同,具体取决于您的设备制造商和Android版本。这些步骤在运行Android 9 Pie的三星设备上进行了测试。
首先,从您的应用程序抽屉中访问您的设备设置,或者向下滑动以访问通知阴影,然后点击右上角的齿轮图标。

在您的Android设备设置菜单中,点击“可访问性”进入Android可访问性菜单。

增加屏幕文本大小
您需要在“辅助功能”菜单中启用可见性功能来增加屏幕文本大小。
您的“辅助功能”菜单可能看起来有所不同,这取决于您的设备和Android版本。三星设备的用户应该选择“增强可见性”。其他Android设备用户应该点击“显示大小”菜单。

在三星设备的“Visibility Enhancements”菜单中,点击“Screen Zoom”按钮。
其他Android设备用户可以跳过这一步。

使用手指将屏幕底部的滑块向右移动以增大文本大小。

这将增加设备上的文本大小,包括在您选择的Web浏览器中显示在网站上的文本,从而使其更易于阅读。
启用屏幕放大功能
您还可以启用屏幕放大作为屏幕缩放方法的替代方法。这让你可以轻触一个按钮(或三次轻击屏幕)来放大你正在使用的任何应用程序,包括你选择的网络浏览器。
在“无障碍”菜单中,三星用户应该点击“可见性增强”选项。其他Android设备用户应该使用“放大”功能。

在三星的“可见性增强”菜单中,点击“放大”。拥有其他Android设备的用户可以跳过这一阶段。

在三星设备上选择“点击按钮放大”,或在其他Android设备上选择“使用快捷方式放大”。
如果您愿意,您也可以选择三次敲击选项。

通过轻触相应菜单中的切换到“开”,启用三次点击放大或放大快捷方式。
如果您愿意,也可以启用这两个选项。
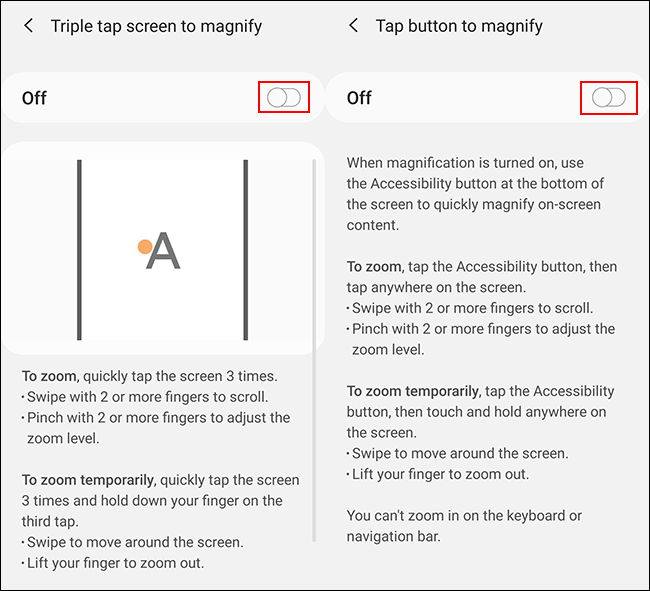
启用屏幕放大后,切换到Android Web浏览器。轻触底部导航栏中的辅助功能图标或三次轻击屏幕,具体取决于您启用的方法。

然后,您可以使用手指在放大的屏幕上移动。点击屏幕三次或再次按辅助功能按钮使其恢复正常。