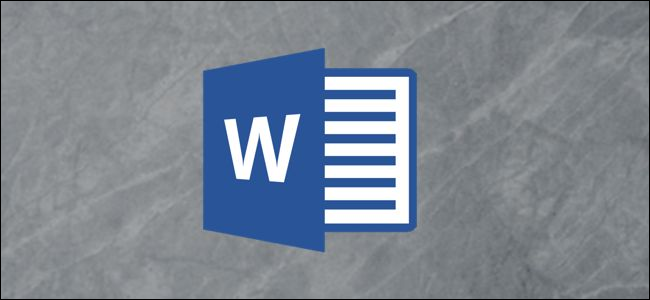
没有什么比在文档上无休止地工作几个小时却在打印时收到一条错误消息更令人沮丧的了。以下是让Word再次与您的打印机配合使用的一些建议。
基本检查
首先,做一些基本的硬件检查是个好主意,以确保一切都像应有的那样连接起来。
在我们查看Word之前,需要检查以下几点:
确保将您的PC连接到打印机的USB电缆连接正确。如果您的打印机是无线的,请确保它已打开。 仔细检查互联网连接(有线或无线)。 确保打印机已插入并打开。 看看有没有卡纸。 确保您的打印机与您的计算机兼容。搜索谷歌和打印机制造商的网站了解更多信息。
这些看起来似乎是显而易见的需要检查的东西,但它们也很容易被忘记。最好先试一下基础知识,避免不必要的浪费时间。
快速解决方案
此提示不会解决您的打印问题,但它将允许您在必要时从计算机打印。如果您没有时间弄清楚Word是怎么回事,但确实需要打印文档,请将文件转换为PDF。然后,您可以从不同的应用程序打印它。
若要将Word文档转换为PDF,请打开要转换的文档,单击“文件”,然后在左侧窗格中单击“另存为”。
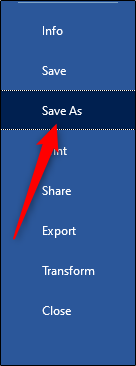
您会看到一个框,其中显示文档的文件类型;单击它旁边的箭头。在下拉菜单中,单击“PDF”,然后单击“保存”。
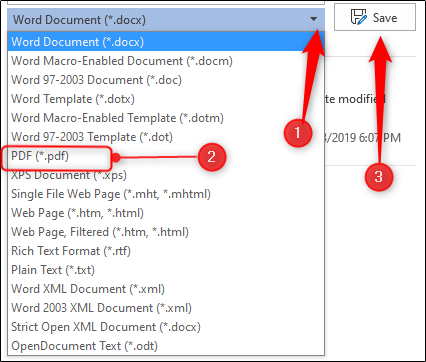
现在,在另一个程序(如Acrobat)中打开该文件并打印它。
微软Windows版的打印疑难解答
Microsoft有一个打印疑难解答程序,您可以下载。要获取它,请在微软技术支持页面上点击“Step 5”中的链接。
打开工具。在主页上,您可以看到关于软件功能的基本信息;单击“下一步”。
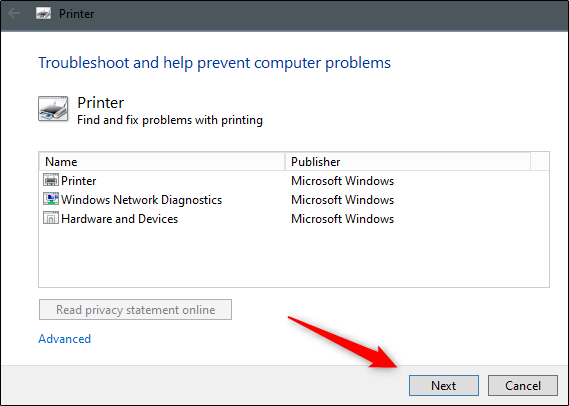
诊断正在运行。如果疑难解答程序没有找到任何内容,Microsoft将建议您以管理员身份运行该工具-请继续执行此操作。
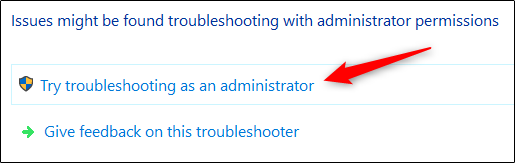
将显示一条消息,要求您选择出现问题的打印机。选择它,然后单击“下一步”。
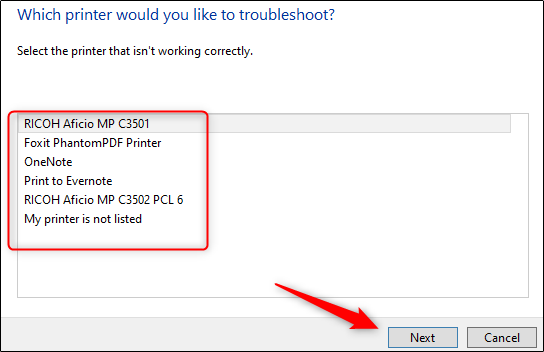
该程序运行诊断并在运行过程中提供建议。疑难解答完成后,尝试再次打印Word文档。
安装最新驱动程序
过时的驱动程序通常是导致打印问题的原因,因此请确保您的驱动程序是最新的。有两种方法可以做到这一点。首先,检查打印机制造商网站上的“驱动程序”部分是否有任何驱动程序更新。
相关:如何在Windows 10中管理打印机
第二种方法是更新您的PC,因为Windows可能会为您的打印机找到更新的驱动程序。要检查更新,请单击Windows PC上的开始按钮,然后单击齿轮图标打开“设置”菜单。
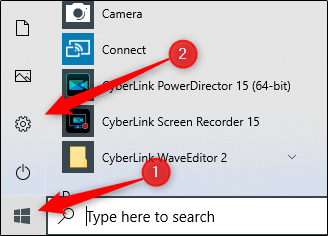
在“设置”窗口中,单击列表中的最后一个选项“更新和安全”。
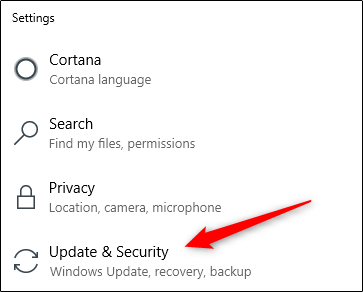
点击“Windows Update”。
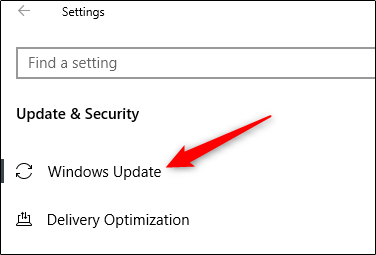
如果你使用的是Mac电脑,点击左上角的苹果图标,然后点击“软件更新”。
更新完成后,尝试再次打印Word文档。
在Windows中卸下并重新安装打印机
另一种解决方案是删除并重新安装打印机,因为这将包括所有最新更新。
相关:如何在Windows上两次安装同一打印机(使用不同的设置)
要删除打印机,请单击Windows PC上的开始按钮,然后单击齿轮图标打开“设置”菜单。
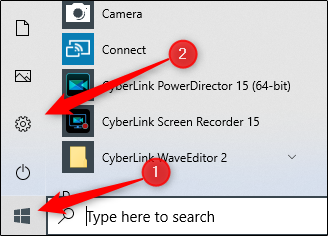
单击“设备”。
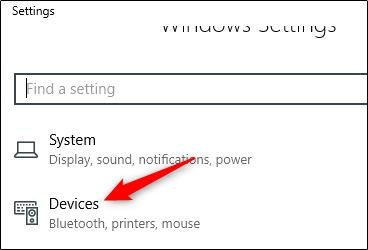
接下来,单击“打印机和扫描仪”。
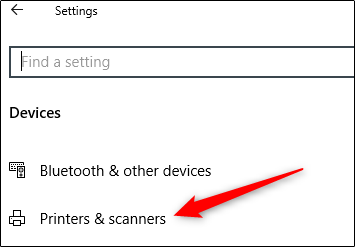
从列表中选择要删除的打印机,然后单击“删除设备”。
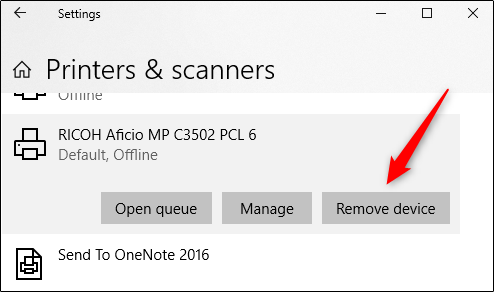
现在,要重新安装打印机,请单击菜单顶部的“添加打印机或扫描仪”。
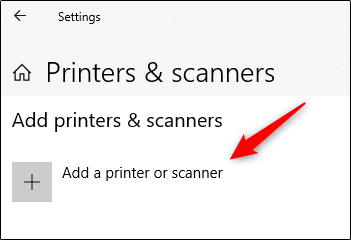
从列表中选择您的打印机,然后单击“安装”。
安装完成后,尝试打印Word文档。
在MacOS中卸下并重新安装打印机
在Mac上,卸下和重新安装打印机的过程略有不同。
要开始使用,请单击左上角的Apple图标,然后选择“系统首选项”。
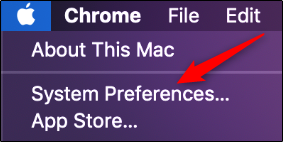
接下来,单击“打印机和扫描仪”。
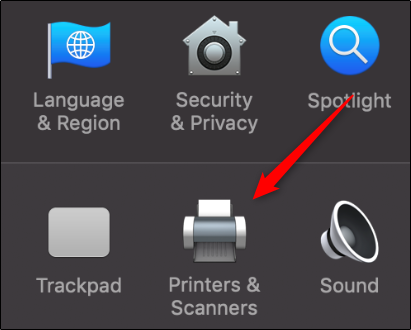
最后,选择要删除的打印机,然后单击屏幕底部的减号(-)将其删除。
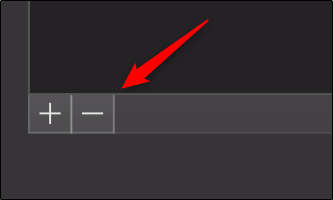
要重新安装打印机,请单击加号(+)。从出现的列表中选择您的打印机,然后单击“添加”。
重新安装打印机后,再次尝试打印Word文档。
系统资源不足
尝试打印文档时,系统资源不足肯定会导致问题。
要查看这是否是Windows中的问题,请按Windows键,然后键入“resource monitor”。资源监视器应用程序出现在结果中;按“Enter”将其选中。
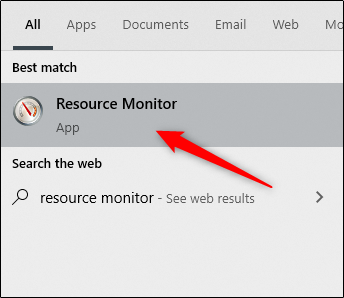
在Mac上,这款应用程序被称为“活动监视器”(Activity Monitor)。要找到它,请按Command+空格键,然后在Spotlight搜索栏中键入“Activity Monitor”。
打开后,您可以调查系统资源不足是否导致打印问题。最简单的方法是重新启动计算机,然后再次尝试打印Word文档。
这些只是您可以诊断和修复Word中打印问题的几种方法。然而,可能还有其他我们没有涵盖的原因。
如果您在使用Word时遇到打印问题并解决了该问题,请在评论部分分享您的提示-这可能会对正在处理相同问题的其他人有所帮助。