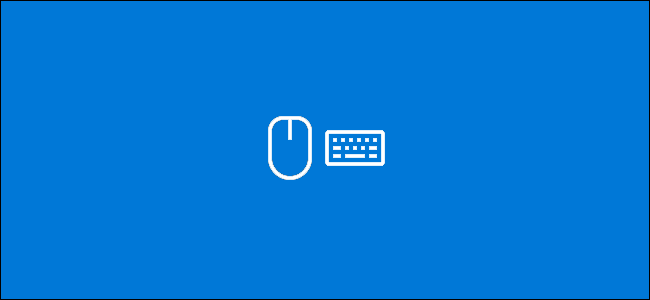
键盘和鼠标故障并不少见,特别是在正常使用的情况下。如果您的键盘或鼠标在Windows 10 PC上停止工作,您可以按照以下几个步骤来解决问题。
检查您的硬件
不用说,在做任何其他事情之前,你应该彻底检查一下你的硬件。
从仔细检查所有设备连接开始。如果您的键盘或鼠标插入正确,请尝试将它们切换到另一个USB端口。如果您使用的是笔记本电脑,请确保没有使用顶部的功能键意外禁用键盘或鼠标。
如果您有无线键盘或鼠标,请检查电池是否有足够的电量以正常工作。切换到有线替代设备来重新检查问题不是硬件本身的问题。
最后,在另一台PC上尝试您的键盘或鼠标,或尝试其他键盘或鼠标。在任何一种情况下,如果您的键盘或鼠标工作正常(或者替代方案正常工作),那么您可以假定问题出在您的PC上。
检查Windows是否有恶意软件
恶意软件有时会阻止您在Windows 10中使用键盘或鼠标。禁用这些设备的恶意软件感染将削弱您使用PC的能力。
如果是这种情况,您需要强制Windows扫描恶意软件。您可以使用您自己的防病毒软件来执行此操作,使用自动防病毒启动盘或启动扫描来执行检查。
您可以使用Windows Defender安排引导扫描。这将扫描您的驱动器并删除它检测到的任何恶意软件。如果感染使您无法控制您的PC,您可能需要引导到Windows安全模式,以便首先执行此操作。
相关:如何在Windows 10或8上引导进入安全模式(简单方法)
要开始,请右键单击Windows开始菜单按钮,然后单击“设置”按钮来访问您的Windows设置菜单。
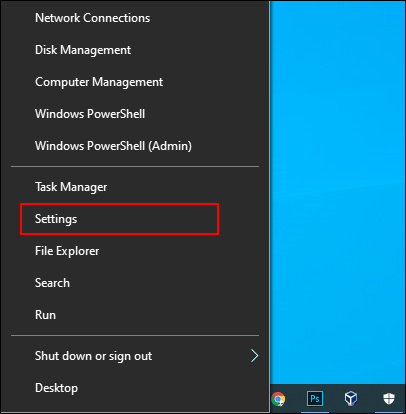
在此处,单击更新和安全>Windows安全>病毒和威胁防护。
点击中心“快速扫描”按钮下方的“扫描选项”。
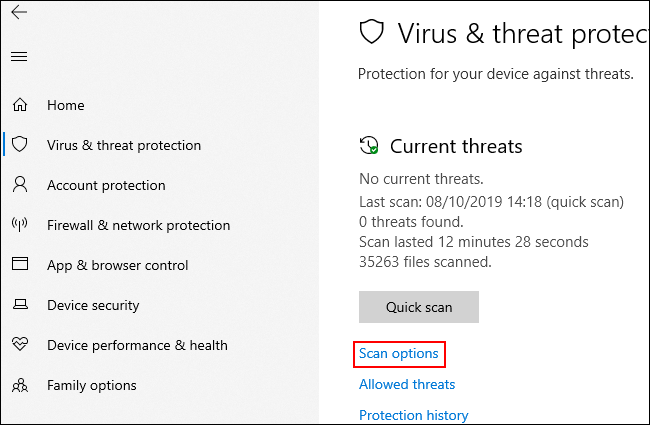
在“Scan Options”(扫描选项)菜单中,选择“Windows Defender Offline Scan”(Windows Defender脱机扫描)选项。
单击“立即扫描”开始该过程。
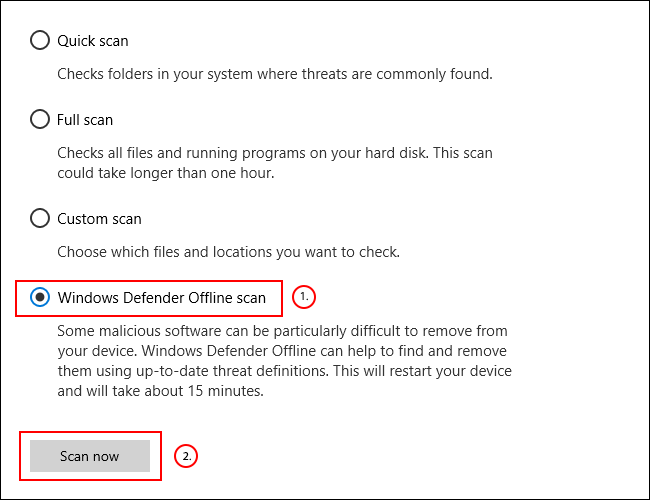
Windows将重新启动并开始对您的PC进行深度扫描。此过程可能需要一些时间才能完成。一旦完成此操作,在您的PC上检测到的任何恶意软件感染都应该会自动删除。
之后,您可以通过单击“病毒和威胁防护”菜单中的“防护历史记录”来检查您的扫描历史记录。
强制重新安装键盘和鼠标驱动程序
Windows会自动处理键盘和鼠标的驱动程序,但强制Windows重新安装这些驱动程序有时可以解决阻碍它们正常工作的任何问题。
要重新安装键盘和鼠标驱动程序,请右键单击Windows开始菜单按钮,然后选择“设备管理器”选项。
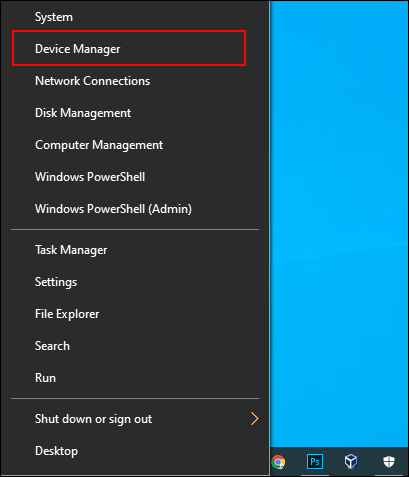
Windows设备管理器列出了连接到您的PC的所有设备,包括内部和外部设备。您的键盘将列在“键盘”类别下,而您的鼠标将列在“鼠标和其他定点设备”类别下。
要强制Windows重新安装这些设备的驱动程序,请单击每个类别旁边的箭头将其展开。右键单击您的设备,然后单击“卸载设备”选项。
最好先使用键盘,然后再使用鼠标,因为在重新启动之前,您将无法访问设备。
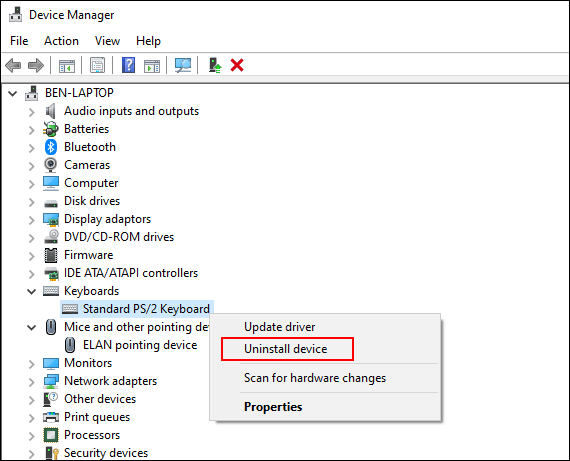
单击确认弹出对话框中的“卸载”按钮,确认您要卸载该设备。
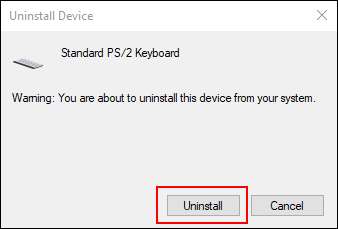
正如我们已经提到的,一旦安装过程开始,这些设备可能会停止工作,直到您重新启动。
按电源按钮开始关机或重新启动过程。重新启动后,您的键盘和鼠标驱动程序应该会自动重新安装。
在紧急情况下,使用Windows辅助功能选项
如果您的键盘或鼠标不能立即解决问题,您可以切换到使用内置的Windows辅助功能选项。只有当您有工作正常的鼠标或键盘可用时,这些才会起作用。
启用鼠标键
如果键盘工作正常,但鼠标损坏,您可以切换到使用鼠标键。此辅助功能允许您使用键盘上的数字键移动鼠标光标。
要启用它,请右键单击“开始”菜单,然后单击“设置”来访问您的Windows设置。在这里,单击“轻松访问”>“鼠标”,然后单击滑块到“打开”位置以启用鼠标键。
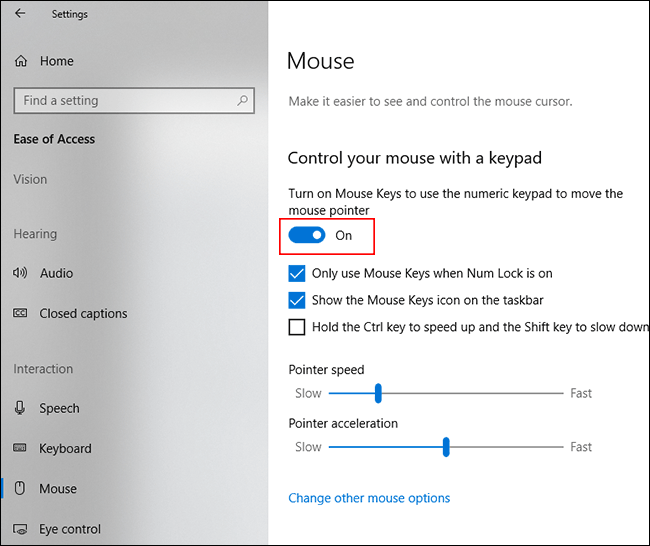
现在您可以使用数字键来移动光标了。例如,数字“8”将向上移动鼠标光标,“2”将向下移动鼠标光标,依此类推。
启用屏幕键盘
Windows10中另一个有用的辅助功能是屏幕键盘。如果您的键盘工作正常,但您可以访问鼠标(或您的屏幕支持触摸),您可以使用此功能作为短期解决方案。
相关:如何在Windows 7、8和10上使用屏幕键盘
要轻松访问屏幕键盘,请右键单击Windows任务栏,然后单击“显示触摸键盘按钮”。
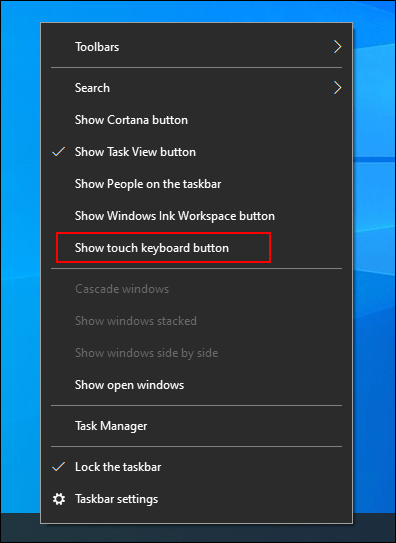
这将在您的任务栏通知区域中显示一个图标,您可以按该图标轻松地显示或隐藏屏幕键盘。
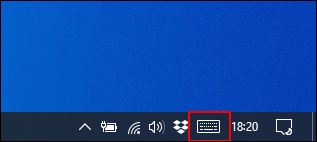
启用此选项后,单击它将调出屏幕键盘以填满屏幕的下半部分。
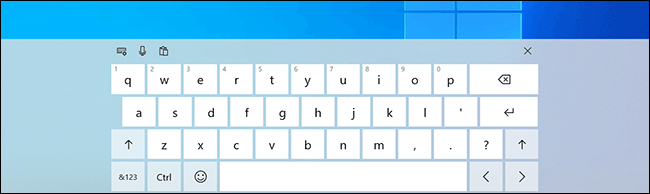
在触摸屏设备上使用会更容易,但如果你有一个工作正常的鼠标,只需点击每个键,它就会像你的典型键盘一样做出反应。
要关闭键盘,请单击右上角的“X”按钮。