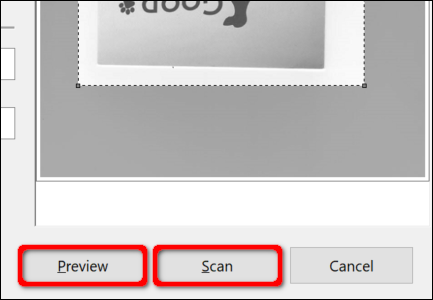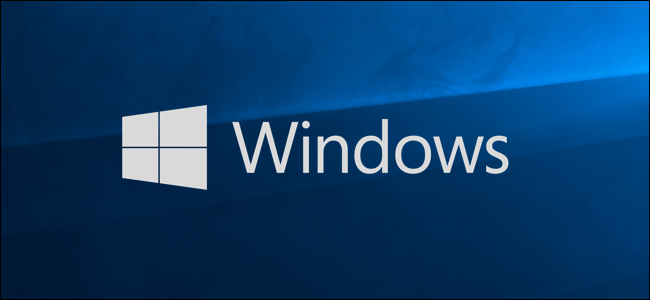
保存敏感的书面文档(如W9、合同和生前遗嘱)的一个很好的方法是以数字方式存储它们。本指南向您介绍如何在不安装第三方工具的情况下在Windows 10中扫描文档。
通常,您可以使用制造商提供的软件扫描文档。打印机和扫描仪通常附带包含必要驱动程序和工具的光盘。如果您的PC不包括光驱,制造商还会在网上提供他们的驱动程序和工具。
例如,本指南以爱普生的Expression Premium XP-7100多功能一体打印机为例。除驱动程序外,该软件套件还安装了八个单独的工具,用于打印CD标签、扫描、更新软件等。
由于制造商在所有打印机和扫描仪上提供的软件套件并不完全相同,因此本指南改用两个基于Windows的“本机”工具:Microsoft Scan和Windows Fax and Scan。
当然,请始终默认使用制造商的软件,以获得针对您的特定扫描仪定制的体验。然而,如果你不想在你的电脑上安装第三方工具,微软的两个解决方案应该可以解决这个问题。
相关:如何在Windows 7、8或10中设置共享网络打印机
您的扫描仪与Windows 10兼容吗?
在继续之前,我们需要提出几点。首先,您的扫描仪制造商可能会为Windows 10提供驱动程序,但设备本身可能并不专门支持该平台。
例如,我们使用佳能的带有内置扫描仪的PIXMA MG3520多功能一体打印机测试了以下工具。“推荐”的驱动程序可以追溯到2015年7月,尽管佳能在6个月后发布了更新的套件。那仍然是三年前的软件。
这就是说,这台AIO打印机的扫描仪部分不会出现在本地Windows工具中,但通过佳能的软件可以正常工作-实际上是使用无线连接。
如果您遇到类似问题,您可能使用的打印机或扫描仪较旧,与Windows 10不完全兼容。如果在制造商的第三方工具之外使用该设备,可能还需要基于USB的直接连接。对于AIO打印机,您可能需要调整其网络设置,以便您的Windows 10 PC除了识别整个打印机设备外,还能识别扫描仪组件。
Microsoft扫描
此工具是对Microsoft较旧的传真和扫描工具的可视化升级。它提供大多数相同的功能,具体取决于您的打印机,但删除了传真和电子邮件组件。
转到Microsoft应用商店(免费)上的Windows Scan应用列表,然后单击蓝色的“获取”按钮。一旦它安装到您的PC上,在Windows10上单击弹出通知中的“启动”按钮。
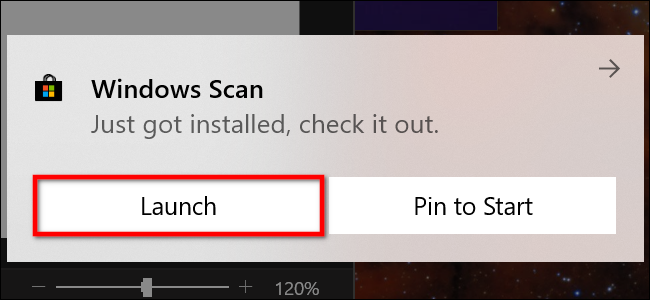
你也可以从“开始”菜单访问这款新的应用程序--简单地标示为“扫描”。
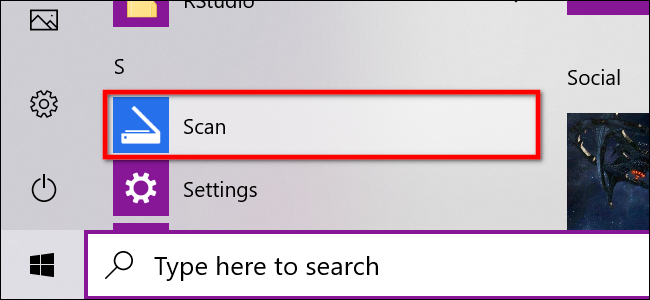
打开应用程序后,您的扫描仪应该会显示在左侧列表中。如前所述,本指南以爱普生的Expression Premium XP-7100多功能一体打印机为例。您还会看到一个“文件类型”选项和一个“显示更多”链接。单击此链接可查看扫描应用程序的完整菜单。

对于初学者来说,您可能会看到一个“源”类别。由于我们的示例打印机同时具有平板扫描仪和自动文档进纸器,因此这两个选项都可用于扫描文档。在这种情况下,默认设置设置为“自动配置”。
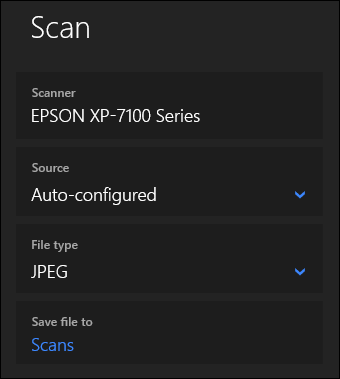
此“自动配置”设置限制您可以执行的操作,将您锁定为“文件类型”和“将文件保存到”选项。“如果您选择”平板“选项作为您的信号源,或者它是唯一可用的信号源,您将在列表中看到另外两个选项:”颜色模式“和”分辨率(DPI)“。
使用“彩色模式”,您可以以全色、灰度或赤裸裸的黑白扫描文档。同时,“分辨率(DPI)”设置允许您从100 DPI切换到300 DPI。
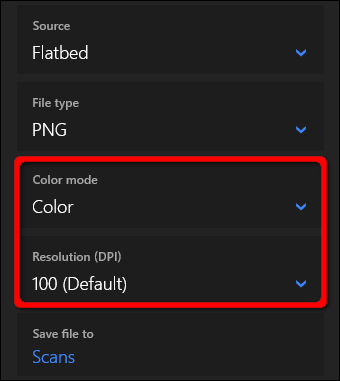
如果选择“进纸器”作为扫描源,则会出现两个附加选项。如下所示,您可以选择纸张大小(A4、Legal或Letter),并打开/关闭选项以扫描文档的两面。
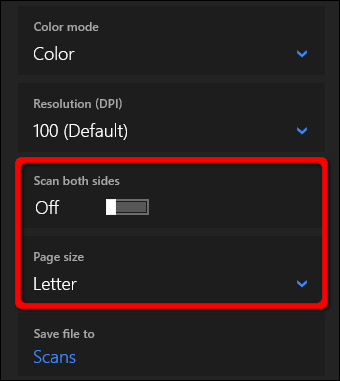
对于所有三个源,“文件类型”设置提供四个选项:JPEG、PNG、TIFF和位图。我们单独提供一篇文章,解释每种格式的优点。不过,简而言之,尽管TIFF文件也支持透明背景,但JPEG和TIFF格式通常提供高质量的结果。PNG文件是在线发布的理想文件,而BMP文件是未经压缩的原始图像。
最后,您将看到“Save File to”选项。默认设置为“扫描”,并将扫描的文档放在“图片”文件夹内的“扫描”文件夹中。正确的路径是:
C:\Users\youraccount\Pictures\Scans单击“扫描”链接,出现文件资源管理器。您可以在此创建新文件夹或选择当前位置,然后单击“选择文件夹”按钮。
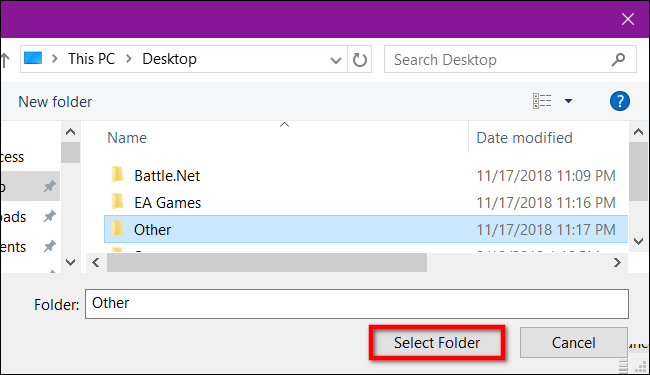
当您准备好扫描时,将文档插入进纸器,或提起扫描仪的盖子。对于后者,将文档正面朝下放在玻璃上并合上盖子。
将“平板”选项设置为您的信号源后,您可以单击“预览”来测试扫描,并在使用“扫描”按钮完成之前根据需要进行调整。如果您使用的是“Feedder”源,则不会出现“预览”选项。
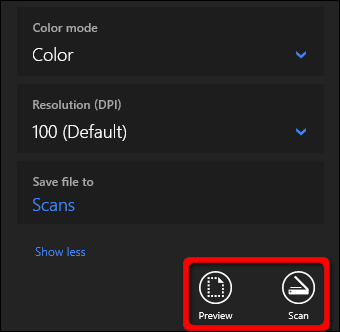
相关:如何在Windows 10中管理打印机
Windows传真和扫描
此程序最早出现在Windows Vista中。与微软较新的扫描应用不同,此版本提供了额外的设置,如用于通过电子邮件发送扫描的内置工具,因此您无需通过邮件应用、浏览器或第三方电子邮件客户端搜索文件。
您可以在“开始”菜单的“Windows附件”文件夹中找到传真和扫描程序。
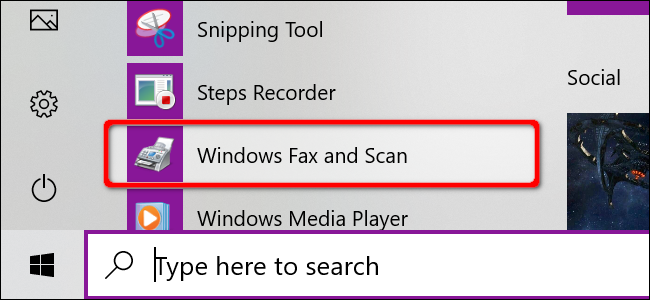
打开后,单击工具栏上的“新扫描”选项。
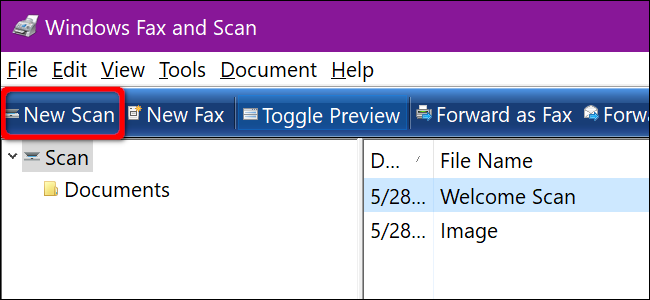
在“New Scan”弹出窗口中,确保程序设置为您的默认扫描仪。如果没有,请单击“更改”按钮。
接下来,选择扫描配置文件:“照片”、“文档”或“上次使用的设置”。作为一个选项,单击列表上的“添加配置文件”选项以创建要重复使用的自定义配置文件。
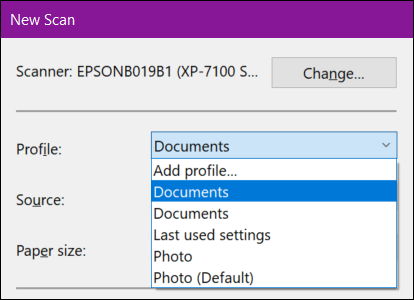
选择您的扫描仪的信号源。此选项可能简单地显示为“平板”。但是,如果您的AIO打印机包含进纸器,您可能会看到两个附加选项:“进纸器(扫描单面)”和“进纸器(扫描双面)”。
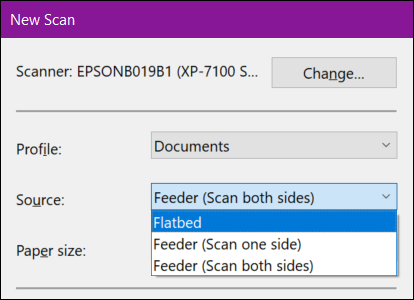
如果您的打印机或扫描仪支持进纸器,并且您选择了该选项,您将看到目标纸张大小的设置。单击该设置,将显示一个很长的大小列表。
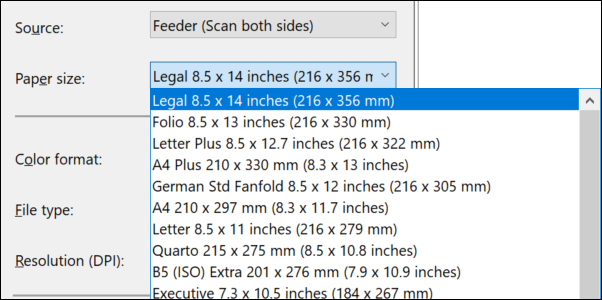
接下来,选择您的颜色格式(彩色、灰度或黑白),然后选择文件类型(BMP、JPG、PNG或TIF)和分辨率。
对于分辨率,默认设置为300,但您可以手动提高或降低打印机每英寸塞入的点数。通常,数字越高,分辨率越好。但是,如果您扫描的是低级文档,调高分辨率无济于事。
最后,相应地调整亮度和对比度。
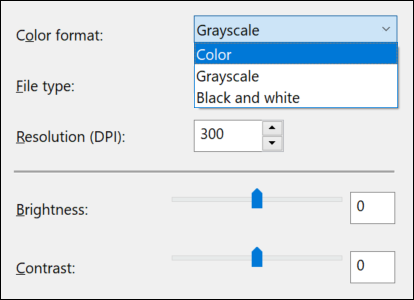
完成后,单击“预览”按钮查看结果。如果预扫描效果不错,请单击“扫描”按钮。如果没有,请调整您的设置,然后再次单击“预览”按钮进行另一次测试。当您对设置感到满意时,单击“扫描”按钮。