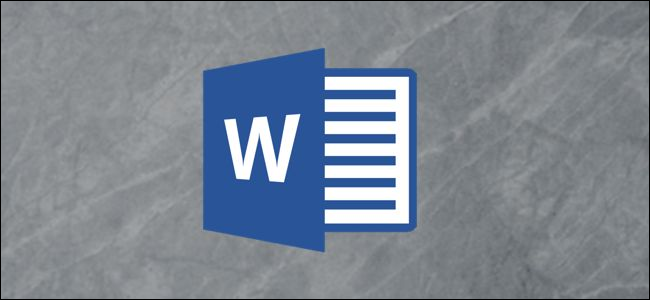
如果您需要近距离查看Word文档的一部分,或者需要查看比标准大小的页面更多的内容,则可以放大或缩小。这是怎么做的。
使用缩放栏放大和缩小Word文档
放大和缩小Word文档的需要相当常见。微软在窗口底部的状态栏右侧放了一个缩放栏,以便于快速访问,这是很常见的。
相关:如何放大和缩小PowerPoint演示文稿的一部分
要使用缩放栏,请单击并向左或向右拖动滑块以分别缩小或放大。在执行此操作时,您会注意到页面百分比减少或增加。

或者,可以单击减号(-)或加号(+)以10%的增量缩小或放大。

如果放大到Word文档的某些部分不再可见(水平方向而言),则页面底部将出现一个水平滚动条。

使用缩放对话框放大和缩小Word文档
如果你想对缩放功能有更多的控制,“缩放”对话框给了你更多的选项。要访问此选项卡,请选择“查看”选项卡,然后单击“缩放”组中的“缩放”按钮。

将出现“缩放”对话框。在“缩放到”组中,您将看到几个预定义的选项。右边的选项放大和缩小到特定的百分比以满足其给定的目的,而左边的选项设置为默认值。根据设备的屏幕大小和Word窗口的大小(全屏、半屏等),这些百分比会有所不同。
相关:如何在Chromebook上放大和缩小
如果所有预定义选项都不是您想要的,您可以单击“百分比”选项旁边的上下箭头,以1%的增量进行放大和缩小(相比之下,缩放栏的增量为10%)。

完成后,选择“确定”,更改将生效。
几个方便的单词快捷键
根据您的设备,还有几个用于放大和缩小的快捷键。如果您使用的是触摸屏(或触摸板),则可以利用捏转缩放功能。此功能允许您通过将两个手指放在屏幕上并“捏”来缩小或分开手指进行放大来进行放大和缩小。
相关:如何在Windows 10上使用触摸板手势
最后,对于那些使用带滚轮的鼠标的用户,您可以按住“Ctrl”键并向上或向下滚动滚轮来分别放大和缩小。