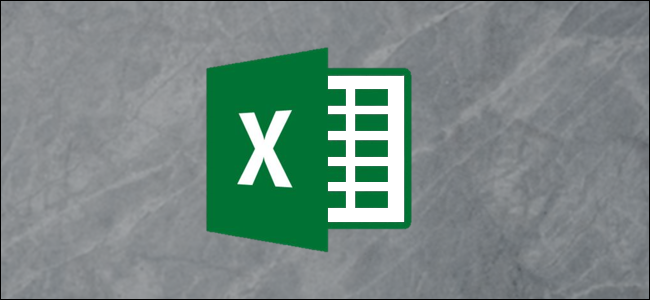
单列中的数据太多会使Microsoft Excel电子表格更难阅读。要改进它,您应该考虑使用“文本到列”或“快速填充”功能来拆分您的列。
“文本到列”将用使用相同数据的多列替换您的单列。“快速填充”将复制数据,将其拆分成新的单独列,同时保持原始列不变。
如何在Excel中使用文本到列
Microsoft Excel包含一项特殊功能,允许您拆分超长列。它通过使用分隔符(如逗号或分号)分隔列来实现这一点,分隔符用于分隔数据。
该功能通过使用“文本到列”的方式工作,您可以从Microsoft Excel功能区栏中的“数据”选项卡访问该功能。
相关:如何像Excel Pro一样在列中使用文本
为了测试这一特性,我们将在单个列中使用一组数据(员工列表,显示姓名、出生日期和其他信息)。每段数据都在一个单元格中,用分号分隔。
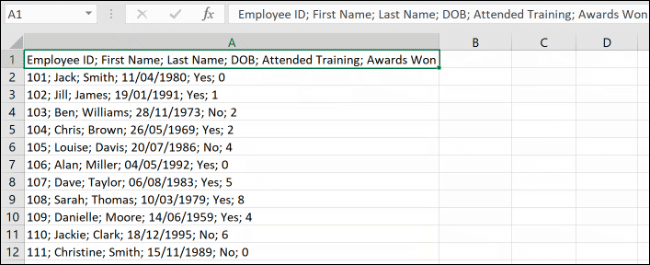
您需要首先选择包含数据的单元格(上例中的单元格A1到A12)。
从Excel的“数据”选项卡中,单击“数据工具”部分中的“文本到列”按钮。
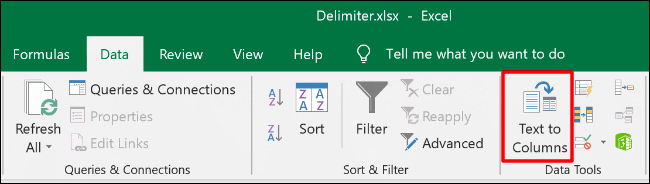
这将打开“Convert Text to Columns Wizard”窗口,并允许您开始分隔数据。从选项中选择“分隔”单选按钮,然后单击“下一步”继续。
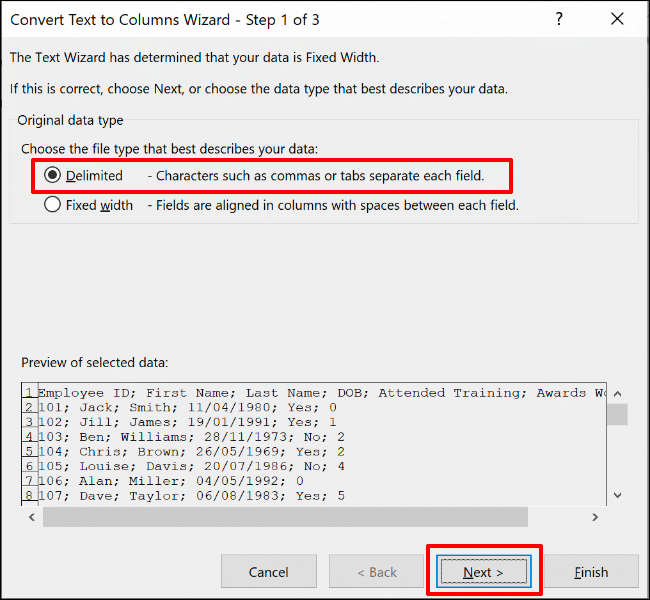
默认情况下,Excel将选择尝试按其找到的每个选项卡分隔单列数据。这很好,但是对于我们的示例,我们使用的是用分号分隔的数据。
从侧面菜单中选择您的分隔符选项。对于我们的示例,我们选择的分隔符是分号。
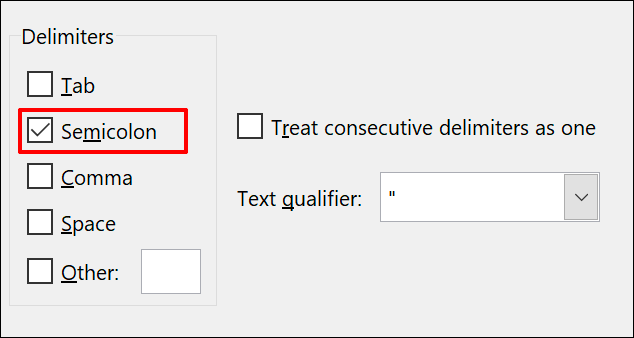
您可以在菜单底部的“数据预览”部分看到转换后的数据的外观。
准备好后,单击“下一步”继续。
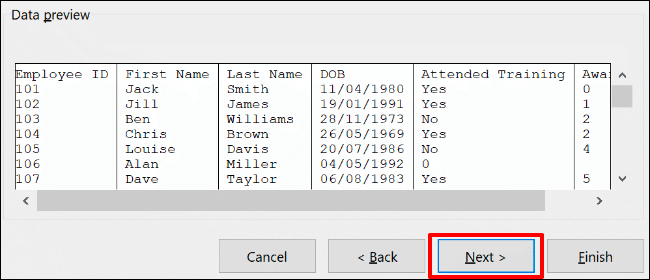
现在需要设置每列的单元格类型。例如,如果您有一个带有日期的列,则可以为该列设置适当的日期格式。默认情况下,每列都将设置为“常规”设置。
使用此选项,Excel将尝试自动设置每列的数据类型。要手动设置这些设置,请首先单击“数据预览”部分中的列。从那里,从“Column data format”部分选择适当的数据类型。
如果要完全跳过列,请选择您的列,然后选择“不导入列(跳过)”选项。单击“完成”开始转换。
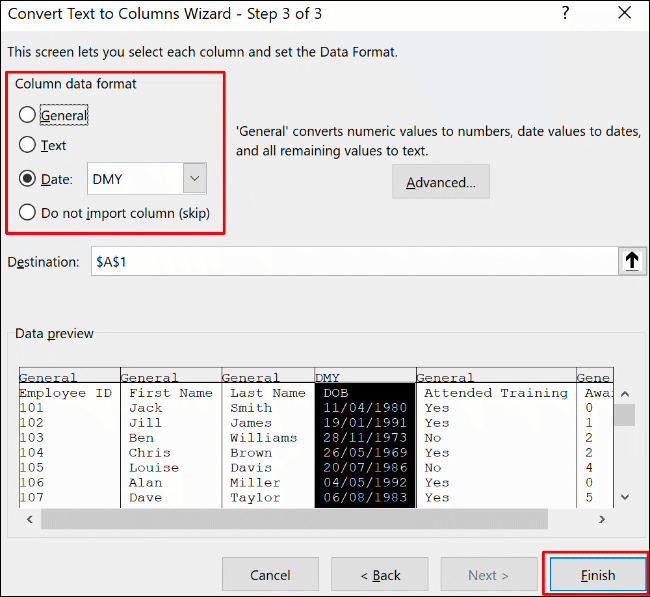
您的单列将使用分隔符将每个部分分隔为使用您选择的单元格格式选项的单独列。
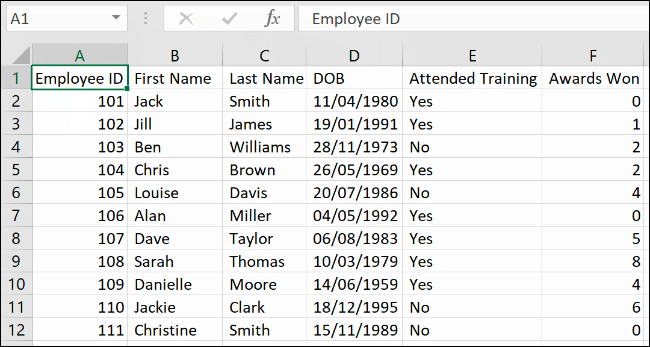
如何在Excel中使用Flash填充
如果您想要保持原始数据不变,但仍然将数据分开,您可以使用“Flash Fill”功能。
使用我们的员工列表示例,我们只有一个列(A列)标题行,并用分号分隔符分隔每一位数据。
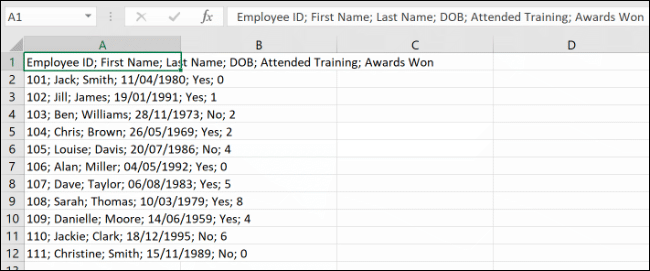
要使用“Flash Fill”功能,首先在第1行中键入列标题。对于我们的示例,“Employee ID”将位于单元格B1中,“First Name”将位于单元格C1中,依此类推。
对于每一列,选择您的标题行。从B1(本例中为“Employee ID”标题)开始,然后在“Data”选项卡的“data tools”部分中,单击“Flash Fill”按钮。
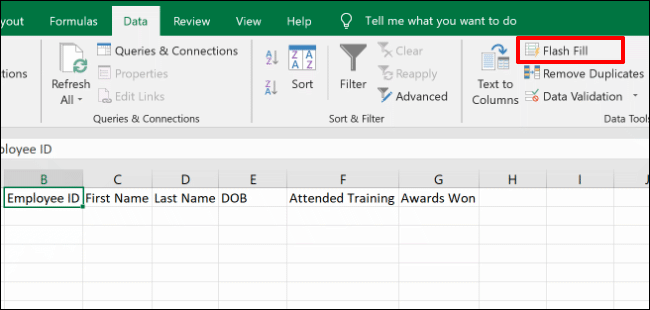
对每个标题单元格(C1、D1等)重复此操作,以使用匹配的数据自动填充新列。
如果原始列中的数据格式正确,Excel将使用原始标题单元格(A1)作为其指南自动分隔内容。如果收到错误,请在标题单元格下方的单元格中按顺序键入以下值,然后再次单击“Flash Fill”按钮。
在我们的示例中,这将是单元格B2(“101”)中B1(“Employee ID”)标题单元格之后的第一个数据示例。
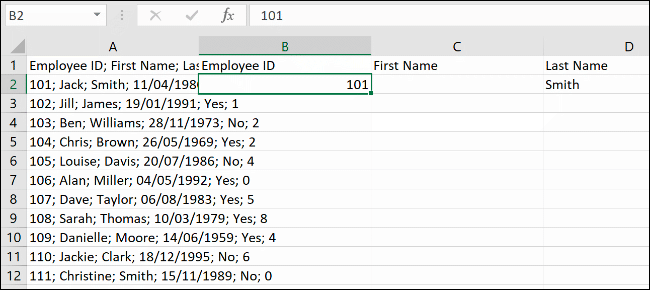
每个新列都将使用原始列中的数据填充,并使用初始的第一行或第二行作为选择正确数据的指南。
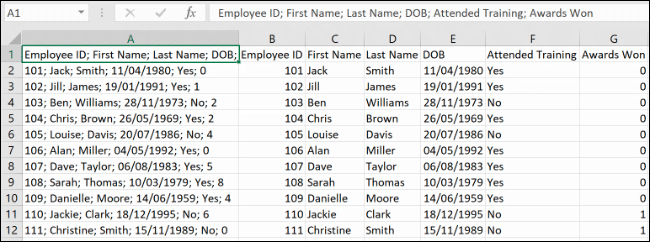
在上面的示例中,LONG列(列A)被分成六个新列(B到G)。
因为第1行到第12行的布局是相同的,所以“快速填充”功能能够使用标题行和第一位数据复制和分隔数据。