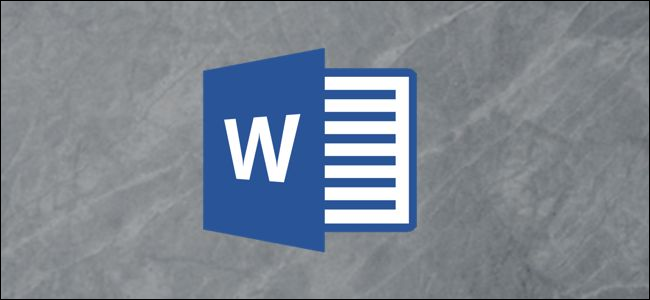
向Microsoft Word文档添加行号可以帮助您将其他人指向该文档中的确切位置,特别是在具有多页的文档中。下面介绍如何在Word中快速添加行号。
这些说明应该适用于最近的Office版本(从2010起)。在开始之前,请注意,无论表格和文本框有多大,Word都会将它们视为一行。
将行号添加到整个文档
若要开始添加行号,您需要打开Word文档。*在顶部的功能区栏中,单击“布局”选项卡。在这里,单击“行号”按钮。
下拉菜单提供了几个可能的选项。要让行号在文档中连续运行,而不是从每个新页面重新开始,请单击“连续”选项。

要使行号在每一新页上重新开始,请改为选择“重新启动每页”。

选择后,行号将显示在文档页面的左侧。

行号将仅在打印视图模式下显示,因此如果您选择了另一种查看模式,请单击Word文档窗口右下角的“打印布局”按钮。

将行号添加到各个部分
可以使用分节符将Word文档的页面分成单独的节。您可以将Word设置为使用每个新的分节符重新启动行号序列。
相关:如何在Word文档中查找分节符
在Word文档中,单击功能区栏中的“布局”选项卡,然后单击“行号”按钮。从下拉菜单中选择“重新启动每个部分”。
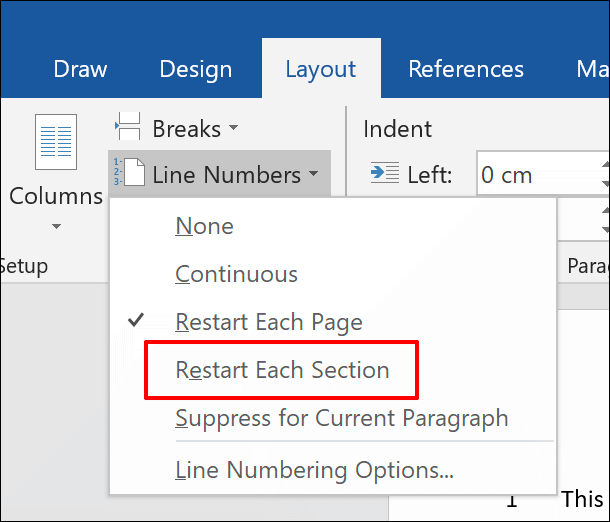
如果要添加新的分隔符,请单击“分隔符”按钮。这就在“布局”选项卡中“行号”按钮的正上方。
从那里,单击“连续”添加新的分隔符,而不将单词光标移动到新页面。

一组新的行号将紧接在新插入的分段符下面开始。

正在删除行号
如果您希望从文档中全部或部分删除行号,也可以从“行号”菜单(布局>行号)中删除行号。
要从文档中完全删除它们,请单击“行号”下拉菜单中的“无”。

如果要在特定段落中隐藏它们,请单击该段落,然后从“行号”下拉菜单中选择“对当前段落隐藏”。
这将从行号序列中完全删除该段落。该序列将在紧接该段落下面的下一行上以以下数字重新开始。

行号格式设置
默认情况下,行号显示的字体、大小和颜色与Word中默认的“行号”样式指定的字体、大小和颜色相同。要修改行号的外观,您需要修改此文本样式,尽管Word在默认情况下会将其隐藏。
首先,单击功能区栏中的“主页”选项卡。单击“样式”部分右下角的垂直箭头菜单按钮。这将弹出一个额外的“样式”菜单。

在那里,单击“选项”按钮。

在“选择要显示的样式”下拉菜单中,选择“所有样式”,然后单击“确定”按钮保存。
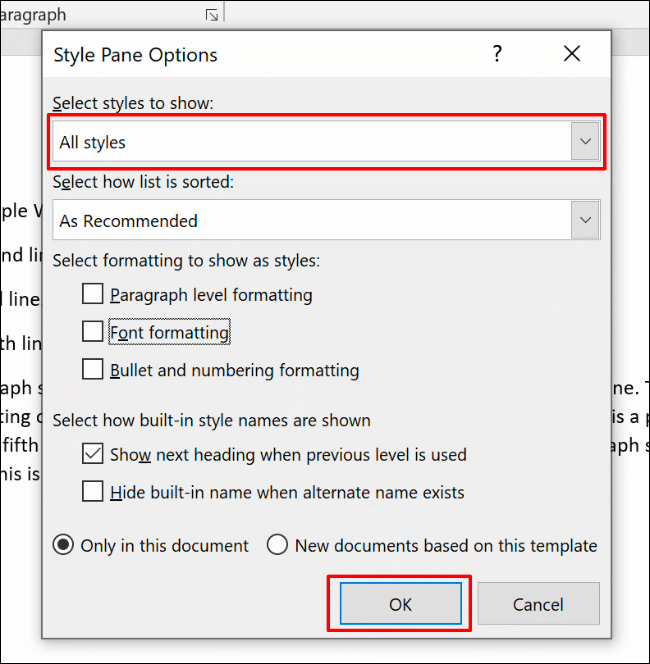
现在您可以编辑“Line Number”字体样式了。
在弹出的“样式”菜单中,找到“行号”选项。单击列表旁边的侧菜单箭头,然后单击“修改”按钮。

在“修改样式”菜单中,根据需要编辑线号样式的格式选项。
单击“确定”将新样式应用到您的行号。

一旦应用,您的新字体样式将应用于Word文档中的所有行号。