有些时候,生活并不会给你一个完整的PDF。如果你留下的是多个页面或多个部分的PDF文档,那么在将其发送出去之前,你需要将其合并到Mac上的单个文件中。下面是如何使用内置工具和在线来实现这一点。
如何使用预览合并PDF
预览是MacOS隐藏的宝石之一。它不仅非常适合编辑图像和签署文档,而且您还可以执行简单的PDF操作,而无需支付专用PDF编辑应用的费用。
相关:使用Mac的预览应用程序合并、拆分、标记和签名PDF
使用预览应用程序,您可以轻松合并多个PDF文档。您还可以从不同的PDF文档添加几页。这是它的工作原理。
在预览应用程序中打开给定的PDF文件。接下来,确保您可以查看窗口左侧的缩略图栏。如果您看不到它,请单击“侧栏”按钮,然后单击“缩略图”选项。
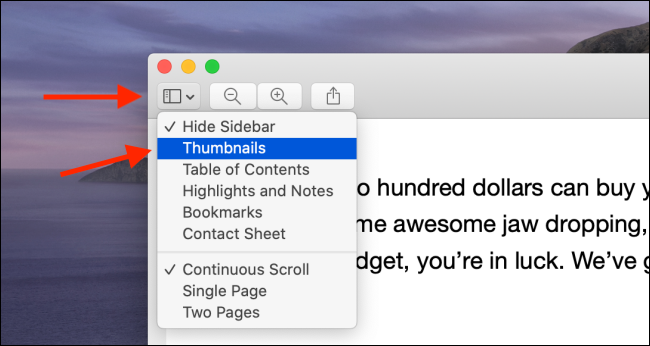
现在您将能够看到文档中所有页面的列表。
现在,转到菜单栏并选择“编辑”选项。在这里,转到“插入”选项,然后单击“来自文件的页面”按钮。
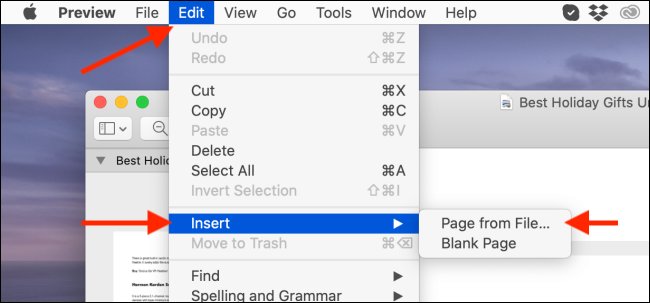
预览应用程序现在将要求您选择PDF。导航到保存第二个PDF文件的文件夹。选择文件后,单击“打开”按钮。
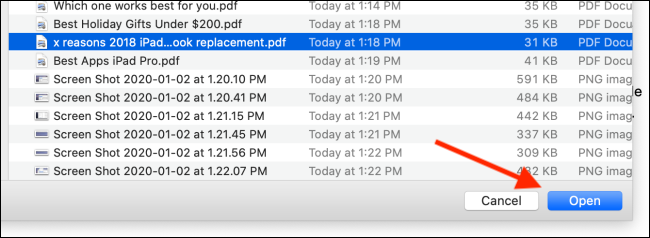
现在,您将看到第二个PDF中的所有页面都被添加到当前PDF的末尾。若要确认,请向下滚动“缩略图”部分以查看总页数。
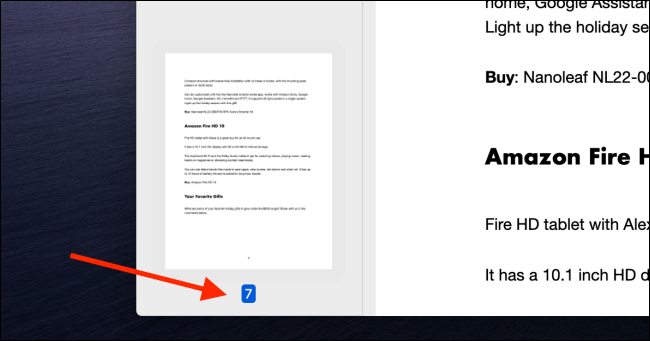
预览还允许您将另一个PDF文件中的各个页面添加到原始文档中。要执行此操作,请在两个不同的预览窗口中打开两个PDF文件,并将它们并排放置。
现在,单击页面并将其从第二个PDF拖到原始文档中。转到缩略图部分,找到正确位置后,松开单击按钮,将页面放入原始文档中。您可以重复此过程以从多个文档添加更多PDF页面。
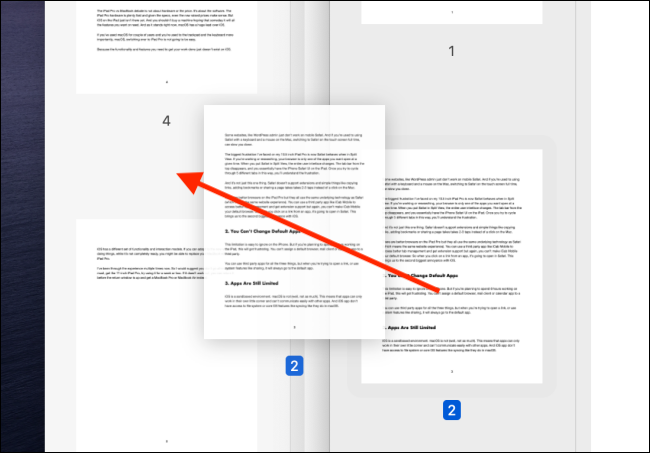
现在PDF已合并,是时候将它们另存为新的PDF文件了。
转到菜单栏中的“文件”部分,然后单击“导出为PDF”按钮。
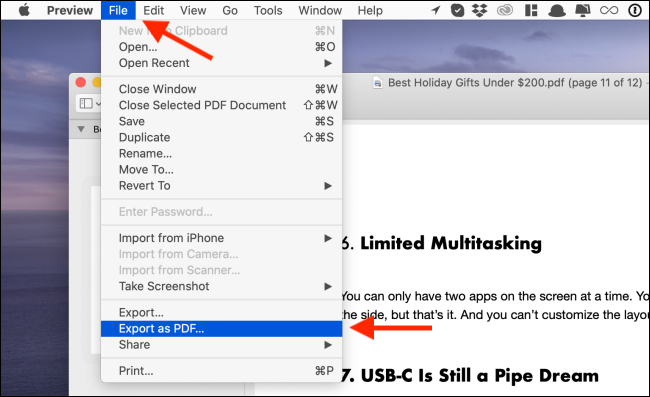
最后,给PDF文件一个新的名称,一旦你选择了目的地,点击“保存”按钮。
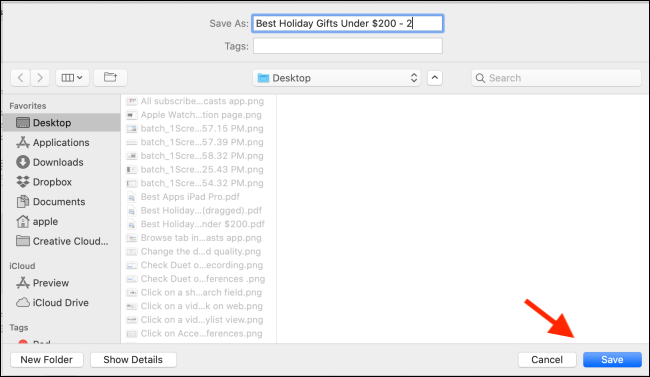
合并后的PDF现在将保存到目标文件夹。
如何使用Smallpdf合并PDF
如果您不想使用预览应用程序,您可以使用网站合并PDF。作为一个额外的好处,这可以在任何电脑上运行,包括Windows和Chromebook。
我们将使用Smallpdf来完成此任务。在浏览器中打开Smallpdf合并PDF工具即可开始。在这里,您可以选择并拖动PDF文件,或者单击“选择文件”按钮从本地存储中选择PDF文件。
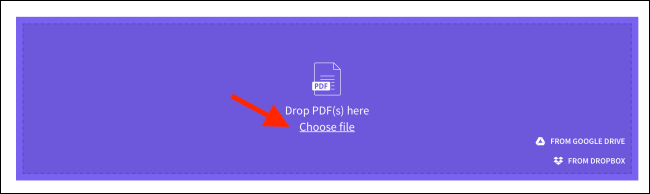
选择文件后,单击“选择”按钮。
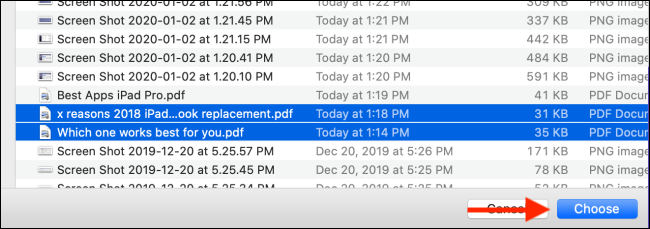
PDF文件现在将上载到网站。Smallpdf有两种合并PDF的模式。在标准文件模式下,您将看到每个PDF的预览图标。您可以重新排序PDF,然后单击“合并PDF!”按钮将它们合并。
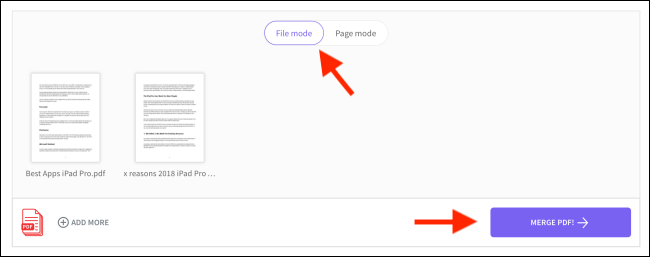
切换到“页面模式”后,您将看到此处列出的所有PDF中的所有页面。然后,您可以四处拖动页面以对其重新排序。您也可以单击“删除”按钮从PDF中删除特定页面。
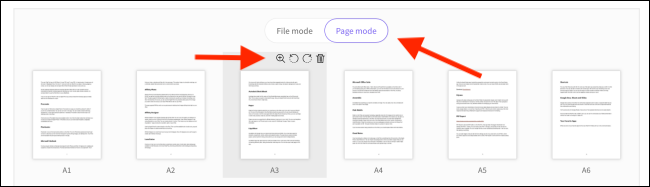
一旦您对页面顺序感到满意,请单击“合并PDF!”纽扣。
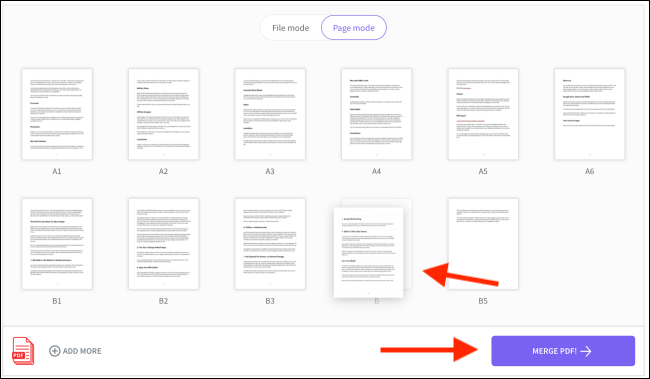
在下一页上,单击“下载”按钮。您将在Downloads文件夹中找到合并后的PDF。
您还可以使用预览应用程序将多个图像合并到单个PDF文档中。
相关:如何在Mac上将图像合并为一个PDF文件