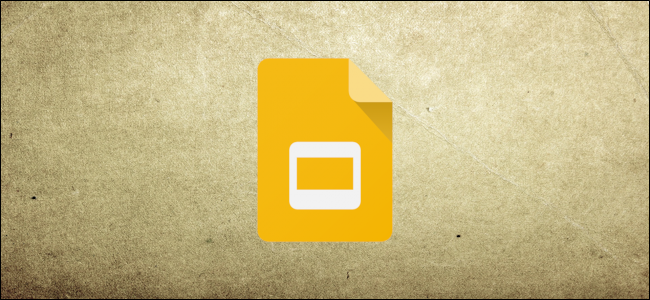
如果您要在Google幻灯片中创建演示文稿,您可以选择包含外部图像。谷歌幻灯片允许你用内置的照片编辑器裁剪、重新着色和添加投射阴影和倒影等效果。这是怎么做的。
在Google幻灯片中裁剪图像
虽然非常欢迎您继续在Photoshop或其他照片编辑器中裁剪图像,但您可以在Google幻灯片中执行这一最基本的图像编辑。首先,您需要在计算机上打开Google幻灯片演示文稿。
如果您尚未插入图片,可以通过单击“插入”>“图像”来执行此操作。从那里,您可以选择从您的PC、Google Drive或Google Photos存储上传图像,或者从Web搜索并插入图像。

一旦您的图像就位,右键单击您的照片,然后单击“裁剪图像”开始裁剪。
您还可以通过双击图像切换到图像裁剪模式。
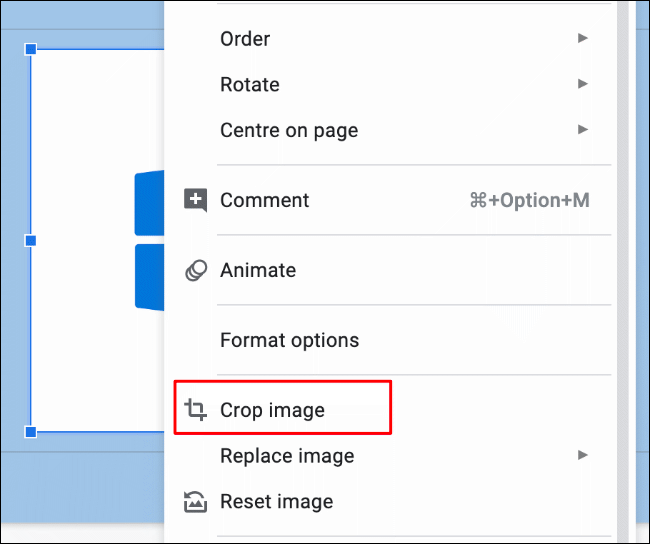
一个附加的裁剪边框菜单将出现在您的图像周围,允许您选择要删除的区域。
使用鼠标或触控板,选择要保留的图像部分。灰色边框之外的任何内容都将被删除。
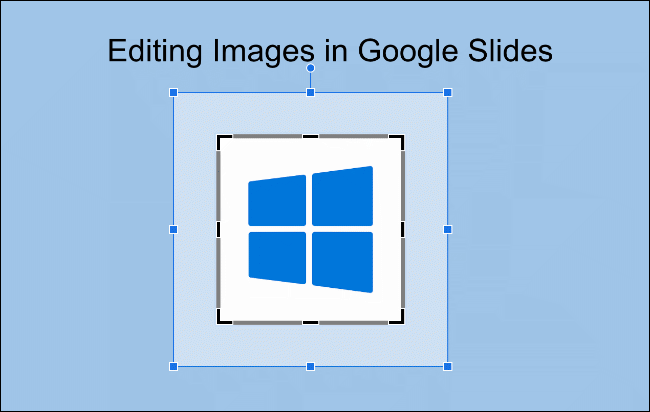
一旦您对裁剪的图像感到满意,请在图像区域之外单击一次。Google幻灯片将自动应用图像裁剪。
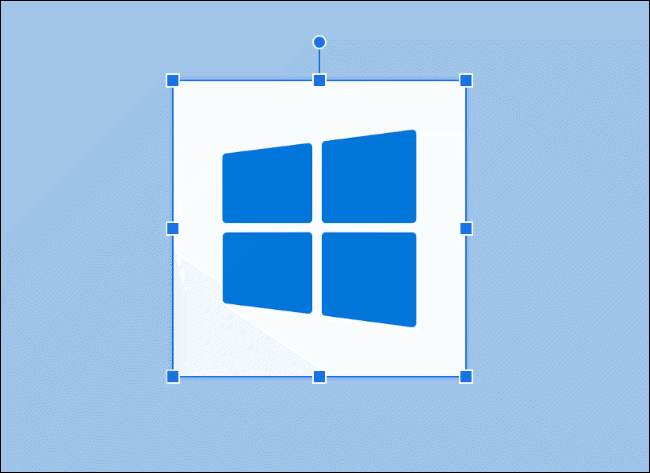
对Google幻灯片中的图像重新着色
Google幻灯片中的重新着色工具允许您通过应用几种滤色器中的一种来修改插入图像的颜色。这些功能包括使您的图像具有较旧感觉的深褐色模式,以及可完全去除颜色的黑白滤镜。
首先,右键单击您的图像,然后选择“格式选项”以访问图像格式菜单。
您也可以通过单击菜单栏中的格式>格式选项来访问。
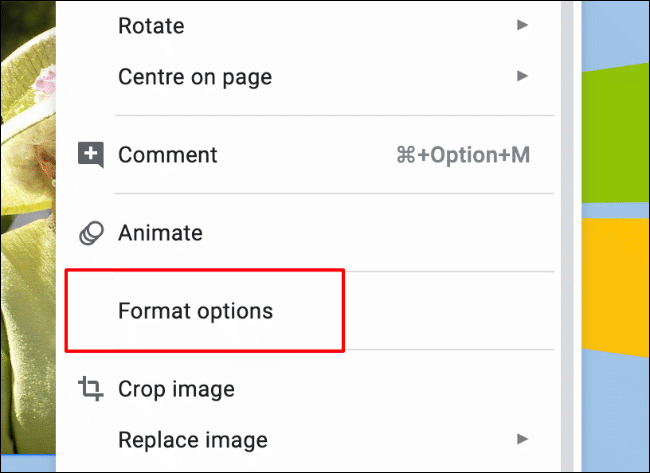
这将在右侧调出图像格式选项。单击“重新着色”子类别开始重新着色您的图像。
默认情况下,下拉菜单将设置为“No recolor”选项。单击下拉菜单,然后选择其中一个视觉滤镜以将其应用于您的图像。
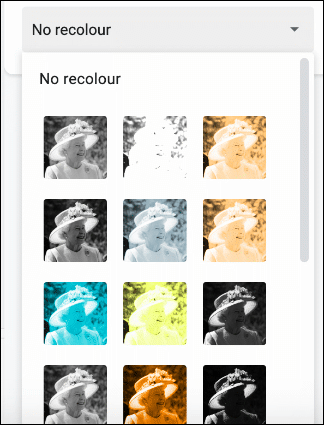
您应用的图像过滤器将对您的图像重新着色,与下拉菜单中显示的预览缩略图相匹配。
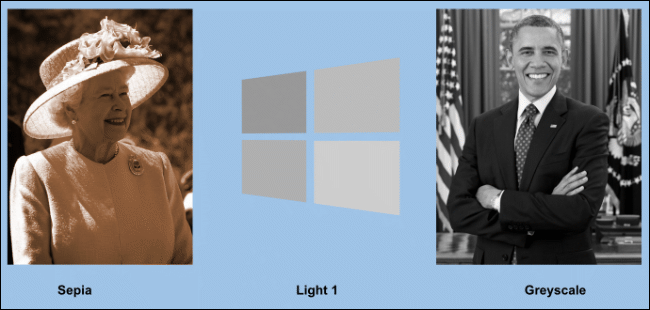
调整Google幻灯片中的图像亮度、对比度和透明度
如果你需要调高图像的亮度或对比度,或者降低透明度以给人淡入淡出的感觉,你可以从谷歌幻灯片的图像格式菜单中进行操作。
右键单击您的图像并选择“格式选项”,或从菜单栏中单击“格式”>“格式选项”。单击“调整”子类别可访问图像的亮度、对比度和透明度级别。
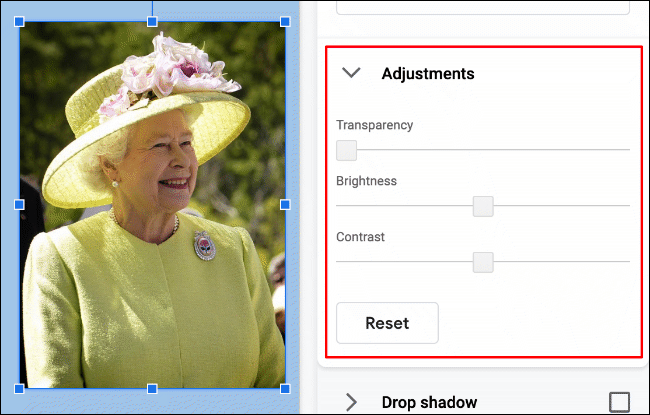
上面显示的伊丽莎白二世女王形象的透明度级别为零。亮度和对比度级别也设置为零,可以将这些设置降低到零以上和零以下(使用原始图像设置作为默认设置)。
要更改这些设置,请使用鼠标或触控板移动每个选项的滑块。将滑块向左移动以降低该选项的效果,或将其向右移动以增加该选项的效果。
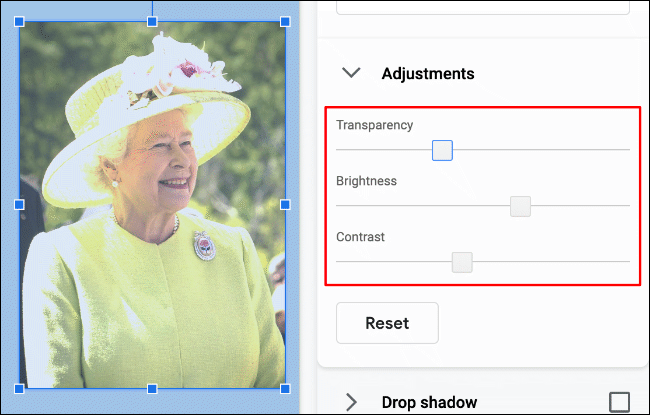
调整会自动应用。一旦您对它们感到满意,就可以在图像区域之外单击,或者选择“重置”将图像恢复到其原始状态。
为Google幻灯片中的图像添加效果
Google幻灯片中的图像格式菜单包括两种可以应用于图像的附加效果:反射和投射阴影。
单击格式>格式选项或右键单击您的图像,然后单击“格式选项”以访问图像格式菜单。
添加投影效果
在“格式选项”菜单中,单击下拉菜单箭头进入“投影”子类别。
这将自动启用“投影”旁边的复选框,并将效果应用于您的图像。修改投影效果的选项将显示在下方。
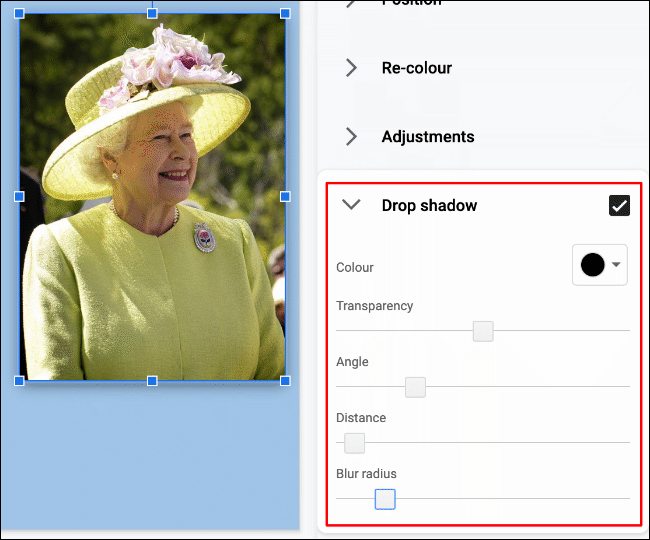
您可以修改投影的颜色、希望其延伸的距离和角度、希望其模糊的程度以及应用于其的透明度级别。
使用鼠标或触控板,向左或向右移动滑块以调整每个选项的级别。使用下拉菜单选择投影颜色。
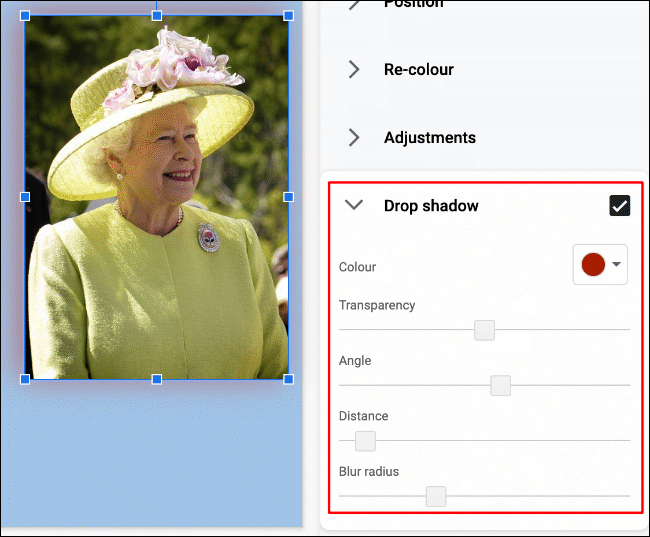
您所做的任何更改都将自动应用于您的图像。
单击“Drop Shadow”类别名称旁边的复选框可随时删除效果。
添加图像反射效果
“格式选项”菜单中的“反射”子类别允许您在图像下方添加反射效果。默认情况下,打开子类别将启用名称旁边的复选框,从而应用效果。
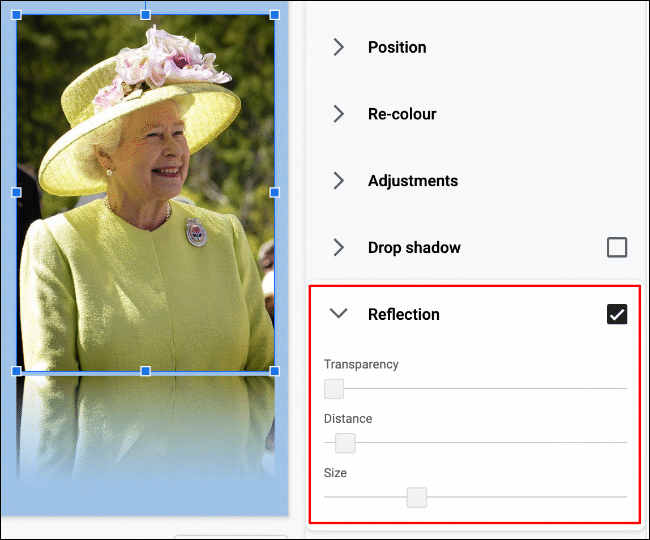
通过使用提供的滑块更改反射的透明度、距离和大小,您可以进一步修改效果。
使用鼠标向左或向右移动每个选项的滑块以减少或增加效果。
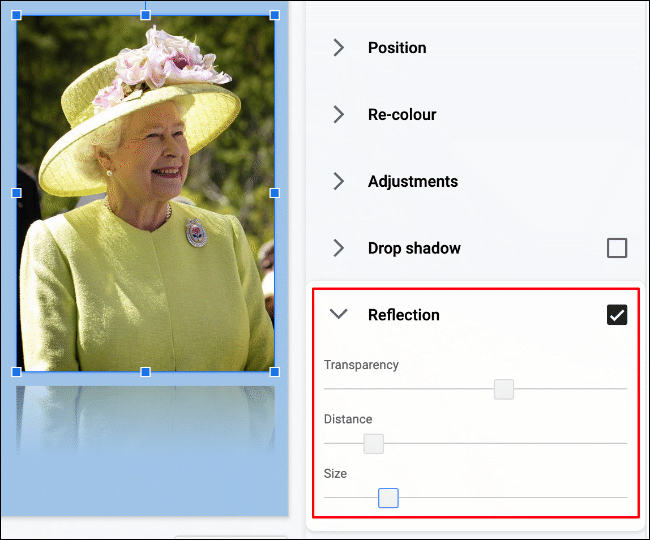
对反射效果的更改将自动应用。要删除效果,请单击“反射”子类别名称旁边的复选框。