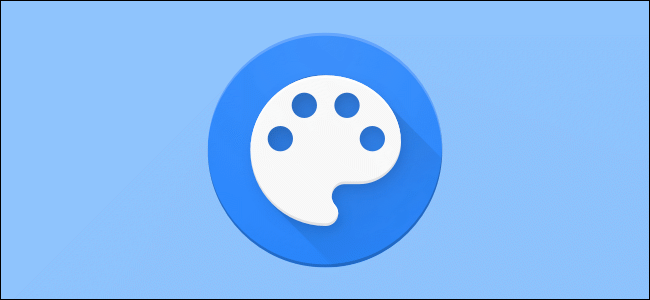
如果你正在寻找一个跨平台的绘图工具,只需看看Google Chrome Canvas web应用程序就可以了。它链接到您的Google帐户,允许您在多个设备上保存和编辑您的图形。下面是它的使用方法。
第一次访问Google Chrome Canvas时,系统会要求您登录到您的Google帐户。单击“开始”并使用您的帐户凭据开始。
打开、创建或删除Chrome画布绘图
当您第一次打开Google Chrome画布时,默认情况下会出现一个新的绘图。如果您以前使用过它,您将看到以前绘图的缩略图。
如果您有现有图形,请单击它开始编辑。否则,您可以单击蓝色的“新建绘图”按钮创建一个新的空白绘图,或者单击“从图像新建”从您的PC导入现有图像进行绘图。
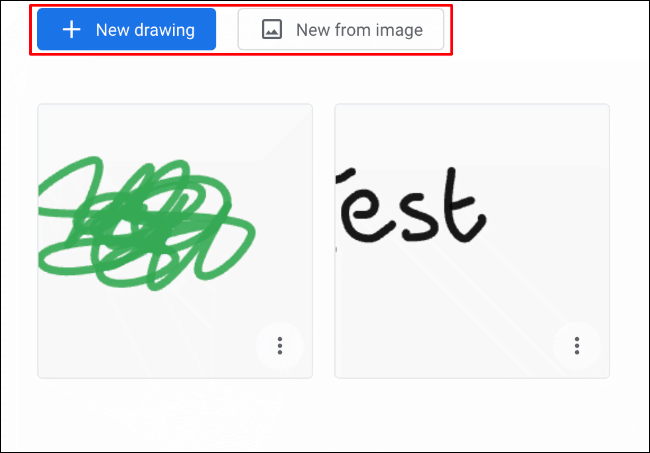
您的新绘图画布(空白或带有提供的图像)将自动打开,准备开始标记。
如果要在创建图形后将其删除,请通过单击Google Chrome Canvas Web界面左上角的主页图标返回到主页/选择屏幕。单击绘图缩略图右下角的三点菜单按钮,然后单击“删除”按钮。
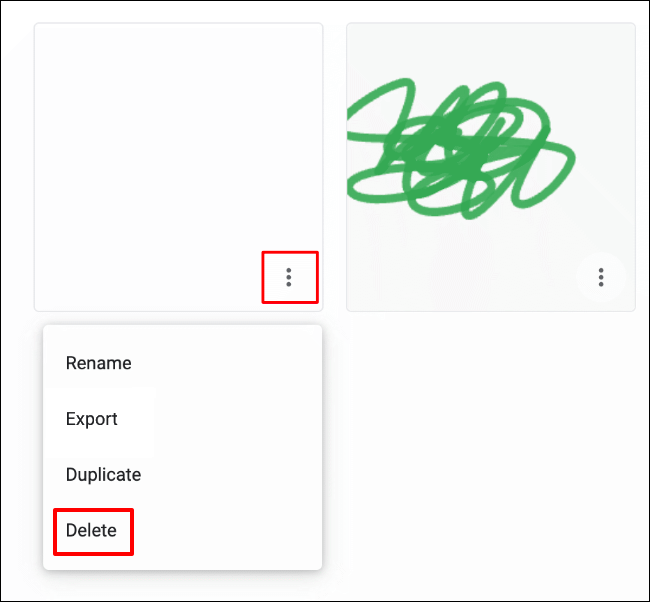
向Google Chrome画布绘图添加名称
新的Google Chrome画布绘图创建时未命名。要向现有图形添加名称,请在选择屏幕上单击该图形的三点菜单图标,然后单击“重命名”按钮。
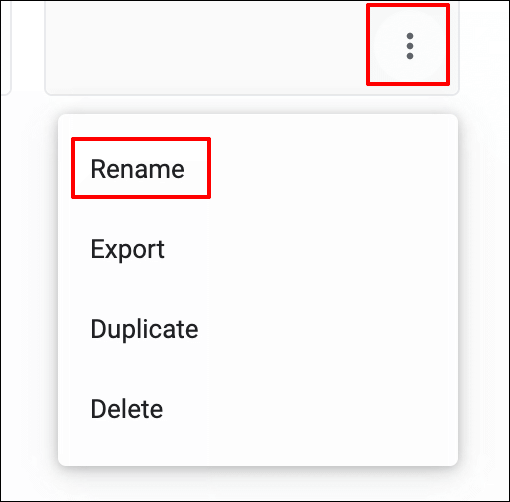
为绘图键入合适的名称,然后单击“确定”按钮保存更改。
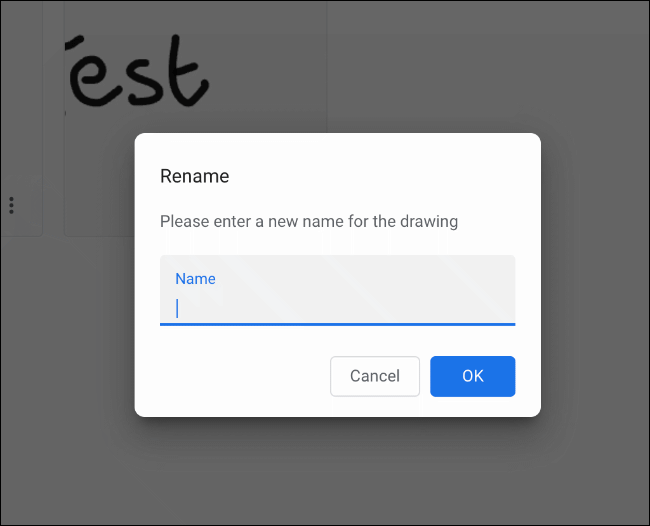
绘图的名称将显示在绘图缩略图的下方,即三点菜单图标旁边。
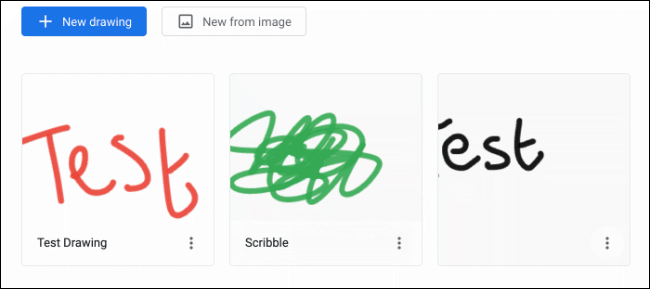
更改绘画工具和颜色
Google Chrome画布编辑模式有几个绘图工具可供您使用,每个工具都有自己的纹理、大小和影响。这些工具突出显示在屏幕左侧的菜单中。
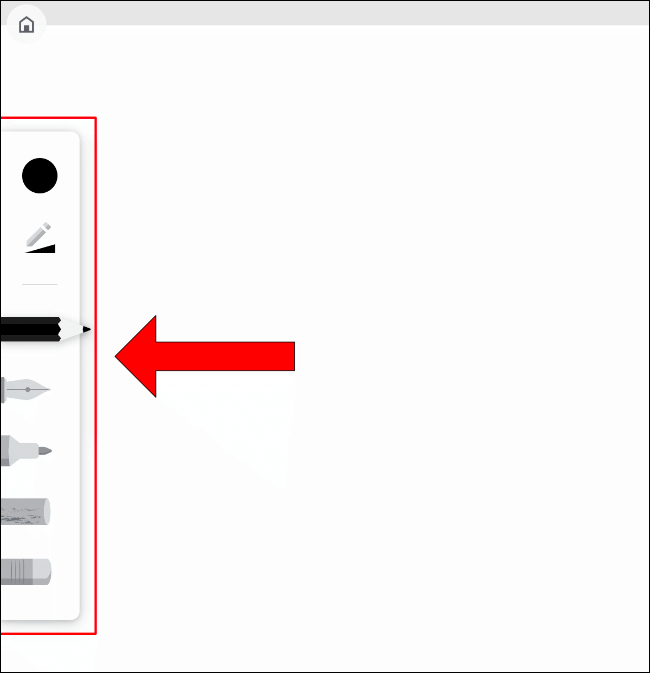
当您选择一个工具时,它将更突出地显示,并应用所选的颜色。可用的绘画工具包括铅笔、自来水笔、标记笔、粉笔和橡皮擦工具。
工具列表的正上方是用于更改绘图工具的颜色和大小的选项。单击圆形图标允许您从预先设置的调色板中选择颜色。或者,您也可以单击“自定义”使用十六进制颜色代码。
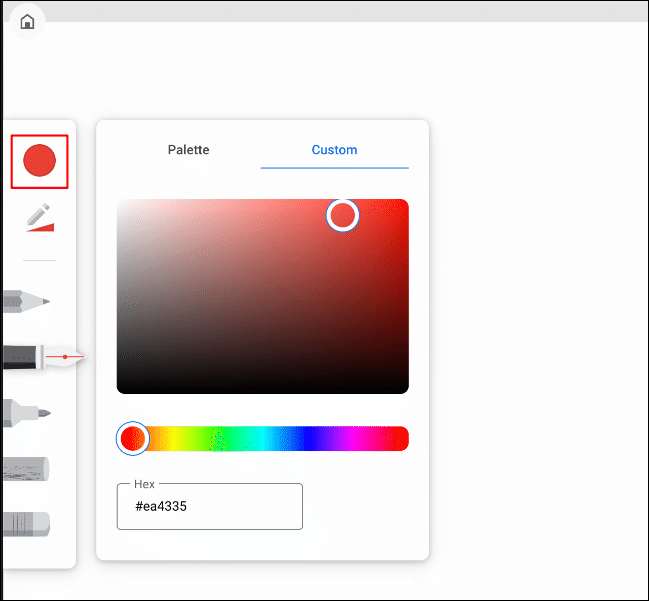
要编辑绘图工具的大小和不透明度,请单击圆形图标下面带有三角形图标的铅笔。
使用鼠标向左或向右移动滑块,以减小或增加绘图工具输出的大小或不透明度。
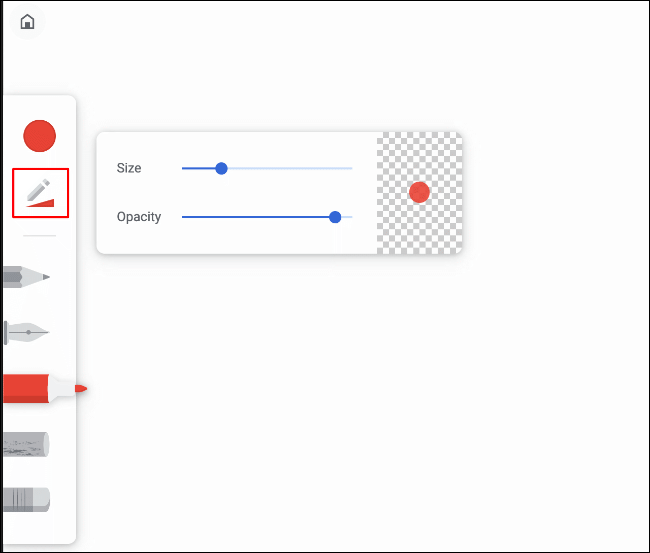
如果要撤消(或重做)绘图时所做的任何更改,可以使用编辑屏幕中央上方的左箭头和右箭头。
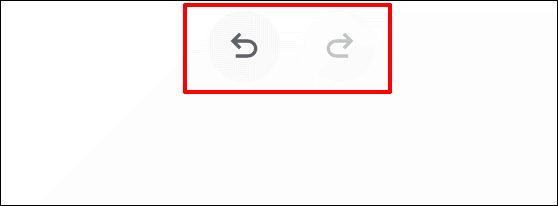
添加或删除图层
Google Chrome Canvas允许您使用多个图层,使您可以灵活地创建可轻松编辑的复杂绘图。
层菜单允许您查看现有层。您可以从此菜单添加、隐藏或删除现有图层。要访问它,请单击右上角三点设置菜单图标旁边的菱形图标。
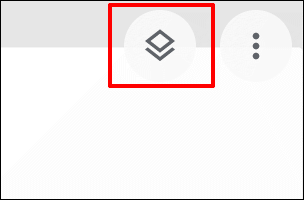
若要添加新层,请单击弹出菜单右上角的加号图标。*单击每个层旁边的垃圾桶图标将其删除,或单击眼睛图标将其隐藏。
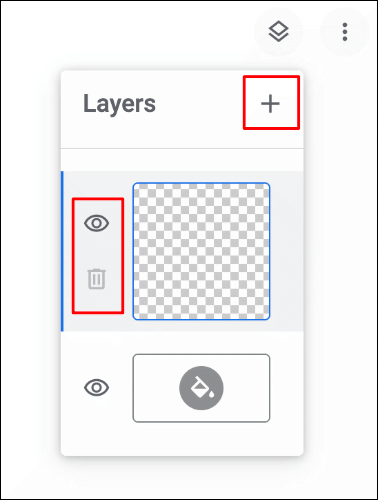
默认情况下,绘图画布的背景为白色。通过单击菜单底部的颜料桶图标,然后选择自定义颜色,可以从层菜单中对其进行编辑。
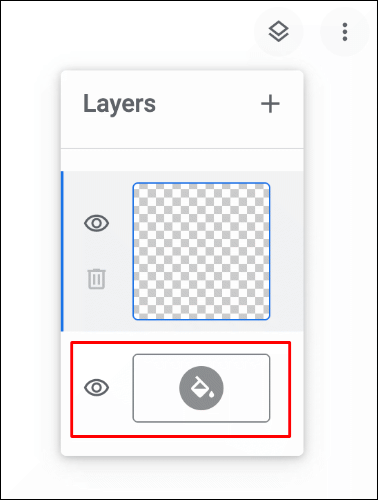
选定画布颜色后,将自动应用您选择的画布颜色。您也可以通过单击眼睛图标隐藏此背景图层,保留透明背景。
导出Google Chrome画布绘图
如果您已经创建了Google Chrome画布绘图,并且想要将其导出到其他地方,无论是打印还是进一步编辑,有两种方法可以做到这一点。
在编辑屏幕中,单击右上角的三点图标。从那里,单击弹出菜单中的“导出绘图”开始导出。
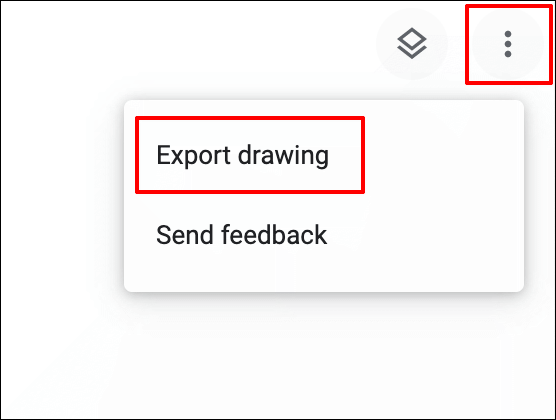
或者,在绘图选择屏幕中,单击绘图缩略图右下角的三点图标。从那里,单击“导出”按钮。
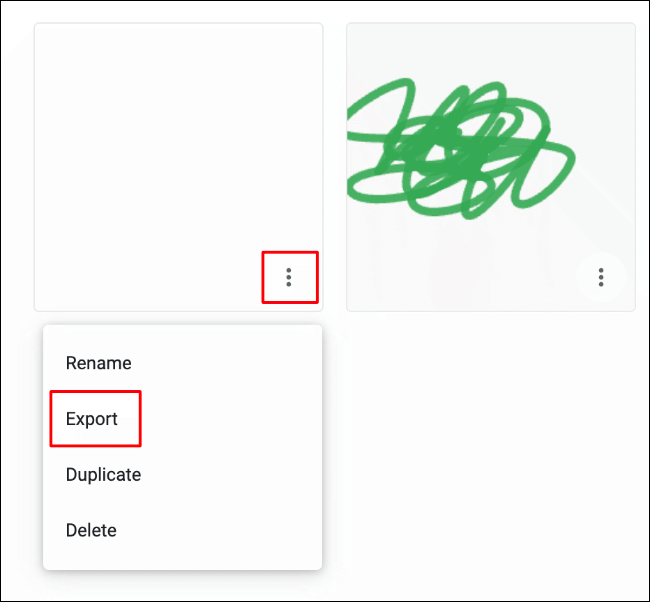
这两种方法都允许您将图形作为PNG图像文件格式的图像输出到计算机。