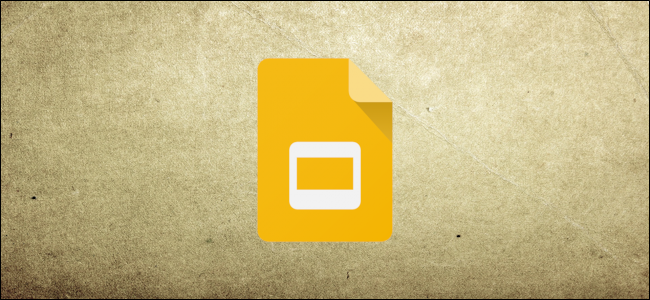
作为一项基于网络的服务,在谷歌幻灯片演示文稿中直接创建屏幕录像比较困难。您必须使用Screencctify for Chrome录制您的屏幕,并将其保存到Google Drive,然后在Google Drive中导入到您的演示文稿中。
在开始之前,您需要下载并安装适用于Google Chrome的Screencastify扩展。当Screencctify将屏幕录制保存到Google Drive时,您还需要登录到您用于Google幻灯片的同一个Google帐户。
Chrome和Screencastify扩展都需要获得许可才能使用你的麦克风和相机,这取决于你是否想要录制它们。Screencastify扩展将在初始安装过程中询问您的权限。
使用Screencctify创建屏幕录制
使用Screencctify进行屏幕录制的好处是,它可以将您的视频保存到Google Drive,然后您可以轻松地将其导入到Google幻灯片中。Screencctify还允许在顶部进行网络摄像头和麦克风录音,允许您通过音轨和可视演示来录制动作。
除非您决定升级,否则Screencctisfy将屏幕录制限制为5分钟。如果您的录制需要更长时间,您必须升级。如果这是一个问题,你将需要使用其他方法录制你的桌面视频,并手动将视频上传到Google Drive。
相关:如何在Windows上录制桌面和创建屏幕播放
如果您计划录制的时间不到5分钟(或者您已经升级),请单击Chrome右上角地址栏旁边的Screencctify图标。
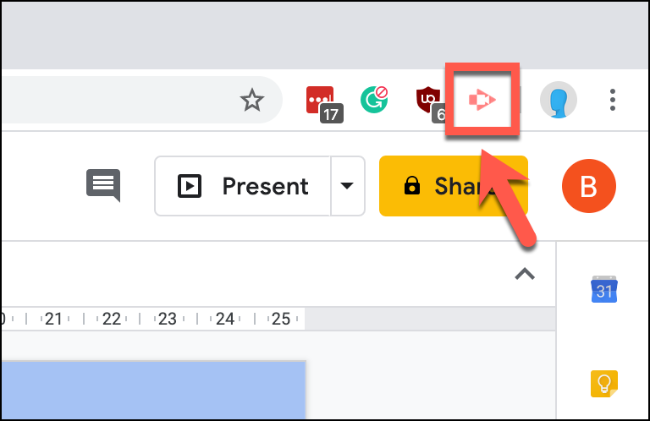
这将加载Screencctify菜单。从这里,您可以选择录制浏览器选项卡、整个桌面屏幕或仅录制网络摄像头。
单击您首选的录制选项以将其选中。

在开始录制之前,您还可以启用或禁用麦克风和网络摄像头的录制。如果您选择禁用这些选项,您将无法在视频旁边录制音轨,并且您在录制本身中将不可见。
按下“麦克风”和“嵌入式网络摄像头”选项旁边的滑块以启用或禁用它们。*如果滑块变为粉红色,则该选项处于启用状态。
您还需要从“麦克风”选项旁边的下拉菜单中选择要使用的麦克风。
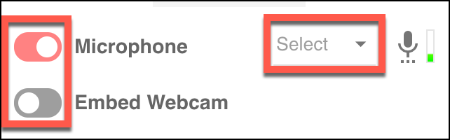
单击位于“录制”按钮上方的“显示更多选项”链接,访问屏幕录制的其他选项。这些选项会有所不同,具体取决于您录制的是浏览器选项卡、屏幕还是网络摄像头。
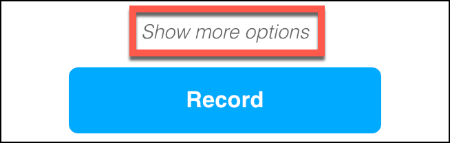
您可以在开始录制前为每种录制方法设置倒计时。对于浏览器选项卡和桌面屏幕录制,您还可以启用对绘图工具的访问,使您可以在屏幕上作为扩展记录进行绘制。
从浏览器录制音频仅是浏览器选项卡屏幕录制的一个选项。
使用鼠标单击滑块以启用或禁用这些选项。您可以使用下拉菜单设置倒计时计时器。
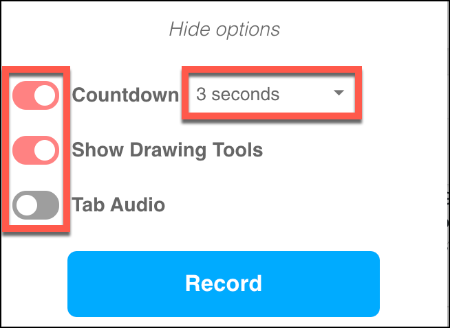
配置设置后,按“录制”按钮开始屏幕录制。
编辑和查看Screencctify屏幕录制
根据您是否启用了“显示绘图工具”选项,当您开始录制时,屏幕左下角会出现一个工具菜单。您可以使用此菜单在各种绘图工具之间切换。
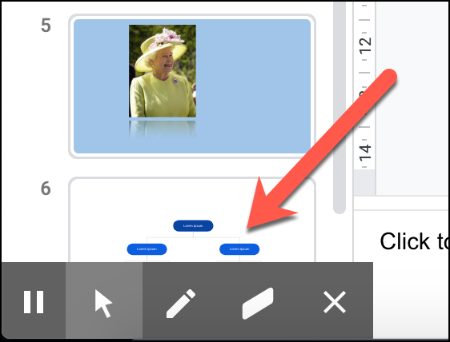
在录制过程中按下Screencastify图标将调出录制控件。您可以从此区域暂停、停止和删除录制,也可以查看当前运行时。
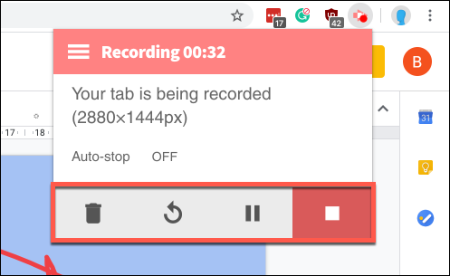
录制完成后,Screencctify录制将自动出现在新的Chrome选项卡中。
从这里,您可以查看、下载或导出您的屏幕录制,或者打开Screencctify编辑器。此时,您还可以从Google Drive存储访问视频。
按“在编辑器中打开”按钮在Screencctify编辑器中编辑您的视频。
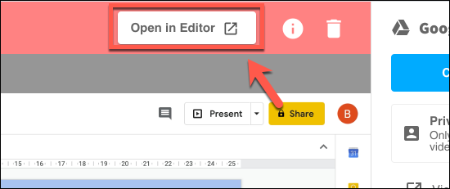
如果您不想编辑视频,请选择“更多选项”,然后单击“在驱动器上查看”按钮查看Google Drive存储中的视频。
您也可以单击“复制可共享链接”将视频的URL复制到剪贴板。
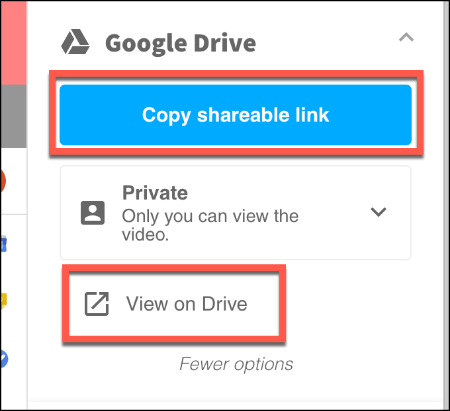
默认情况下,只有您可以查看此视频,但您可以在“复制可共享链接”按钮下的下拉菜单中更改视频的隐私选项。
从Google Drive导入屏幕录制
Google幻灯片允许您直接从Google Drive导入视频,因此在您准备好导入屏幕录制内容后立即打开您的Google幻灯片演示文稿。
选择或创建新幻灯片以放置视频,然后按“插入”>“视频”。
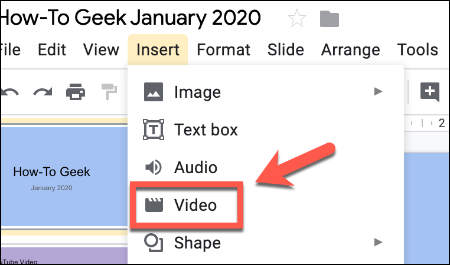
在“插入视频”选择菜单中,按“Google Drive”选项。从这里,找到录制视频的屏幕。
单击屏幕录制视频,然后按“选择”按钮将其导入到Google幻灯片演示文稿中。
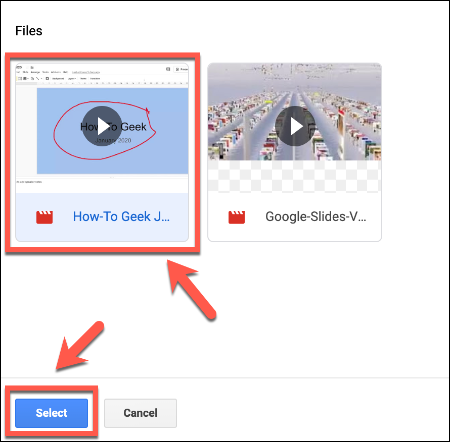
屏幕录制将显示为幻灯片上的对象,您可以在其中调整其大小并将其移动到适当的位置。按下循环播放按钮将开始播放,允许您使用屏幕录制视频作为整体演示文稿的有用补充。
您还可以将视频设置为自动播放,方法是右键单击视频并选择“格式选项”菜单选项。从这里,单击出现的右侧菜单中的“视频播放”。
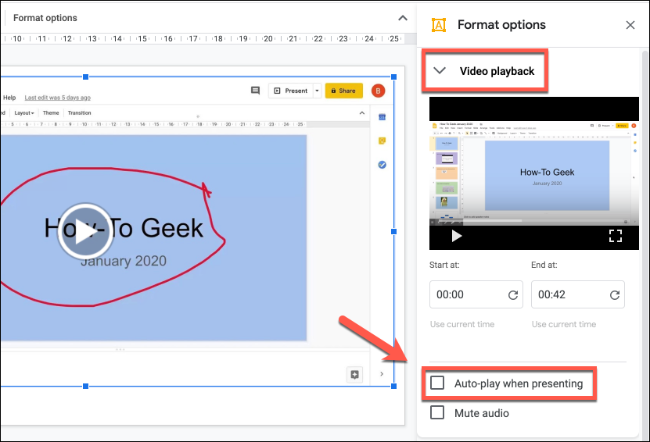
单击“演示时自动播放”复选框可使视频在演示期间到达包含它的幻灯片时自动开始播放。