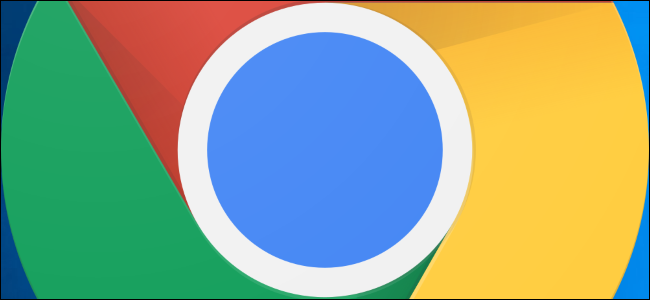
就像Google Chrome的Send Tab to Self功能一样,你可以使用类似的隐藏标志来突出显示文本,并将文本复制到另一台设备的剪贴板上。以下是如何在Chrome中启用跨设备的剪贴板共享。
剪贴板共享的工作原理
一旦您启用了该标志,当您右键单击网页上突出显示的文本时,您会发现一个新的“复制到您的设备”选项。它会列出你用谷歌账户登录的所有启用了该标志的设备-Windows、MacOS、Linux、Chrome OS和Android。选择要将文本直接发送到其剪贴板的设备。
就像Chrome中的所有标志一样,这是一项仍在开发中的功能。它可以随时更改或完全从旗帜页面中消失。谷歌可能很快就会把它作为一个稳定的功能发布,未来不需要旗帜。然而,Google Chrome79的稳定版本现在提供了测试版功能。
相关:Chrome 79的新特性,现已发布
如何启用剪贴板共享
此隐藏功能可作为旗帜使用。要找到它,请打开一个新选项卡,将chrome://标志粘贴到Chrome的Omnibox中,然后按Enter键。在搜索框中搜索“剪贴板”。
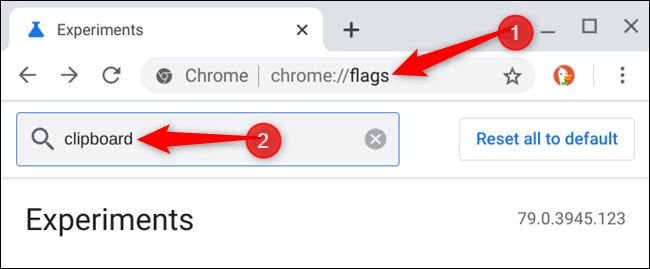
你会看到三面不同的旗帜。每个标志处理此功能的不同部分,需要启用才能正常运行。
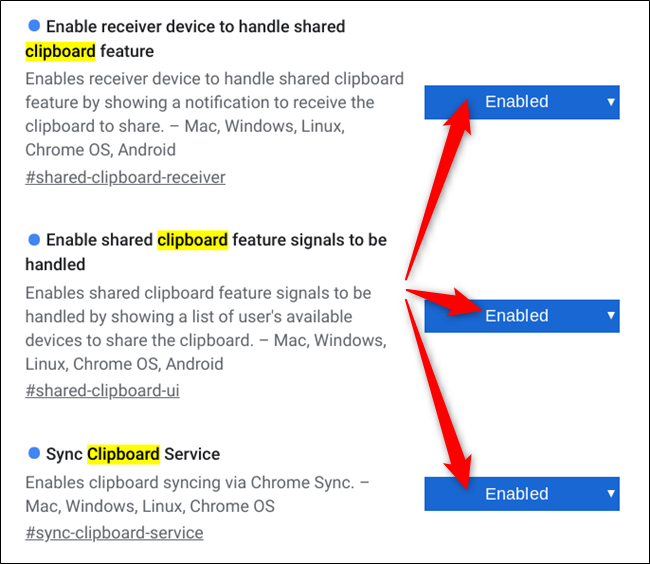
注:在Android上,您只会看到“启用接收器设备处理共享剪贴板功能”和“启用要处理的共享剪贴板功能信号”标志。
完成后,单击“立即重新启动”按钮,重新启动您的Chrome浏览器,并启用标志。

在所有使用Chrome作为浏览器的设备上重复此过程,并希望将文本复制到设备的剪贴板上。
如何在设备之间复制文本
启用标志并重新启动Web浏览器后,您将能够从右键单击上下文菜单访问该功能。
突出显示网页中的一些文本,然后右键单击以显示上下文菜单。单击“复制到您的设备”,然后从列表中选择一个设备。
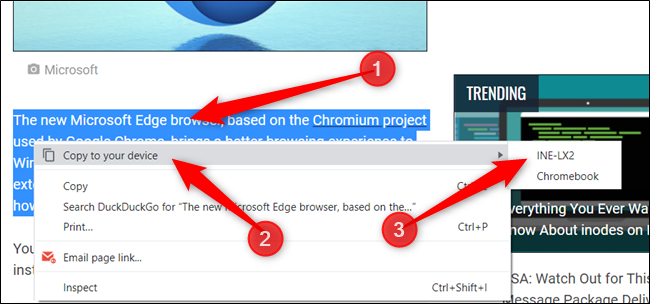
当您向其他设备发送一些文本时,您将在Omnibox中看到一个小通知。
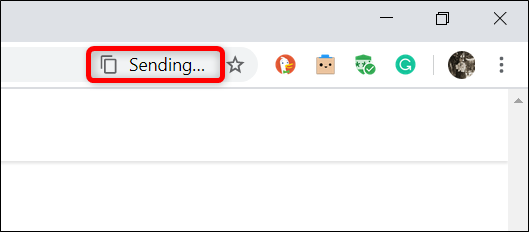
另一台设备上也会显示通知。
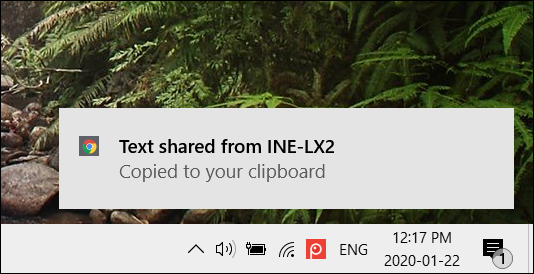
将复制的文本复制到设备后,右键单击(或在Android上长按),然后选择“粘贴”,就像处理剪贴板上的任何内容一样。
如果您的设备未出现在列表中,请确保它运行的是启用了这些标志的最新版本的Google Chrome,并且您已在所有设备上登录到相同的Google帐户。
其他功能也可以通过Chrome Flags使用。我们已经整理了一个最佳Chrome标志列表,让您可以查看更好的浏览效果。
相关:支持更好浏览的最佳Chrome标志