
使用网络浏览器意味着使用您自己的设置和书签建立个人资料。您可以在新的Microsoft Edge浏览器中创建多个用户配置文件,以便与其他用户共享或将工作和娱乐分开。
多亏了新的Chromium引擎,在Microsoft Edge中使用新的用户配置文件就像在谷歌Chrome等其他浏览器中使用用户配置文件一样简单。若要开始,您需要安装新的Microsoft Edge。
在Microsoft Edge中创建多个用户配置文件
当您安装新的Edge浏览器时,您的用户配置文件将默认为名为“配置文件1”的标准配置文件,没有个性化设置。登录到你的Microsoft帐户会将此个人资料链接到你的帐户,从而允许你在设备上共享书签和设置。
如果要向Microsoft Edge添加第二个配置文件,请单击Edge浏览器右上角的用户配置文件图标。此图标位于收藏夹图标和汉堡菜单图标之间。
按下后,单击“添加配置文件”按钮。
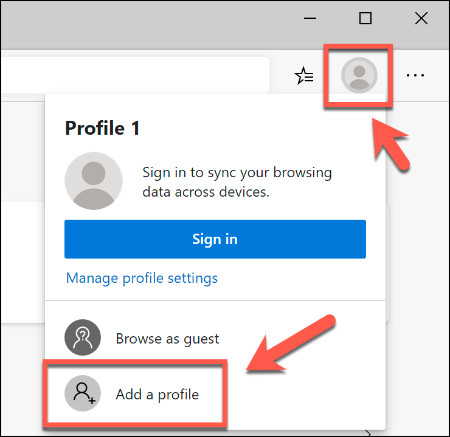
在出现的“添加配置文件”菜单中,单击“添加”按钮。
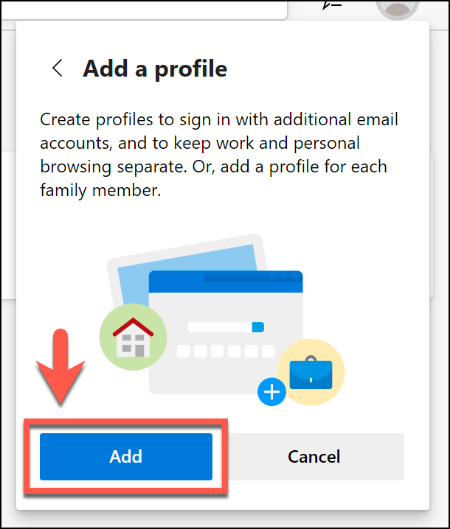
这将在Microsoft Edge中创建名为“Profile 2”的第二个空白用户配置文件。使用此新配置文件将自动打开一个新的边缘浏览器窗口。
然后,您可以登录Microsoft帐户对其进行个性化设置,也可以将其作为本地配置文件进行维护。如果您要登录到您的Microsoft帐户,请选择右上角的用户配置文件图标,然后单击“登录”开始此过程。
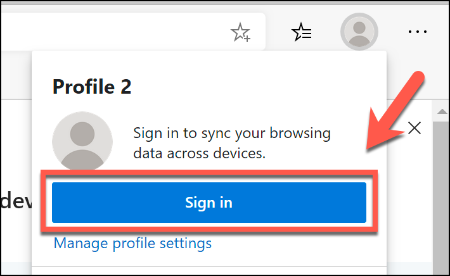
如果您使用的是Windows 10,则可以选择与您的Windows 10用户帐户相同的Microsoft帐户。否则,您需要单击“Microsoft帐户”或“工作或学校帐户”才能登录。
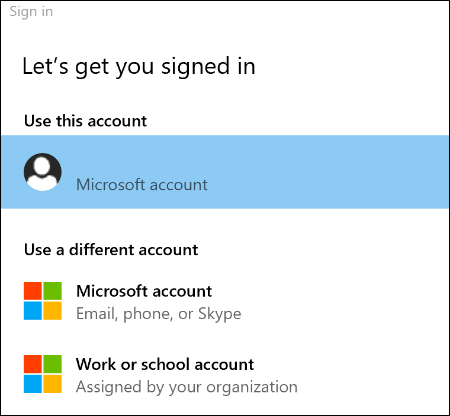
按“继续”按钮继续。Edge会询问您是否要同步您的新配置文件,以允许您在多个设备之间使用相同的扩展和设置,以及共享浏览器历史记录和书签。
单击“同步”以允许此操作,或单击“不,谢谢”拒绝权限。
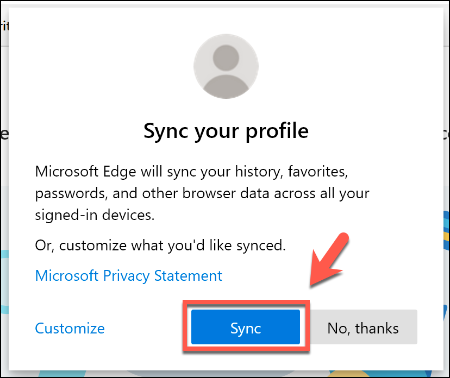
此时,您可以开始使用新的用户配置文件,添加书签并安装新的Edge Extensions。
相关:如何在新Microsoft Edge中安装和使用扩展
当您在其他设备上登录Microsoft Edge时,您的配置文件设置和扩展应该同步。
在Microsoft Edge中的用户配置文件之间切换
有时在用户配置文件之间切换是有益的,特别是当您将它们用于不同的目的(如工作和娱乐)时。值得庆幸的是,在Microsoft Edge中的不同用户配置文件之间切换非常简单。
在Edge Browser窗口中,选择右上角的用户配置文件图标,该图标位于收藏夹和汉堡设置菜单图标之间。这将调出现有用户配置文件的列表。
单击另一个用户配置文件以切换到该配置文件,这将在该过程中打开一个新的浏览器窗口。
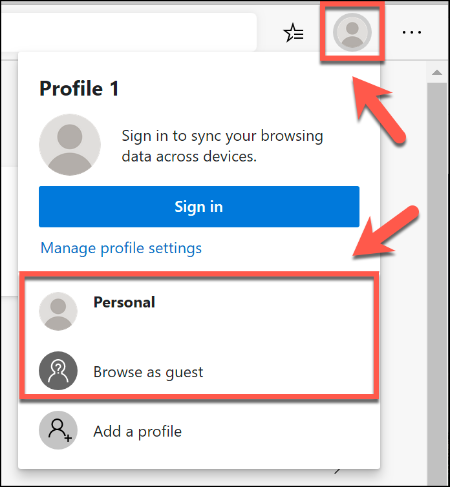
您也可以单击“以访客身份浏览”切换到临时访客配置文件。顾名思义,这对于访客用户来说是一个很好的选择。
关闭来宾配置文件窗口后,任何设置或浏览器历史记录都将被擦除。
管理Microsoft Edge用户配置文件
如果要在Microsoft Edge中编辑或删除用户配置文件,请单击右上角的用户配置文件图标,然后选择“管理配置文件设置”选项。
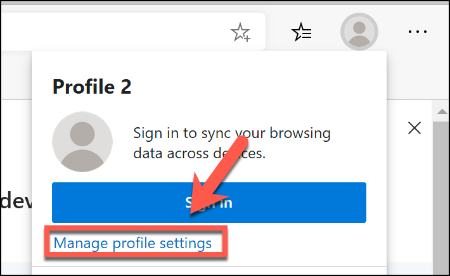
这将调出您的用户配置文件的设置。单击“More Profiles”(更多配置文件)下的“Manage”(管理)按钮切换到其他配置文件。
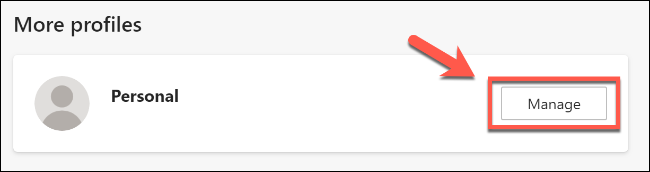
要重命名或删除用户配置文件,请单击“注销”选项旁边的水平设置按钮(如果您使用的是本地配置文件而不是Microsoft帐户配置文件,则单击“登录”旁边)。
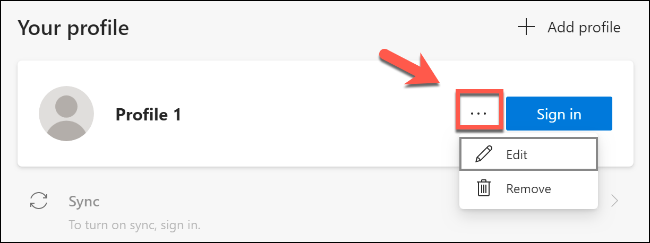
单击“编辑”重命名您的配置文件,并从预先选择的列表中为其分配一个新的配置文件图标,然后单击“更新”保存您的设置。
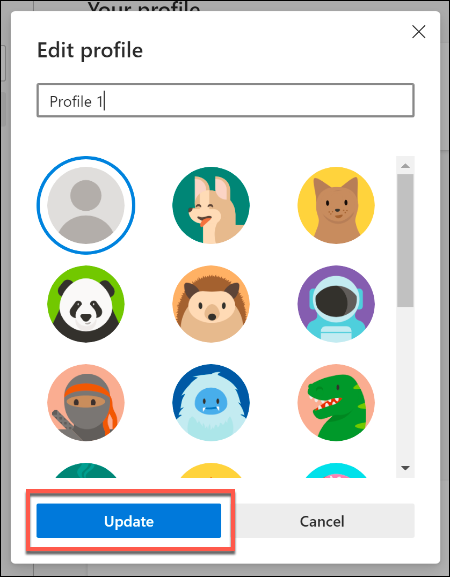
单击“删除”可永久删除您的个人资料。通过单击“Remove Profile”(删除配置文件)按钮确认操作。
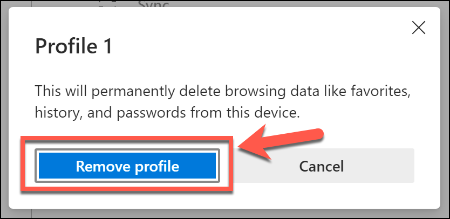
这将从Microsoft Edge中删除配置文件。如果你使用的是Microsoft帐户,你的设置将保持与该帐户同步,并且可以在其他地方使用。
如果您删除本地用户配置文件,您将无法恢复您的设置或书签。