您是否经常发现自己因为刚刚复制和粘贴的内容没有按照您预期的方式工作而感到沮丧?使用Office2010中新的Live Preview,即使在Office应用程序之间粘贴复制的内容时,您也可以预览其外观。
并非每个粘贴预览选项在所有情况下都可用。可用的选项将基于正在使用的应用程序和复制的内容。
通过右键单击并选择Copy、按Crtl+C或从Home(主页)选项卡中选择Copy(复制),以正常方式复制您的内容。
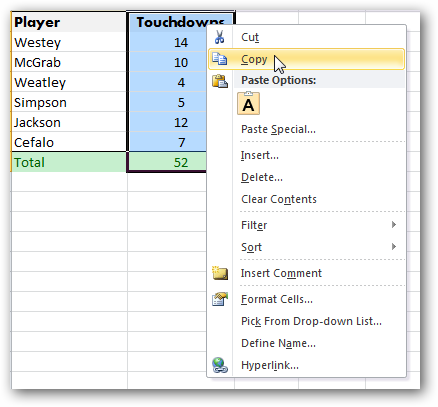
接下来,选择您要粘贴内容的位置。现在,您可以通过从主页选项卡…中选择粘贴下拉列表来访问粘贴预览按钮
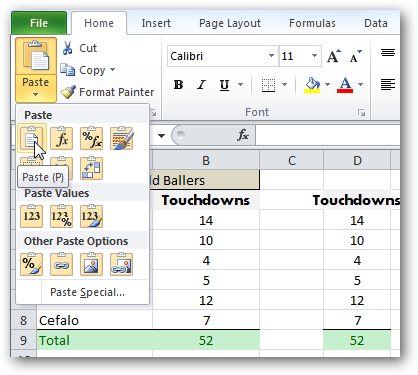
…。或通过右键单击。当您将光标悬停在每个粘贴选项按钮上时,您将看到使用该选项粘贴时的预览。找到您喜欢的粘贴选项后,单击相应的按钮。
“粘贴”将粘贴所有内容和格式,如下所示。
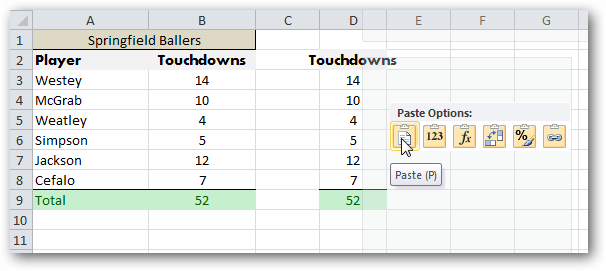
值将仅粘贴值,不会设置格式。
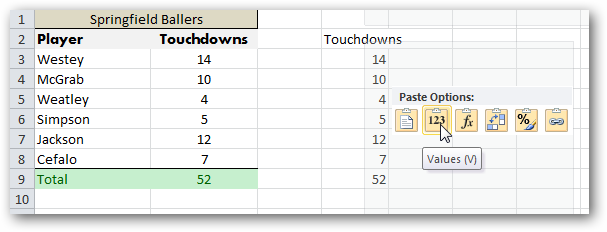
格式设置将只粘贴格式设置,不粘贴任何值。
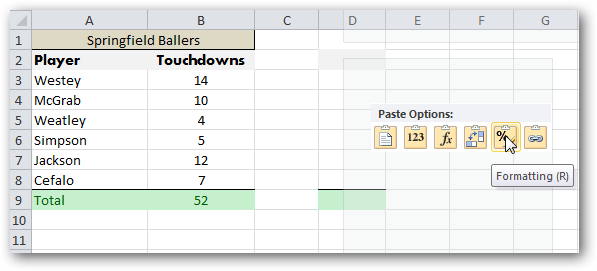
将鼠标悬停在选择性粘贴上可显示任何其他粘贴选项。
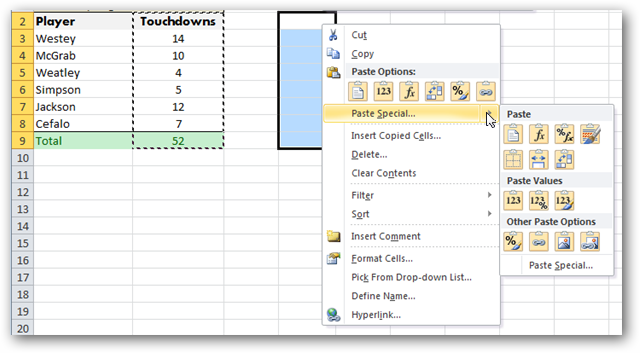
该过程在其他Office应用程序中类似。正如您在下面的Word文档中看到的,“仅保留文本”将粘贴文本,但不会粘贴原始文本中的橙色格式。
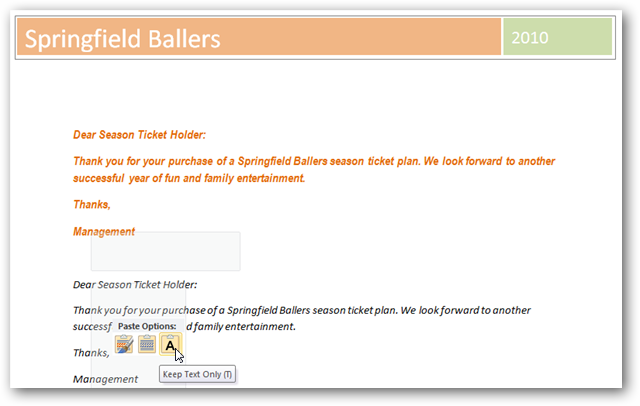
即使你已经粘贴了,仍然有时间改变你的想法。粘贴内容后,您将在内容旁边看到一个粘贴选项按钮。如果没有,可以通过按Ctrl键将其拉起。
注意:使用Ctrl+V粘贴后也可以使用。
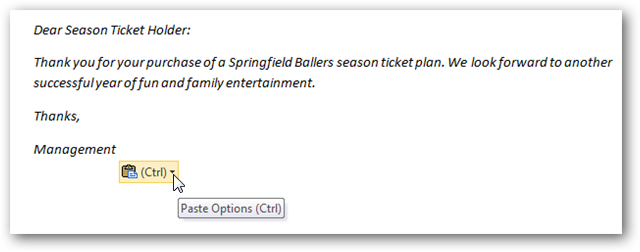
单击以启用下拉菜单,然后选择其中一个可用选项。
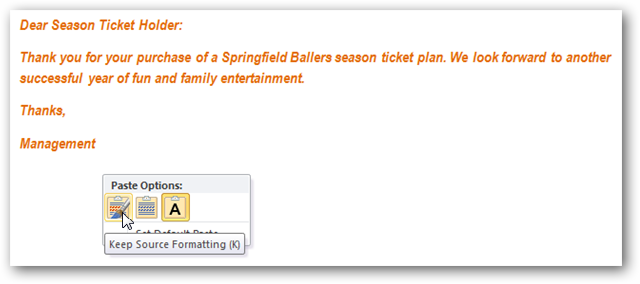
在多个应用程序之间使用实时粘贴预览同样简单。如果我们使用“保留源格式”选项预览将Word文档中的内容粘贴到PowerPoint中,我们会看到结果看起来很糟糕。
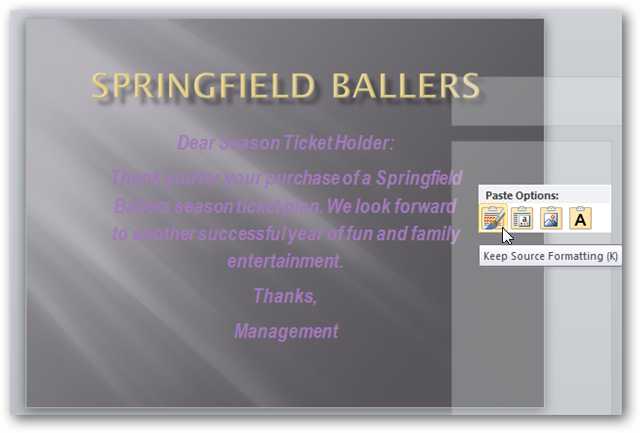
选择“使用目标主题”将把文本合并到PowerPoint文档的主题中,并且在幻灯片上的效果要好得多。
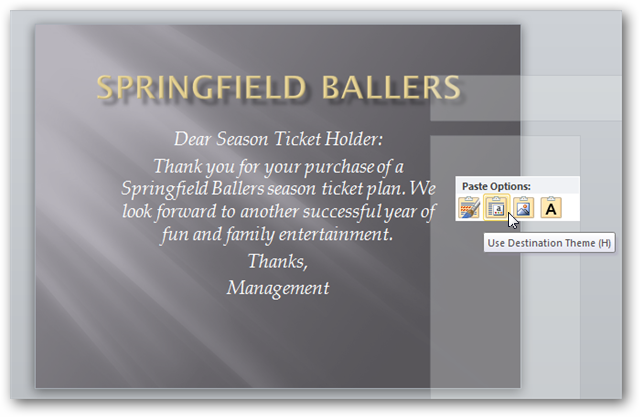
Live Paste Preview是Office2010的一个不错的新增功能,它肯定可以节省撤消粘贴内容带来的意外后果所花费的时间。
想了解更多Office 2010小贴士吗?请查看我们的其他Office 2010帖子,例如如何在Office 2010功能区上创建自定义选项卡,以及如何使用Office 2010中简化的打印功能。