当然,如果你真的想要,你可以黑进Windows并安装一个定制的主题,或者花钱买一个软件包来帮你做这件事。您可能不知道的是,您可以使用一个愚蠢的技巧来更改任务栏的颜色,而无需添加软件-而无需更改您的窗口颜色。
我们要做的就是改变墙纸图像…的颜色。任务栏是半透明的,对吗?这正是这个把戏奏效的原因。对于人群中的初学者,我们还将快速介绍Windows的操作方法。
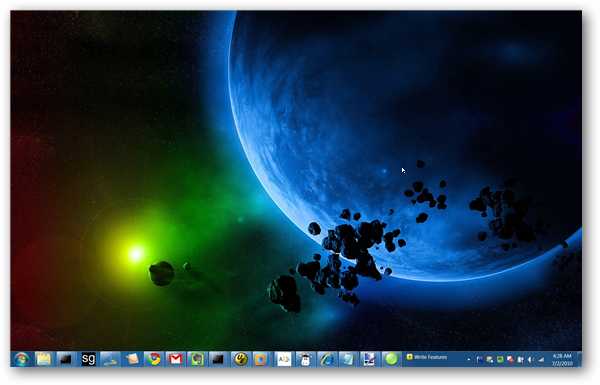
初学者方法:全面更改Aero颜色
Windows7实际上使得更改窗口边框、开始菜单和任务栏…的颜色变得相当容易。虽然这不是我们要讨论的内容,但我们会快速向初学者展示如何做到这一点。右键单击背景,然后从Menu…(菜单设置)中选择Personalize(个性化
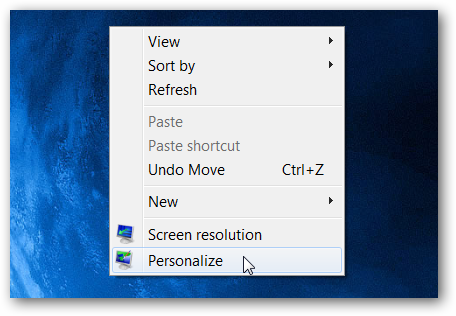
然后在窗口底部选择Window Color链接。
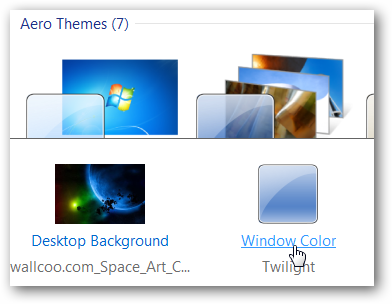
然后您可以更改窗口的颜色,这也会略微更改任务栏的颜色。如果你真的想改变颜色,你可以取消选择透明选项,尽管这会破坏整个空气半透明的美感因素。
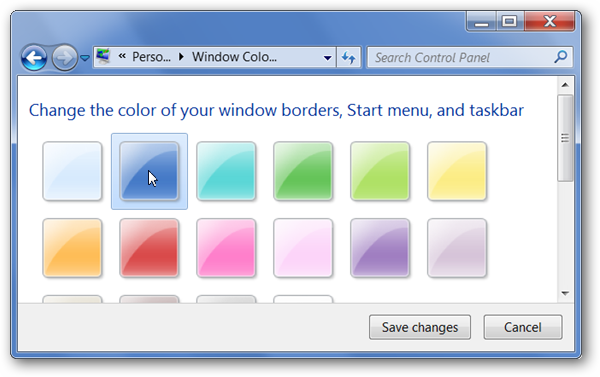
现在我们已经解决了这个问题,让我们继续有趣的部分…
改变任务栏颜色的极客而有趣的方法
更改任务栏颜色的秘诀是更改桌面墙纸,并在任务栏后面的右下角添加一个彩色条纹。对于本练习,我们将使用免费软件Paint.net应用程序进行演示,但是您可以使用任何图像编辑器执行相同的操作。
在我们开始之前,请绝对确保您的墙纸与桌面的尺寸相同。否则这不会很管用的。
在图像底部放置条纹的最简单方法是使用画布大小功能砍掉图像底部,然后再将其添加回来。如果您真的愿意,您可以随意使用矩形选择工具,但大多数情况下,这样做会更快。
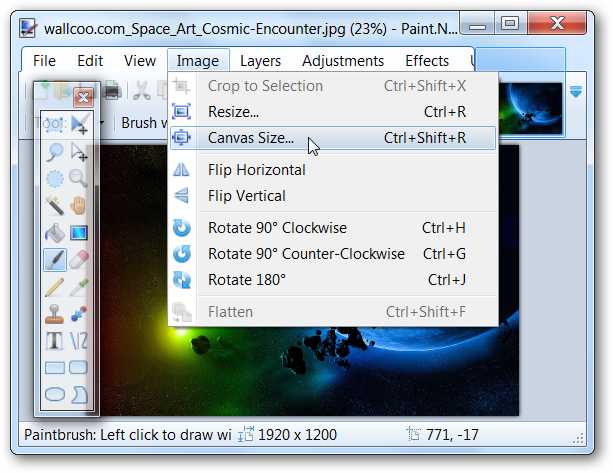
Windows7任务栏在默认模式下是48像素高,不过它可能会更大,这取决于你设置了哪些选项-你可以随时截屏,自己检查。
从墙纸的高度减去48个像素,并确保Anchor设置为顶部和中间,如下面屏幕截图中的鼠标指针所示。
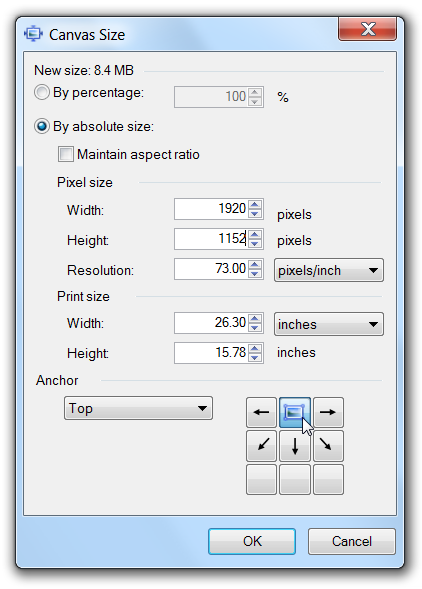
现在只需再次使用画布大小工具,并将其设置为原始大小-我的桌面是1920×1200,所以这张墙纸将非常适合我。
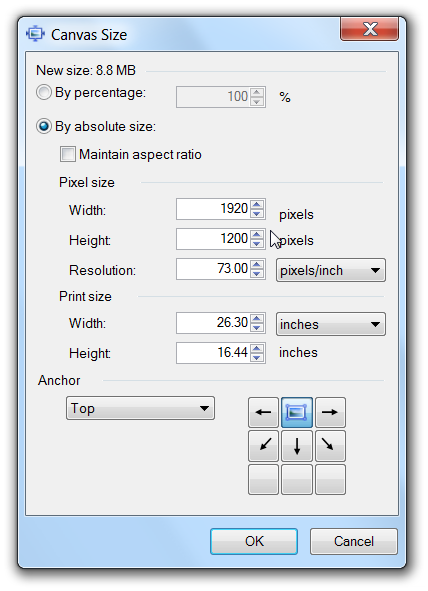
此时,您将看到图像底部有一条白色条纹,非常适合使用绘制桶工具。选择一种颜色,然后把它放在那里。

出于说明的目的,我们将使用可怕的绿色,然后保存图像-如果您使用的是Paint.net,请确保选择一个新的文件名,因为它的默认名称是相同的!
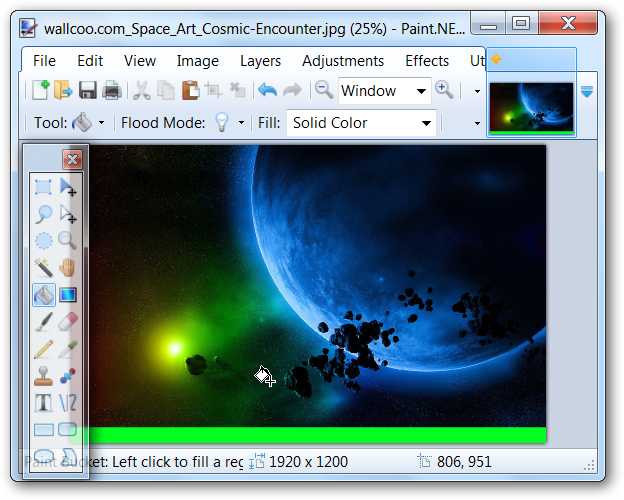
现在转到并将该图像指定为您的墙纸…。您将看到任务栏已完全改变。
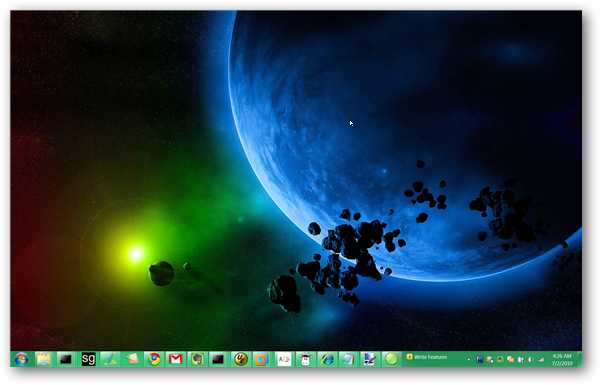
当你有浅色的背景作为墙纸,并且你想要一个非常暗的任务栏而又不想把所有东西都变暗时,这也是特别有效的。

因此,我们已经学会了更改任务栏颜色背后的非常愚蠢的极客技巧。好好享受吧!