你想用Chrome为网页截图、注解并分享吗?下面是你如何使用AweseScreenshot插件来实现这一点。
无论你是一名初露头角的科技作家,还是只是想向你的妈妈展示如何发送电子邮件,你可能有很多理由想要为网页截图。你想向朋友展示一个整洁的网络应用程序或你找到的,或者告诉你的Twitter朋友你发现的一项新谷歌功能吗?最好的方式之一就是截图分享,我们很多人都试过保存购货收据页面或产品密钥,后来打开却发现网页看起来乱七八糟。如果截图,总会看起来像照片一样完美。虽然截图的方式有很多种,但让我们来看看直接在Chrome浏览器中截取和注释网页截图的绝佳方式。
开始
像往常一样从Google Chrome扩展库安装AweseScreenshot插件(链接如下)。
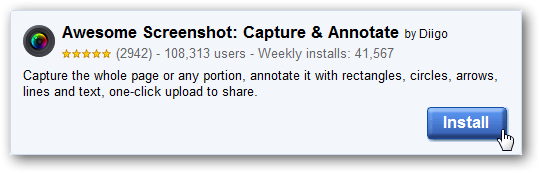
现在,您将在工具栏中看到一个新的镜头图标。*单击它,然后选择捕获页面的可见部分或捕获整个页面。
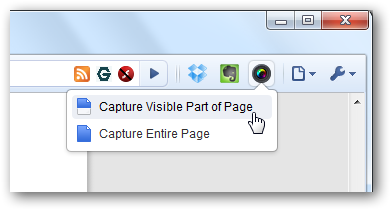
如果您选择可见部分,它将只捕获您当时在Chrome中看到的内容。但是,如果您选择捕获整个页面,当页面自动向下滚动时,您将看到捕获通知。
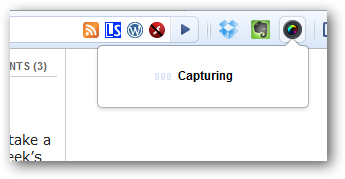
截图只需片刻时间,然后将在一个新选项卡中打开,其中包含帮助您为屏幕截图添加注释的工具。
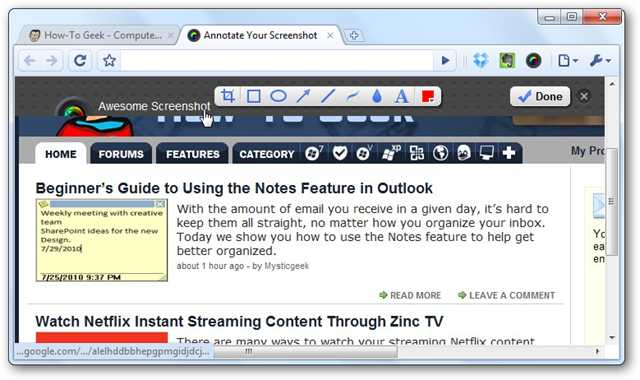
这是工具栏的特写。您可以裁剪屏幕截图,也可以在其中添加各种形状或文本。

裁剪工具非常有用。拖动并选择您要裁剪的区域,它会自动告诉您选区的像素尺寸。*拖动角可以放大或缩小区域,然后单击裁剪可以将屏幕截图裁剪到该大小。
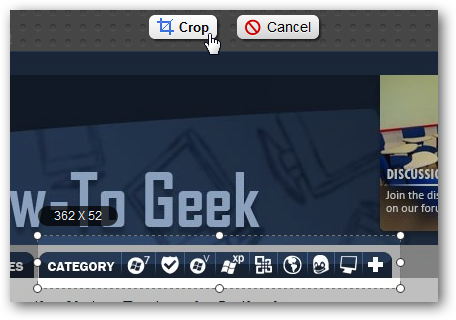
一旦您裁剪了屏幕截图,您将能够像以前一样添加注释,所有这些都是从一个非常漂亮的UI中完成的。
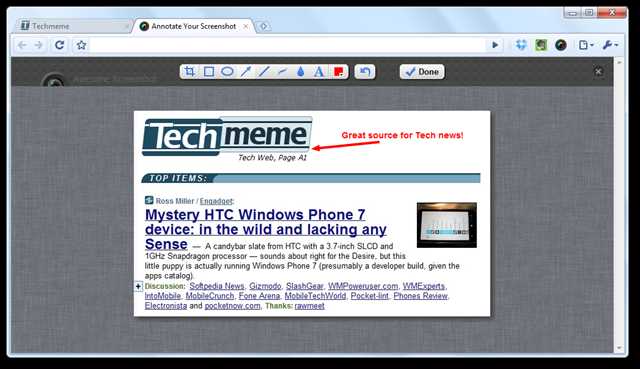
模糊工具非常有用。选择它可以获得模糊画笔,您可以用它来隐藏网页上的敏感信息。在这里,我们已经使用它来隐藏我们的Gmail地址;如果我们正在制作一个关于使用Gmail的教程,这将是非常棒的。
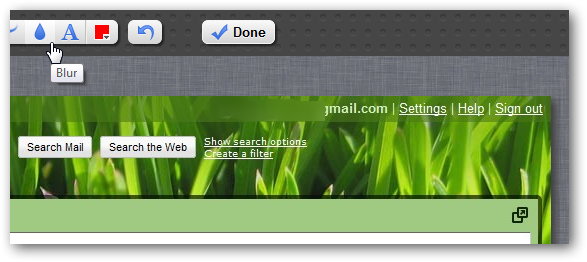
保存和共享您的捕获
完成所需的所有编辑后,请单击“完成”。
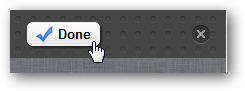
您将看到可以保存或共享的屏幕截图预览。
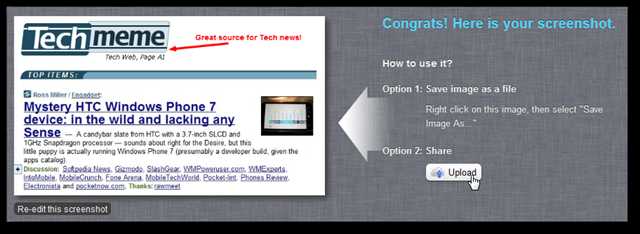
右键单击图像,然后选择将图像另存为…。将截图保存到磁盘。*目前所有截图都保存为JPG格式,但开发者计划在未来增加对PNG的支持。
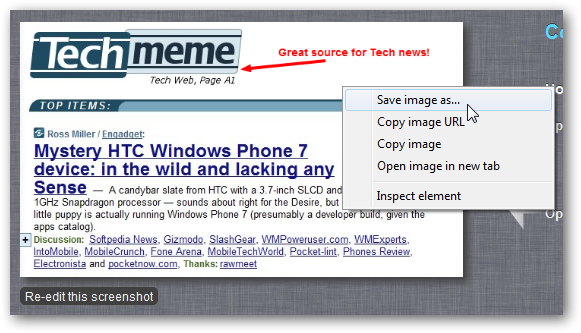
或者,如果你想在线分享你的截图,点击共享,你的截图将被上传到在线照片存储服务。
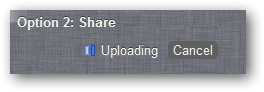
一旦上传,你就可以一键在各种服务上分享照片。注意,图片URL相当长,所以如果你在Twitter上分享,你可能想要复制地址,然后用bit.ly这样的服务缩短它。要做到这一点,只需点击底部的地址框,它会自动将它复制到你的剪贴板上。
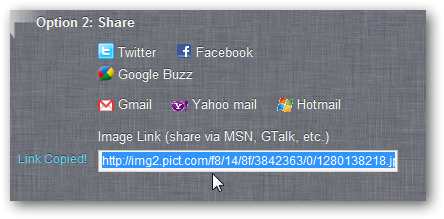
结束 / 结尾 / 结论 / 推论
如果你想用Chrome从网络上快速截取内容丰富的屏幕截图,AweseScreenshot插件是最好的方法之一。它使用简单,几乎在所有网页上都能拍出好看的截图。请注意,它不能截取Flash内容的截图,但几乎所有其他内容都很棒。
在Google Chrome中安装令人惊叹的屏幕截图插件